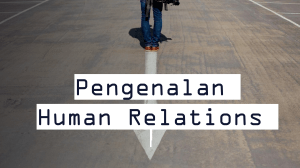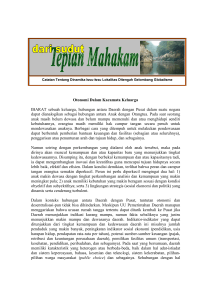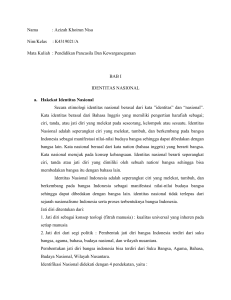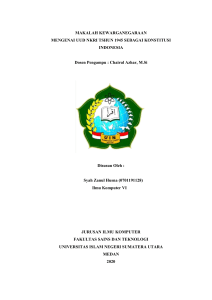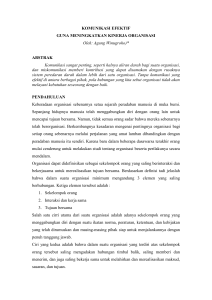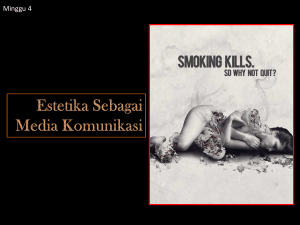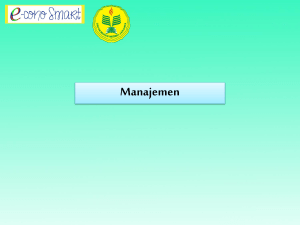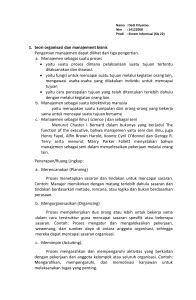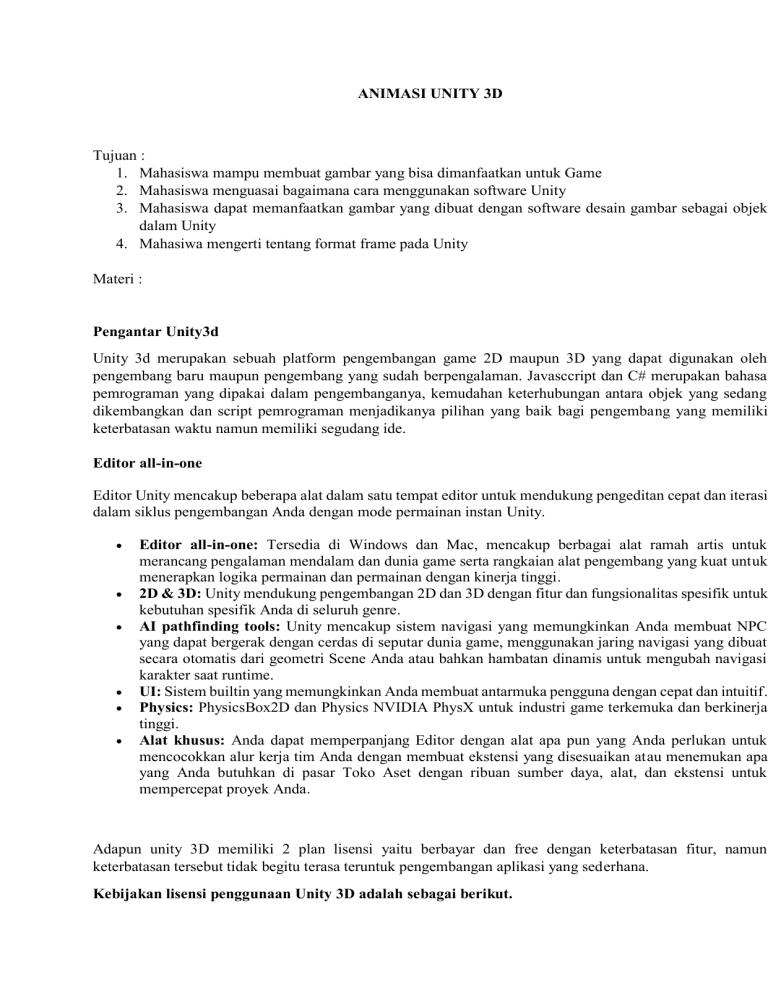
ANIMASI UNITY 3D Tujuan : 1. Mahasiswa mampu membuat gambar yang bisa dimanfaatkan untuk Game 2. Mahasiswa menguasai bagaimana cara menggunakan software Unity 3. Mahasiswa dapat memanfaatkan gambar yang dibuat dengan software desain gambar sebagai objek dalam Unity 4. Mahasiwa mengerti tentang format frame pada Unity Materi : Pengantar Unity3d Unity 3d merupakan sebuah platform pengembangan game 2D maupun 3D yang dapat digunakan oleh pengembang baru maupun pengembang yang sudah berpengalaman. Javasccript dan C# merupakan bahasa pemrograman yang dipakai dalam pengembanganya, kemudahan keterhubungan antara objek yang sedang dikembangkan dan script pemrograman menjadikanya pilihan yang baik bagi pengembang yang memiliki keterbatasan waktu namun memiliki segudang ide. Editor all-in-one Editor Unity mencakup beberapa alat dalam satu tempat editor untuk mendukung pengeditan cepat dan iterasi dalam siklus pengembangan Anda dengan mode permainan instan Unity. Editor all-in-one: Tersedia di Windows dan Mac, mencakup berbagai alat ramah artis untuk merancang pengalaman mendalam dan dunia game serta rangkaian alat pengembang yang kuat untuk menerapkan logika permainan dan permainan dengan kinerja tinggi. 2D & 3D: Unity mendukung pengembangan 2D dan 3D dengan fitur dan fungsionalitas spesifik untuk kebutuhan spesifik Anda di seluruh genre. AI pathfinding tools: Unity mencakup sistem navigasi yang memungkinkan Anda membuat NPC yang dapat bergerak dengan cerdas di seputar dunia game, menggunakan jaring navigasi yang dibuat secara otomatis dari geometri Scene Anda atau bahkan hambatan dinamis untuk mengubah navigasi karakter saat runtime. UI: Sistem builtin yang memungkinkan Anda membuat antarmuka pengguna dengan cepat dan intuitif. Physics: PhysicsBox2D dan Physics NVIDIA PhysX untuk industri game terkemuka dan berkinerja tinggi. Alat khusus: Anda dapat memperpanjang Editor dengan alat apa pun yang Anda perlukan untuk mencocokkan alur kerja tim Anda dengan membuat ekstensi yang disesuaikan atau menemukan apa yang Anda butuhkan di pasar Toko Aset dengan ribuan sumber daya, alat, dan ekstensi untuk mempercepat proyek Anda. Adapun unity 3D memiliki 2 plan lisensi yaitu berbayar dan free dengan keterbatasan fitur, namun keterbatasan tersebut tidak begitu terasa teruntuk pengembangan aplikasi yang sederhana. Kebijakan lisensi penggunaan Unity 3D adalah sebagai berikut. Anda dapat menggunakan Unity di PC anda secara gratis maupun berbayar. Pada versi personal (gratis) sudah tersedia berbagai fitur umum yang dapat anda gunakan tanpa dipungut biaya. Setelah anda mempelajari versi gratis dari Unity, anda juga bisa membeli versi Plus atau Pro yang menyediakan berbagai fitur tambahan yang sebelumnya tidak dapat anda temui di Unity versi gratis. Kebijakan perizinan pada Unity Pro akan berubah, anda dapat melihat rincian perbedaannya dengan mengakses situs resmi Unity di http://unity3d.com. Dukungan Multi-Platform Salah satu keuntungan terbesar penggunaan Unity 3D adalah dukungan multiplatformnya yang luas. Situs resmi Unity mengatakan bahwa game engine ini mendukung sekitar 12 platform yang berbeda. Namun, satu tahun kedepan diharapkan jenis platform yang di-support akan bertambah banyak. Lihat http://unity3d.com/unity/multiplatform untuk melihat daftar platform yang didukung oleh Unity saat ini. Perbandingan Unity 3D dan Unity 3D Pro PRAKTEK Untuk memulai praktek kali ini, praktikan diharuskan untuk membuka terlebih dahulu aplikasi unity 3d yang terletak di desktop masing masing PC seperti dibawah ini. Setelah terbuka, akan terlihat sebuah jendela aktivasi seperti pada gambar dibawah. Centanglah opsi “Activate a free 30 day trial of unity pro”. Praktikan dapat segera memasukan password dan e-mail Anda jika anda sudah mempunyai akun Unity. Jika belum, silakan buat akun baru dengan menekan tombol 'Create Account’. Masukan nama, alamat e-mail dan password dan tekan ‘Create Unity ID’ Kini periksa pesan baru di email anda untuk menekan link konfirmasi dari Unity. Jika email tidak muncul, anda bisa menekan link ‘resend the confirmation mail’. Buka email dan klik tombol ‘Confirm my account’ Setelah mencek email, kini saatnya kembali ke Unity untuk memasukan data email dan password anda yang baru saja didaftarkan. Setelah usai melakukan registrasi akun dan proses log in akun, maka sudah saatnya untuk menggunakan aplikasinya. Akan terbuka jendela seperti di bawah ini. Jendela di atas ini digunakan untuk memulai projek baru dengan nama “PraktekDGD1”, yang harus diperhatikan di sini adalah, hati-hati dalam penamaan projek karena nama projeklah yang akan tercetak pada nama aplikasi saat dilakukan compile aplikasi, katakanlah ke android jadi “PraktekDGD1.apk”, aplikasi Windows “PraktekDGD.exe”. Tekan Create untuk memulai projek 1 2 4 3 5 8 5 6 5 7 5 Angka 1 : Menu utama dari aplikasi Unity 3D Angka 2 : Tools View, Tranform dan translate objek yang ada di dalam workspace/scene Angka 3 : Hirarki Objek/Asset yang telah dimasukan ke dalam scene Angka 4 : Compiler Run pada Unity untuk menjalankan aplikasi Angka 5 : Worspace/Scene pengerjaan aplikasi Angka 6 : Hirarki asset yang dimiliki oleh pengguna namun belum /tidak dimasukan ke dalam scene. Angka 7 : Asset yang dimiliki oleh pengguna namun belum /tidak dimasukan ke dalam scene Angka 8 : Properties dari asset/Objek. Setelah mengenal lebih dalam mengenai user interface dari unity 3D, maka sudah saatnya praktikan untuk memulai membuat animasi. Mempersiapkan Sprite sheet dengan Photoshop Script Photoshop ini telah disatukan untuk mempermudah tugas mengekspor sprite sheet dari file Photoshop yang berisi data Frame Animation atau set layer yang berisi 1 layer (atau sub-set) untuk setiap frame / sprite yang Anda inginkan pada menghasilkan sprite sheet. Instalasi Jika Anda hanya ingin menguji skrip keluar, maka tidak perlu menginstal. Cukup ekstrak file .jsx dari file .zip di atas dan Anda seharusnya bisa mengklik dua kali skrip dan akan berjalan di Photoshop seolah Anda telah menginstalnya dan memilih tindakan yang relevan dari menu. Jika gagal karena alasan tertentu, Anda dapat menarik dan melepas file skrip ke Photoshop untuk menjalankannya satu kali. Jika Anda menyukai skrip dan ingin menginstalnya, ikuti langkah-langkah ini. 1. Ekstrak file .jsx dari file zip di atas. 2. Salin dan tempelkan file ini ke dalam folder preset skrip Anda: OSX: / Aplikasi / Adobe Photoshop / Presets / Scripts / Windows: C:\Program Files\Adobe\Adobe Photoshop \ Presets \ Scripts \ 3. Tutup dan restart Photoshop. Setelah terinstal, Anda bisa menjalankan script dengan memilih File -> Scripts -> Sprite Sheet Generator dari menu aplikasi. Pemakaian Setelah terinstal, Anda dapat menjalankan skrip ini dengan membuka File -> Scripts -> Sprite Sheet Generator dari menu aplikasi Kapan pun Anda meluncurkan skrip Anda akan dipresentasikan dengan dialog berikut ... Menampilkan dalam penggunaan, pilih Frame Animation. Sprite sheet sudah terbentuk, sesuai dengan urutan frame dalam animasi. Dengan sprite sheet yang dihasilkan, kita buat file dengan ekstensi PNG, yang nantinya akan digunakan untuk mendukung animasi yang ada di Unity. File | Export | Quick Export as PNG Unity 3D Dengan file PNG yang sudah terbentuk tinggal kita masukkan kedalam assets yang ada dalam Unity 3D. Pada area asset klik kanan | Import new asset Arahkan ke folder tempat file PNG yang telah dibuat dengan Photoshop tadi. Klik Import Hasilnya akan nampak sprite kita akan masuk kedalam folder asset. Dari sini kita akan menggunakan Sprite Editor untuk memisahkan gambar dalam file PNG tadi menjadi bagian-bagian terpisah. Pilih Multiple yang menandakan file sprite yang kita seleksi merupakan gambar dengan banyak sprite didalamnya. Dengan menggunakan aturan Automatic pada konfigurasi slice, yang artinya sprite akan dipotong dengan menggunakan asumsi antar gambar satu dengan yang lain terpisah(sprite yang berbeda). Tanda pemisah pemotongan dari sprite satu dengan yang lain akan ditandai dengan garis putih pemisah. Hasil Slice tidak akan nampak sebelum anda me-klik bagian anak panah dibagian kanan dari sprite. Jika di klik anak panah tersebut akan ditampilkan potongan yang berhasil dilakukan oleh Unity 3D. Bikin Object dalam Panel Herarki dengan klik Game Object | Create Empty Seleksi semua gambar dan Drag n drop pada Game Object yang barusan kita buat. Nanti akan diminta memberikan nama dari animasi tersebut, misalnya “cat-run.anim” dan tempat/lokasi penyimpanan simpan dalam folder Animations (jika blm ada buat). Dari perintah ini akan dihasilkan 2 buah file yaitu Controller dan Animasi. Pada panel Animations akan terlihat setiap gerakan/frame yang akan diwakili dengan gambar masing-masing. Untuk object yang sama akan dikelola oleh sebuah Controller. Misal : Player Kucing memiliki animasi 3 (berjalan, berlari dan lompat), maka file animasinya akan berupa 1 Controller dan 3 buah file animasi (*.anim). Minggu depan dilanjutkan interaksi antar animasi..