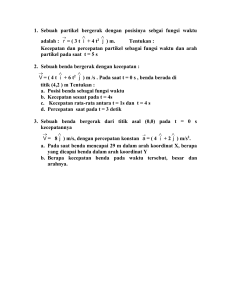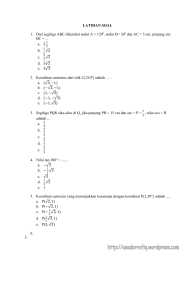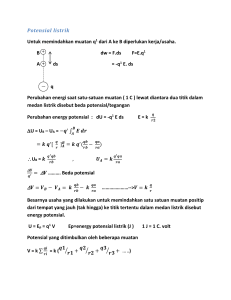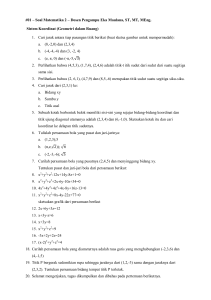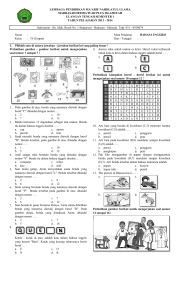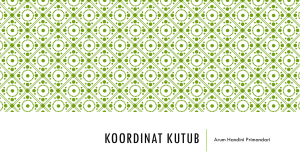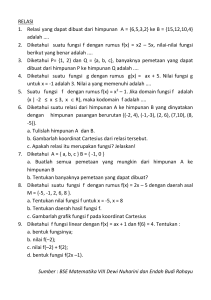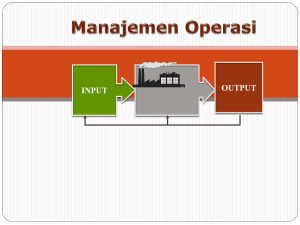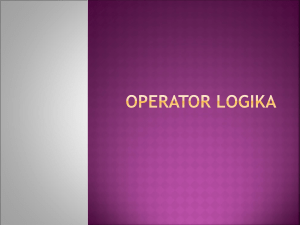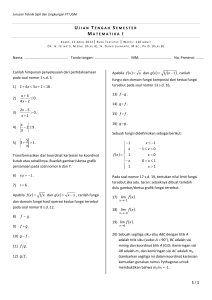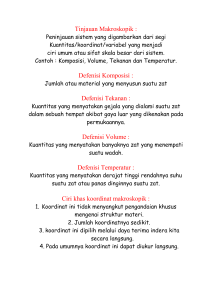penggambaran 3 dimensi (3d)
advertisement

BAB 2 PENGGAMBARAN 3 DIMENSI (3D) 2.1 Pengaturan Dasar 3D Sebelum melakukan penggambaran 3D dengan AutoCAD, Anda perlu melakukan beberapa pengaturan yang berkaitan dengan proses penggambaran. Pengaturan-pengaturan tersebut akan membantu mempercepat dalam proses visualisasi ide dan gagasan dalam perancangan desain segala bidang. 2.1.1 Membagi Bidang Gambar Tahap membagi bidang gambar (viewport) merupakan tahap yang perlu dilakukan sebelum Anda mulai menggambar objek 3D. Hal tersebut bertujuan untuk mempermudah proses penggambaran dan rekonstruksi desain. Dengan bantuan beberapa viewport tersebut objek yang Anda buat bisa dilihat dari beberapa sisi sekaligus, sehingga bisa meningkatkan akurasi dan ketelitian hasil desain. Selain itu, penggunaan beberapa bidang gambar (viewport) juga akan membantu dalam pengaturan UCS karena sistem penggambaran 3D pada AutoCAD terdiri atas beberapa bidang penggambaran. Sehingga apabila akan dilakukan proses penggambaran pada salah satu bidang, harus diaktifkan UCS pada bidang tersebut. Metode untuk membagi viewport: a. Pastikan sudah Anda buka program, misalnya AutoCAD 2009. 13 b. Sebagai contoh dalam pembahasan, misalnya Viewport akan dibagi menjadi tiga bagian. c. Pilih tab View > pilih ribbon panel Viewport > pilih bagian Selects a viewport configuration. d. Melalui Selects a viewport configuration pilih Three: Right. Gambar 2.1 Letak Selects a viewport configuration e. Melalui bagian Standard viewports > pilih Three: Right. f. Setelah Anda memilih jumlah bidang kerja (viewport), tunggulah hingga muncul tampilan bidang seperti terlihat di bawah. Gambar 2.2 Memilih jenis Viewport Three: Right 14 g. Selain cara di atas untuk membagi bidang gambar dapat dilakukan dengan cara sebagai berikut. Klik Menu Browser > pilih menu View > Viewport > New Viewports hingga keluar kotak dialog Viewports. Gambar 2.3 Kotak dialog Viewport Melalui bagian Standard viewports > pilih Three: Right. Klik OK untuk mengakhiri pemilihan viewport. Tunggulah hingga muncul tampilan bidang seperti pada Gambar 2.2. 2.1.2 Mengatur Sudut Pandang Setelah muncul tiga jenis bidang gambar (viewport) pada area gambar, Anda bisa mengganti sudut pandang masing-masing viewport dengan cara sebagai berikut. Metode menentukan sudut pandang viewport a. Pastikan bidang gambar Anda sudah terbagi menjadi beberapa viewport. b. Aktifkan viewport yang akan diganti dengan cara klik kiri sekali pada bidang gambar, kemudian pilih jenis pandangan yang Anda inginkan dengan cara: Klik Menu Browser view yang diinginkan. > pilih menu View > 3D Views > pilih 15 Gambar 2.4 Proses memilih view c. Sebagai contoh viewport kiri atas; Top view, viewport kiri bawah Front view, viewport kanan SW Isometric. Setelah Anda mengatur bidang gambar (viewport), penggambaran dapat dilakukan dari semua jenis bidang gambar. Gambar 2.5 Contoh pengaturan sudut pandang pada viewport 16 d. Apabila digunakan untuk menggambar, contoh tampilan viewport tersebut dapat Anda lihat seperti pada gambar berikut. Gambar 2.6 Hasil penggambaran pada viewport 2.1.3 Sistem Sumbu Pada penggambaran 3 dimensi, objek yang digambar belum tentu paralel/sejajar dengan bidang XY. Oleh karena itu, agar bidang gambar sesuai dengan bidang XY, maka bidang XY harus diputar. Sistem sumbu yang digunakan dalam AutoCAD ada dua jenis, yaitu: WCS (World Coordinate System) atau Sistem Koordinat Dunia. WCS adalah sistem koordinat yang lokasinya selalu tetap dan selalu berada di tempat yang sama (default). WCS merupakan sistem koordinat yang merupakan basis dari seluruh sistem koordinat yang ada dan bersifat global. UCS (User Coordinate System) atau Sistem Koordinat Pengguna. UCS adalah sistem koordinat yang ditentukan sesuai dengan kebutuhan pemakai. UCS biasanya digunakan pada penggambaran 3D, karena pada penggambaran 2D tidak terlalu berperan. Dengan UCS kita dapat mendefinisikan ulang arah ruas-ruas sumbu koordinat. 17 Pada saat Anda melakukan pembuatan gambar desain 3D, kadangkadang Anda perlu mengubah tampilan UCS untuk mempermudah proses visualisasi desain Anda tersebut. Oleh karena itu sebetulnya dalam AutoCAD sudah disediakan tiga jenis tampilan ikon UCS. Guna menunjukkan dan memperjelas orientasi serta penempatan UCS pada bidang gambar Anda maka AutoCAD akan menampilkan ikon UCS, baik UCS (User Coordinate System) pada titik awal maupun yang terletak pada sudut kiri bawah viewport yang Anda tampilkan pada saat Anda membuat desain gambar. Gambar 2.7 Bentuk ikon UCS Lebih lanjut lagi, sepanjang keberadaannya sebagai perangkat untuk membantu mempermudah proses pengambaran khususnya pada bidang gambar (viewport), AutoCAD menyediakan beberapa jenis tampilan ikon UCS seperti yang tergambar sebagai berikut. Gambar 2.8 Bentuk-bentuk UCS 18 2.1.4 Sistem Perputaran Sudut Secara default sistem perputaran sudut pada AutoCAD, baik untuk penggambaran 2D maupun 3D menggunakan sistem perputaran sudut yang berlawanan dengan arah jarum jam atau CCW (CounterClockwise). Tetapi untuk keperluan khusus dalam penggambaran, sistem perputaran sudut bisa diubah menjadi searah dengan jarum jam (Clockwise). Contoh aplikasi sistem perputaran sudut pada AutoCAD misalnya jika Anda melakukan penggambaran maupun pengeditan suatu objek dengan cara memutarnya (rotasi), maka perputaran objek tersebut akan melewati sudut-sudut istimewa (quadrant); yaitu sudut 00, 900, 1800, 2700 maupun 3600 (0) seperti yang terlihat di bawah. Gambar 2.9 Sistem perputaran sudut pada AutoCAD 2.2 Konsep-Konsep Dasar 3D 2.2.1 Parameter 3 Dimesi (3D) Tiga parameter utama penggambaran objek 3D dalam AutoCAD adalah Elevation (elevasi), Thickness (ketebalan), dan Extrusion (proses pemberian ketebalan). Elevation Elevation (elevasi) adalah jarak (ketinggian) suatu objek dari tanah. Jarak tersebut dihitung dari permukaan tanah sampai bagian bawah objek. Thickness Thickness adalah ketebalan suatu objek dalam arah sumbu Z. Di dalam AutoCAD 2D harga thickness adalah 0 (tidak mempunyai ketinggian), tetapi pada bidang 3D nilai Thickness bisa ditentukan sesuai dengan keperluan. 19 Extrusion Extrusion adalah proses pemberian ketebalan objek 3D. Pada saat penggambaran objek 3 dimensi (3D), AutoCAD akan langsung menerapkan ketebalan pada objek tersebut sesuai dengan harga Thickness aktif saat dilakukan Ekstrusi. 2.2.2 Sistem Koordinat Untuk keperluan penggambaran objek tertentu kadang-kadang dibutuhkan sistem koordinat untuk memperoleh ukuran yang presisi dan akurat. Penulisan koordinat bidang 2D maupun 3D bisa diwakili dengan tiga variable; yaitu X, Y dan Z, namun demikian karena pada bidang 2D tersebut nilai Z selalu 0, maka penulisannya hanya ditulis dua variabel saja, yaitu X dan Y, yang sistem penulisannya (x,y). A. Koordinat Kartesius (Cartesian Coordinate) Sistem koordinat Kartesius (Cartesian Coordinate) pada dasarnya terdiri atas dua jenis sistem koordinat, yaitu koordinat Kartesius 2D dan sistem koordinat Kartesius 3D. Sistem koordinat Kartesius 2D ditentukan dari pemberian nilai pada dua jenis sumbu, yaitu sumbu X dan Y, di mana untuk sumbu X adalah ruas garis horizontal sedangkan untuk sumbu Y adalah ruas garis vertikal, dan antara kedua sumbu tersebut bertemu pada satu titik (titik origin) serta antara keduanya membentuk garis yang saling tegak lurus. Untuk sistem koordinat Kartesius 3D bisa diaktifkan dengan cara menambahkan sumbu Z sebagai faktor penentu penempatan titik pada sistem koordinat tersebut. Sistem penulisan koordinat Kartesius untuk bidang 2D adalah (X,Y), sedangkan untuk bidang 3D adalah (X,Y,Z). Koordinat Kartesius bidang 2D Koordinat Kartesius bidang 3D Gambar 2.10 Sistem koordinat Kartesius bidang 2D dan 3D 20 B. Koordinat Polar (Polar Coordinate) Koordinat Polar merupakan sistem koordinat yang digunakan untuk menunjukkan suatu jarak terhadap titik sebelumnya dengan sudut tertentu dari titik terakhir, di mana untuk menghitung sudut tersebut arah perputarannya berlawanan dengan arah jarum jam (Counterclockwise). Counter-clockwise merupakan sistem perputaran sudut default dari AutoCAD. Untuk menggambar suatu titik menggunakan sistem koordinat Polar bukan ditentukan dari titik origin, tetapi dari titik penggambaran sebelumnya. Sistem koordinat Polar tersebut sangat tepat apabila digunakan untuk membuat suatu objek (misalnya garis) dengan panjang tertentu serta dengan sudut (kemiringan) tertentu pula. Format penulisan sistem Koordinat Polar adalah: @jarak<sudut, di mana contoh aplikasi dalam penggambarannya bisa Anda lihat seperti gambar di bawah. Gambar 2.11 Contoh aplikasi koordinat Polar Aplikasi sistem koordinat ini digunakan apabila koordinat Kartesius sudah tidak memungkinkan lagi untuk digunakan. Sistem koordinat ini juga menawarkan pola pemasukan yang simpel dan mudah, namun dengan presisi yang tinggi (akurat). C. Koordinat Relatif Koordinat Relatif merupakan sistem koordinat yang digunakan untuk menunjukkan jarak relatif dari titik terakhir ke arah X,Y atau X,Y,Z. Format penulisan sistem koordinat Relatif adalah @(X),(Y). Cara untuk memasukkan nilai pada sistem koordinat Relatif 2D adalah berdasarkan panjang dan lebar titik berikutnya dari titik saat ini, sedangkan untuk sistem koordinat Relatif 3D ditambahkan nilai ketinggian titik setelah pernyataan lebar dengan jalan memberikan 21 koma sebagai pemisah nilai di mana sistem penulisannya adalah @panjang, lebar, tinggi. Koordinat Relatif 2D Koordinat Relatif 3D Gambar 2.12 Penulisan sistem koordinat Relatif Gambar 2.13 Contoh aplikasi koordinat Relatif D. Koordinat Absolut Koordinat Absolut merupakan salah satu jenis sistem koordinat dalam penggambaran bidang 2D, di mana jenis koordinat ini merupakan koordinat yang nilainya ditentukan berdasarkan sumbu X dan Y. Format penulisan sistem koordinat Absolut adalah (X),(Y). 22 Gambar 2.14 Contoh aplikasi koordinat Absolut *** 23