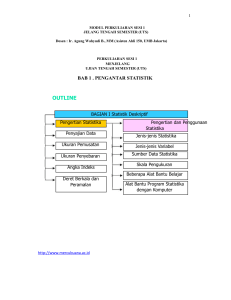Preview Penerima surat - Universitas Mercu Buana
advertisement

MODUL PERKULIAHAN Microsoft Word 2010 View Dokumen Micr Word Format Table Format Bullet and Numbering Penggunaan Mail Merge Fakultas Program Studi Ekonomi Manajemen Abstract Online 05 Kode MK Disusun Oleh 9001 Nuryasin, M.Kom Kompetensi Microsoft Word pada bagian ke 2 ini menjelaskan Mahasiswa memahami penggunaan view document. beberapa tampilan view dokumen, dijelaskan juga Mahasiswa memahami Format format table dan pembuatan Bullet and Numbering table dan Bullet numbering pada dokumen dan menjelaskan langkah-langkah Mahasiswa memahami penggunaan dalam membuat aplikasi mail merge. Mail Merge dalam dokumen persuratan. . Modul 5 Tampilan Dokumen, Table, Format Bullet dan Mail Merge A. Mendayagunakan Tampilan Dokumen Tampilan dokumen di Microsoft Word 2010 dapat di ubah-ubah. Untuk mengubah tampilan dokumen dengan cara memilih tab VIEW. Adapun tampilan dokumen yang disediakan Microsoft Word 2010 adalah : 1. 2. 3. 4. 5. Print Layout Full screen Reading Web layout Outline Draft Gambar 5.1 Gambar Layout Dokument A. PEMBUATAN TABEL Tabel pada Microsoft Word 2010 tidak dapat disamakan dengan Microsoft Excel karena fungsi tabel di Word sangat sederhana dan hanya sebagai sarana pengatur teks saja. Tabel mempunyai struktur kolom, baris dan sel sehingga dapat membentuk tabulasi. Cara membuat atau menggambar tabel yaitu menggunakan menu utama Insert > Table 2016 2 Aplikasi Komputer Nuryasin,M.Kom Pusat Bahan Ajar dan eLearning http://www.mercubuana.ac.id Gambar 5.2 Menyisipkan Tabel 1. Menyisipkan tabel Sebelum melakukan insert tabel, sebaiknya rencanakan terlebih dahulu jumlah tabel yang akan dibuat. Caranya adalah Tabel > Insert Table 2016 3 Aplikasi Komputer Nuryasin,M.Kom Pusat Bahan Ajar dan eLearning http://www.mercubuana.ac.id Gambar 5.3 Pengaturan Tabel 2. Menggunakan Style layout tabel Fitur baru yang ada pada word 2010 adalah kita dapat mengubah style layout tabel dengan mudah dan cepat. Gambar 5.4 Style Table 3. Mengatur lebar Cell Untuk mengatur lebar yaitu dengan cara memilih batas kolom pada ruler bar. Lebar Cell Gambar 5.5 Mengatur Lebar Cell 2016 4 Aplikasi Komputer Nuryasin,M.Kom Pusat Bahan Ajar dan eLearning http://www.mercubuana.ac.id 4. Menambah dan menghapus Cell / Garis Tabel yang sudah dibuat dapat ditambah kan ataupun di hapus cellnya. Tebal/tipis Garis Membuat Garis Menghapus Garis Gambar 5.6 Pengaturan Garis Tabel 5. Menebalkan garis dan mewarnai tabel Untuk menebalkan garis tabel dan juga mewarnainya dapat menggunakan BORDER AND SHADING Gambar 5.7 Border and Shading Table B. MAIL MERGE Fitur yang ada pada semua versi Microsoft Word adalah MAIL MERGE. Mail Merge adalah fasilitas yang disediakan Word untuk membuat surat undangan dengan struktur isi surat yang sama tapi ketujuan surat berbeda-beda. Artinya jika ingin membuat surat undangan yang jumlahnya cukup banyak, cukup kita membuat struktur isi sekali saja dan data yang dituju dapat diganti sesuai dengan data yang di buat di Mail Merge 2016 5 Aplikasi Komputer Nuryasin,M.Kom Pusat Bahan Ajar dan eLearning http://www.mercubuana.ac.id Langkah-langkah membuat Mail Merge Klik tab/tombol Mailings, sehingga timbul menu bar mail merge. Gambar 5.8 Menu Mail Merge Pilih menu Start Mail Merge > Step By Step Mail Merge Wizard sehingga muncul pane/menu dibelah kanan. Karena yang mau dibuat adalah surat maka pilih Letters Klik Letters Gambar 5.9 Document surat Kemudian klik pada Next : Starting Document 2016 6 Aplikasi Komputer Nuryasin,M.Kom Pusat Bahan Ajar dan eLearning http://www.mercubuana.ac.id Gambar 5.10 Memulai Mail Merge Kemudian pilih Use the Current document, karena dasar dokumen adalah dokumen yang dikerjakan saat ini. Klik Next Gambar 5.11 Memilih Penerima Surat 2016 7 Aplikasi Komputer Nuryasin,M.Kom Pusat Bahan Ajar dan eLearning http://www.mercubuana.ac.id Klik Next: Select recipients Kemudian pilih Type a new list Klik Type a new list untuk membuat daftar yang baru Gambar 5.12 Daftar List Penerima Klik Create sehingga muncul kotak dialog pembuatan data yang di tuju surat. Gambar 5.13 Database Penerima Surat 2016 8 Aplikasi Komputer Nuryasin,M.Kom Pusat Bahan Ajar dan eLearning http://www.mercubuana.ac.id Setelah diisi semua data dan alamat yang dituju, selanjutnya membuat surat yang banyak dengan memasukkan item-item yang telah dibuat. Pilih Insert Merge Field Gambar 5.14 Insert Field Klik Next: Write your letter dan kemudian klik Next:Preview your letter. Maka berikutnya akan tampil item nama yang telah di isi pada saat membuat mail merge Gambar 5.15 Preview Penerima surat 2016 9 Aplikasi Komputer Nuryasin,M.Kom Pusat Bahan Ajar dan eLearning http://www.mercubuana.ac.id Klik Next: Complete the merge untuk menyelesaikan pembuatan mail merge. Berikutnya untuk mengganti secara otomatis nama-nama atau isi pada item yang sudah adalah dengan cara pilih menu Preview Results. Gambar 5.16 Preview Result C. BULLET NUMBERING Bullet merupakan penanda atau hiasan pada awal paragraph dengan bentuk yang dapat diatur , mulai dari tandayang sederhana hingga bentuk lainnya. Pilih menu Home > Bullet and Numbering Gambar 5.17 Bullet Library 2016 10 Aplikasi Komputer Nuryasin,M.Kom Pusat Bahan Ajar dan eLearning http://www.mercubuana.ac.id Numbering dipakai untuk menuliskan nomor pada awal pragraf di dokumen kita . Home > Bullet and Numbering Gambar 5.18 Bullet Numbering D. HEADER DAN FOOTER Header dan footer berfungsi untuk menempatkan judul buku dan judul bab yang tampil pada setiap halaman . Juga bias dimanfaatkan memberikan informasi halaman pada sebuah buku. Cara menggunakannya pada menu Insert > Header Footer 2016 11 Aplikasi Komputer Nuryasin,M.Kom Pusat Bahan Ajar dan eLearning http://www.mercubuana.ac.id Gambar 5.19 Header Footer E. FOOTNOTE Footnote atau catatan kaki adalah merupakan penjelasan atau rujukan pada sebuah dokumen yang bersifat ilmiah. Rujukan ini diperlukan karena pembaca perlu di beri penjelasan yang lebih rinci tentang suatu kata, kalimat atau paragraph. Kalimat tersebut dapaat berupa kutipan langsung maupun tidak langsungdari dokumen dengan sumber yang berbeda. Untuk menyisipkan footnote, dapat langsung menekan perintah pada menu References > insert Footnote . Lalu tuliskan isi footnotenya. Insert Footnote Gambar 5.20 Insert Footnote 2016 12 Aplikasi Komputer Nuryasin,M.Kom Pusat Bahan Ajar dan eLearning http://www.mercubuana.ac.id
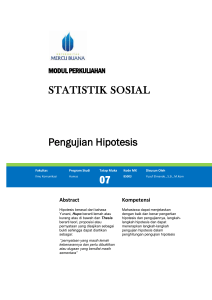
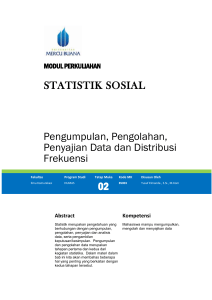
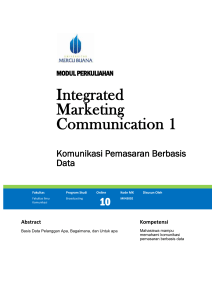
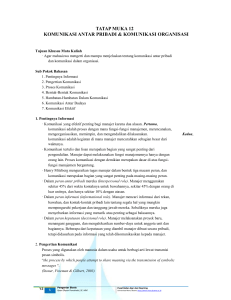
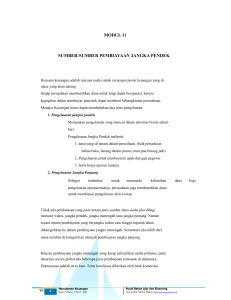
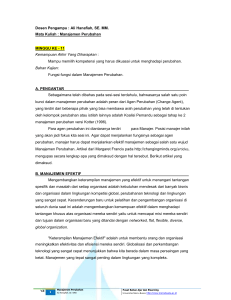
![Modul Aplikasi Komputer [TM5]](http://s1.studylibid.com/store/data/000143411_1-fee92c1cc8513cb0dc23ecb86e4ec23b-300x300.png)
![Modul Riset Advertising dan Marcomm [TM10]](http://s1.studylibid.com/store/data/000142912_1-88be32367fda1f7012482a2ad163e17b-300x300.png)