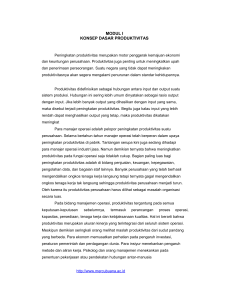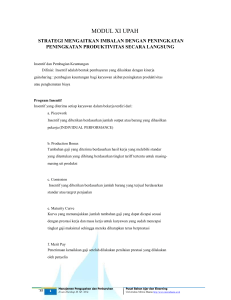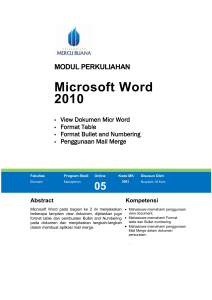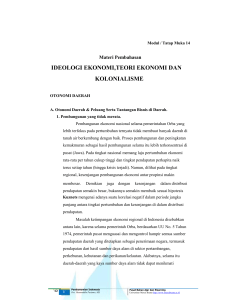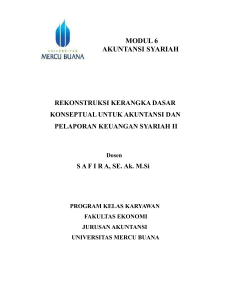Modul Aplikasi Komputer [TM5]
advertisement
![Modul Aplikasi Komputer [TM5]](http://s1.studylibid.com/store/data/000143411_1-fee92c1cc8513cb0dc23ecb86e4ec23b-768x994.png)
MODUL PERKULIAHAN Aplikasi Komputer Microsoft Word 2010 (Bag-2) Fakultas Program Studi On-Line Fikom, Dll Periklanan & Marcom, Dll 05 Kode MK Disusun Oleh 90001 Efan Setiadi, S.Kom, SH, MH Abstract Kompetensi Penjelasan dalam modul ini mengenal MS.Word 2010 bagian lanjutan dari modul sebelumnya, akan dipelajari juga cara pembuatan tabel, mailmerge dan lain sebagainya. Mahasiswa diharapkan dapat memahami lebih banyak lagi tentang fungsi-fungsi yang ada di word, khususnya cara pembuatan tabel, menyisip tabel serta memberikan design yang lebih menarik, mahasiswa juga dapat bekerja secara efisien dangan menggunakan mailmerge dalam pembuatan surat-surat. Microsoft Word 2010 (Bag-2) Table F itur penting yang lainnya adalah fitur membuat tabel. Fitur ini memungkinkan kita membuat matrik-matrik didalam dokumen. Bukan itu saja fitur tabel juga dapat dimanfaatkan untuk merapikan dokumen kita. 1. Membuat Tabel Pada Dokumen Berikut langkah-langkah untuk membuat sebua tabel dalam dokumen : a) Klik Klik tab Insert kemudian Tabel pada group Tables. Akan muncul panel yang berisi 80 buah kotak, terususun menjadi 10 kolom dan 8 baris. Untuk mulai membuatnya, cukup mengklik kotak tersebut disesuaikan dengan jumlah kolom dan baris yang diinginkan. Cara lain untuk membuat tabel pada MS WORD kita bias mengklik Insert Tabel pada panel tersebut. Gambar Jendela Tabel b) Isilah kotak-kotak isian yang tersedia seusia yang kita inginkan pada kotak dialog Insert Table. Number of Columns (jumlah Kolom) Number of Rows (jumlah baris) Fixed Column Width (Lebar Kolom Tetap) AutoFit to Content (lebar kolom akan menyesuaikan dengan isi kolom). Autofit to Window (Lebar tabel secara keseluruhan disesuaikan dengan lebar kertas dan lebar masing-masing kolom dibagi secara proposional 2015 2 Aplikasi Komputer Efan Setiadi, S.Kom, SH, MH Pusat Bahan Ajar dan eLearning http://www.mercubuana.ac.id Gambar Insert Tabel c) Klik OK Gambar Bentuk Tabel yang sudah dibuat 2. Menambah Kolom dan Baris Pada Tabel. Untuk menambahkan kolom atau baris pada tabel yang telah ada, berikut langkahlangkah yang harus dilakukan : a) Tempatkan kursor di dalam tabel pada posisi yang akan ditambah. Gambar Tabel yang akan ditambah baris dan kolomnya Gambar Menu untuk Insert Tabel b) Pilih salah satu dari pilihan yang ada : Columns to the left (Insert Left), untuk menambahkan kolom disebelah kiri dari kolom yang disorot. Columns to the right (Insert Right), untuk menambahkan kolom disebelah kanan dari kolom yang disorot 2015 3 Aplikasi Komputer Efan Setiadi, S.Kom, SH, MH Pusat Bahan Ajar dan eLearning http://www.mercubuana.ac.id Rows Above (Insert Above), untuk menambahkan baris diatasnya. Rows Below (Insert Below), untuk menambahkan baris dibawahnya. Insert Cells, Menyisipkan satu baris sell. Gambar Tabel Yang sudah ditambah barisnya c) Merubah Ukuran Kolom Dan Baris Apabila kita mempunyai tabel yang sangat panjang, kita dapat mengubah ukuran panjang dan lebar masing-masing sel dengan cara : Sorot baris dan kolom tabel yang akan diatur ukurannya. Gambar tabel yang akan diatur ukurannya Kemudian akan muncul Tabel Tools kemudian pilih Layout dan kemudian pilih Properties pada grup Table. Gambar Group Tabel Setelah itu akan muncul Jendela Table Properties. Gambar Jendela Tabel Properties 2015 4 Aplikasi Komputer Efan Setiadi, S.Kom, SH, MH Pusat Bahan Ajar dan eLearning http://www.mercubuana.ac.id Untuk merubah Lebar kolom, klik Tab Column. Masukkan ukuran lebar kolom yang diinginkan pada kotak isian Preferred Width. Sedangkan pada menu Drop Down Measure in, pilihlah satuan ukuran yang ingin dipakai Gambar Jendela Table Properties – Column Masukkan angka yang diinginkan, misalnya 2cm. Klik OK Gambar Baris dan kolom yang sudah diatur size 2cm 3. Menghapus Baris Dan Kolom Berikut ini merupakan cara menghapus baris atau kolom pada table yang sudah jadi. Kita ambil contoh tabel yang baru saja kita buat seperti contoh diatas. Gambar Tabel yang akan dihapus baris atau kolomnya a) Sorot bagian tabel (baris atau kolom) yang akan dihapus 2015 5 Aplikasi Komputer Efan Setiadi, S.Kom, SH, MH Pusat Bahan Ajar dan eLearning http://www.mercubuana.ac.id Gambar Bagian tabel yang akan dihapu b) Klik Kanan pada bagian yang disorot tersebut. Gambar Jendela Hapus Tabel c) Karena yang disorot bagian kolom maka secara otomatis Word akan langsung ke fitur Delete Columns. Gambar Tabel yang sudah dihapus bagian Kolomnya d) Jika yang disorot satu kotak saja, maka Word akan menampilkan banyak pilihan untuk menghapus kotak tersebut. e) Klik kanan pada kotak yang akan dihapus kemudian pilih Delete Cells. f) Kemudian akan tampil jendela Delete Cells Gambar Fitur Delete Cells 2015 6 Aplikasi Komputer Efan Setiadi, S.Kom, SH, MH Pusat Bahan Ajar dan eLearning http://www.mercubuana.ac.id g) Fitur-fitur yang terdapat dalamnya adalah : Shift Cels Left : menghapus Satu sell kekiri Shift Cells up : Menghapus Satu Sel ke atas. Delete Entire Row : Menghapus seluruh Baris Delete Entire column : Menghapus seluruh kolom 4. Merge Cell Merge Cell adalah menghubungkan dua sell pada tabel menjadi satu sell. Langkahlangkah untuk menyatukan dua sell adalah sebagai berikut. a) Sorot dua buah sell yang akan digabung. Gambar Sel yang akan disatukan (Merge) b) Klik kanan pada Mouse. c) Pilih Merge Cells Gambar Figure Merge Cells d) Maka dua buah sel yang disorot itu akan menjadi satu. Gambar sell tabel yang telah disatukan (Merge) 5. Perhitungan pada tabel. 2015 7 Aplikasi Komputer Efan Setiadi, S.Kom, SH, MH Pusat Bahan Ajar dan eLearning http://www.mercubuana.ac.id Untuk melakukan perhitungan pada Microsoft Word, kita tidak perlu mencari kalkulator atau menggunakan aplikasi Calculator yang terdapat pada MS Windows, karena fasilitas tersebut sudah disediakan seperti halnya Microsoft Excel dengan cara menggunakan formula. Contoh ada tabel data nilai mahasiswa mercubuana yang akan dihitung dengan menggunakan Tabel. Gambar Tabel Nilai Mahasiswa a) Klik bagian kolom yang akan disikan Total Nilai. Pada contoh ini kursor diletakkan baris Total nilai atas nama Adi Dharma. b) Klik kanan, pilih Layout dan Formula pada group Data. Klik OK Gambar Tabe; uamg alam diisikan dengan formula penjumlahan c) Maka akan tampil jumlah nilai atas nama Adi Dharma d) Untuk data-data yang lain, cara pengerjaanya sama. Tetapi pada Rumus SUM(), berikan “LEFT”, sehingga menjadi =SUM(LEFT). Artinya data yang dijumlahkan berada disebelah kiri. 2015 8 Aplikasi Komputer Efan Setiadi, S.Kom, SH, MH Pusat Bahan Ajar dan eLearning http://www.mercubuana.ac.id Gambar Formula Penjumlahan e) Sehingga didapat hasil semuanya seperti gambar 34 dibawah ini Gambar Tabel yang sudah dijumlahkan seluruh datanya 6. Membuat Tampilan Tabel lebih menarik. Jika kita bosan dengan bentuk tampilan tabel yang standard. Kita dapat merubahnya lebih menarik. Langkah-langkahnya adalah sebagai berikut : a) Sorot bagian tabel yang akan dirubah tampilannya. Gambar Type Tabel yang akan digunakan b) Pilih Table Tools kemudian Design. Terdapat 98 type tabel yang siap digunakan. Pilihlah salah satu dari 98 type tabel tersebut. c) Maka akan berubah menjadi sepert gambar 36 dibawah ini : 2015 9 Aplikasi Komputer Efan Setiadi, S.Kom, SH, MH Pusat Bahan Ajar dan eLearning http://www.mercubuana.ac.id Gambar Tabel yang sudah dirubah 7. Merubah Garis-garis Tabel a) Sorot tabel yang akan dirubah garis-garisnya. Gambar Tabel yang akan dirubah bentuk garis pembatas b) Klik Design dan Klik pada grup Draw Border. Gambar Jendela Borders and Shading c) Pilihlah bentuk-bentuk garis, warna dan sebagainya pada kotak dialog, Borders and Shading yang muncul. Style, untuk mengubah bentuk baris. Color, untuk mengubah warna garis. Width, untuk mengatur ukuran ketebalan garis. d) Pilihlah sesuai dengan keinginan, maka tabel akan berubah bentuk menjadi seperti gambar 40 dibawah ini. 2015 10 Aplikasi Komputer Efan Setiadi, S.Kom, SH, MH Pusat Bahan Ajar dan eLearning http://www.mercubuana.ac.id Gambar Pemilihan Style Garis Gambar Tabel yang sudah dirubah bentuk garis pembatas e) Tab Shading untuk memberikan warna backround tabel. 2015 11 Aplikasi Komputer Efan Setiadi, S.Kom, SH, MH Pusat Bahan Ajar dan eLearning http://www.mercubuana.ac.id Gambar Tab Shading f) Kemudian Klik Fill untuk memilih warna Backround Tabel. Gambar Memilih Warna Background Table g) Klik OK Gambar Tabel yang sudah diberikan Warna 8. Mengatur Cell Allignment. Apabila kita membuat tabel dan mempunya judul yang sangat panjang, biasanya teks tersebut akan membuat barisan-barisan di bawahnya dan posisi teks agak keatas. Untuk mengatur posisi teks tersebut, berikut langkah-langkahnya. a) Klik Sel yang akan mempunyai judul panjang tersebut. 2015 12 Aplikasi Komputer Efan Setiadi, S.Kom, SH, MH Pusat Bahan Ajar dan eLearning http://www.mercubuana.ac.id b) Klik Kanan Mouse c) Pada Cell Alignment, pilih posisi teks yang diinginkan. Gambar Posisi Cell Allignment Menggunakan MailMerge P ernahkah kita mengalami kesulitan pada saat membuat surat yang ditujukan ke Banyak Orang? Kita sering kali menuliskannya satu persatu dan akan memerlukan waktu yang sangat lama. Sebenarnya, Microsoft Word telah menyediakan fasilitas Mail Merge untuk memudahkan hal tersebut, sehingga kita tidak perlu membuat satu persatu surat tersebut. Mailmerge terdiri dari dua bagian yang penting yaitu : 1. Main Dokumen, berisi surat atau sebagian informasi yang akan diperbanyak 2. Source Data, berisi data nama dan alamat yang akan digabungkan atau informasi khusus lainnya yang dapat membedakkan isi surat antara satu dengan yang lainnya Cara membuatnya adalah sebagai berikut : 1. Siapkan dokumen atau surat yang akan diperbanyak. 2015 13 Aplikasi Komputer Efan Setiadi, S.Kom, SH, MH Pusat Bahan Ajar dan eLearning http://www.mercubuana.ac.id Gambar Main Document 2. Pilih Tab Mailings dan kemudian pilih Start Mail Merge dan pilih Step by step Mail Merge Wizard. Gambar Mail Merge Wizard 3. Kemudian akan muncul Dialog Box disebelah kanan, Pilih Letter dan Nexts Starting Starting Document. Gambar Select Document 2015 14 Aplikasi Komputer Efan Setiadi, S.Kom, SH, MH Pusat Bahan Ajar dan eLearning http://www.mercubuana.ac.id 4. Pilih Use the Current Document kemudian Next : select recipients. Gambar Pemilihan Document 5. Pilih User The Current Document artinya dokumen yang dipilih adalah dokumen yang digunakan saat ini. 6. Setelah memilih main document maka selanjutnya adalah memilih Recipients atau daftar data-data yang akan dimasukkan. Pilih Create Gambar Create Recpients 7. Kemudian muncul kota kotak dialog New Address List dimana kita diminta untuk memasukkan No Induk dan Nama dosen yang diminta. Dalam keadaan Standard Word tidak menyediakan Item-item Field yang diminta seperti NID dan NAMA. Tetapi 2015 15 Aplikasi Komputer Efan Setiadi, S.Kom, SH, MH Pusat Bahan Ajar dan eLearning http://www.mercubuana.ac.id kita dapat menggunakannya sesuai dengan field-field standard seperti Title, First Name, Last Name, Company Name dll. Jika tidak inging menggunakannya, kita dapat meng create Field Baru sesuai dengan yang diinginkan dalam surat yang sudah kita buat sebelumnya. Gambar Daftar Alamat Surat 8. Buat lah field baru jika tidak ingin mengikut field-field yang sudah ada. Dengan mengklik Cuztomize Columns. Gambar Membuat Daftar Field Baru 9. Untuk menambahkan Field Names sesuai dengan yang diinginkan, pilih Add..dan kemudian isikan Filed Names yang sesuai dengan isi surat disini kita menambahkan dua buah Filed Names yaitu NID dan NAMA. Setelah Itu klik OK. 2015 16 Aplikasi Komputer Efan Setiadi, S.Kom, SH, MH Pusat Bahan Ajar dan eLearning http://www.mercubuana.ac.id Gambar Membuat Field Baru 10. Setelah semua filed names selesai dibuat Words akan meminta menyimpan Nama Data Mail Merge yang sudah selesai Words akan meminta menyimpan Nama Data Mail Merge. Gambar Simpan File Data MailMerge 11. Pada Kotak File Name kita berikan nama Data-dosen. Pemberian nama disini tidak boleh menggunakan spasi sebagai pemisah tetapi menggunakan karakter penyambung seperti tanda Minus -, tanda . (titik) atau Underscore (_). 2015 17 Aplikasi Komputer Efan Setiadi, S.Kom, SH, MH Pusat Bahan Ajar dan eLearning http://www.mercubuana.ac.id 12. Setelah sudah selesai membuat file data mailmerge, kita harus mengisikan field-field tersebut dengan data-data NID dan Nama yang sudah didaftarkan dalam surat tugas tersebut. Arahkan Kursor ke Kotak Data Source dan klik data-dosen.mdb Gambar Data Source 13. Masukkan NID dan NAMA yang diinginkan, jika ingin menambah data Pilih New Entry atau jika ingin menghapus data tersebut pilih Delete Entry. Kemudian Pilih OK. Dan kemudian Word meminta Update data pilih YES. Gambar Memasukkan Data MailMerge 14. Kemudian word akan meminta memperbaharui data. Klik Yes 2015 18 Aplikasi Komputer Efan Setiadi, S.Kom, SH, MH Pusat Bahan Ajar dan eLearning http://www.mercubuana.ac.id Gambar Update Data yang telah dimasukkan 15. Setelah semuanya selesai dikerjakan, maka words akan kembali ke lembar surat yang akan diberikan mail merge. Gambar Lembar Surat 16. Field-field yang sudah kita buat tadi, akan disisipkan NIDN dan NAMA. 17. Letakkan kursor di NIDN disebelah tanda “:”. 18. Klik Insert Merge Field yang terdapat pada Tab Mailings 19. Kemudian pilihlah filed names yang sesuai atau yang sudah dibuat sebelumnya, di contoh ini pilih NID dan NAMA 2015 19 Aplikasi Komputer Efan Setiadi, S.Kom, SH, MH Pusat Bahan Ajar dan eLearning http://www.mercubuana.ac.id Gambar Sisipkan Field . 20. Maka bentuk surat akan seperti digambar dibawah ini : Gambar Field yang sudah disisipkan 21. Pada gambar diatas terdapat filed name “«NID»” dan “«NAMA»”. Ini artinya surat yang dibuat sudah dapat digunakan mail merge. 22. Terakhir adalah menjalankan mail merge itu sendiri, dengan cara klik 23. Maka surat akan menampilkan data-data mail merge yang telah kita masukkan sebelumnya 2015 20 Aplikasi Komputer Efan Setiadi, S.Kom, SH, MH Pusat Bahan Ajar dan eLearning http://www.mercubuana.ac.id Gambar Surat yang ber MailMerge Klik jika ingin melihat data yang lain nya. UNTUK MATERI YANG ADA DI DALAM MODUL, JIKA BELUM LENGKAP, MAHASISWA BISA MEMBELI BUKU APLIKASI KOMPUTER YANG ADA DIKAMPUS MERCU BUANA (BUKU APLIKASI KOMPUTER EDISI KETIGA) 2015 21 Aplikasi Komputer Efan Setiadi, S.Kom, SH, MH Pusat Bahan Ajar dan eLearning http://www.mercubuana.ac.id Daftar Pustaka 2015 - Buku Aplikasi Komputer Universitas Mercu Buana Edisi Ketiga - Buku-buku Microsoft Office 2010 - Berbagai media on-line (internet) 22 Aplikasi Komputer Efan Setiadi, S.Kom, SH, MH Pusat Bahan Ajar dan eLearning http://www.mercubuana.ac.id
![Modul Aplikasi Komputer [TM1].](http://s1.studylibid.com/store/data/000089981_1-1f5fc9a9be714c139e2ab611e246d194-300x300.png)
![Modul Pancasila [TM12]. - Universitas Mercu Buana](http://s1.studylibid.com/store/data/000520108_1-7e67658810564e75ca7496799e763d14-300x300.png)
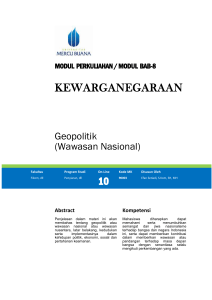
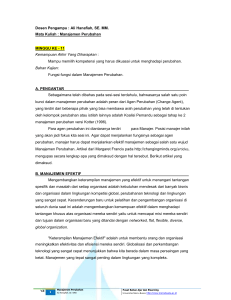
![Modul Riset Advertising dan Marcomm [TM10]](http://s1.studylibid.com/store/data/000142912_1-88be32367fda1f7012482a2ad163e17b-300x300.png)