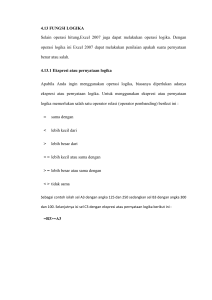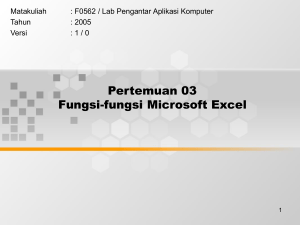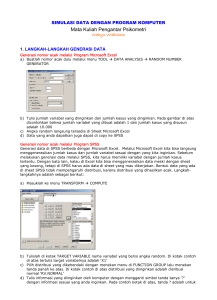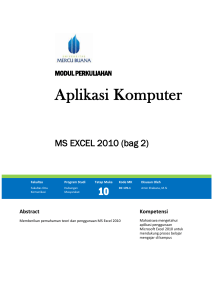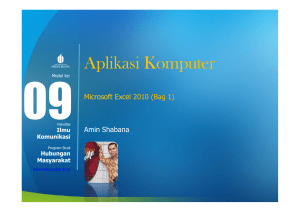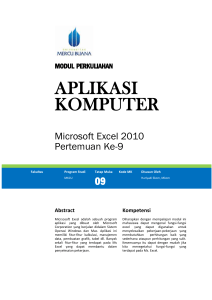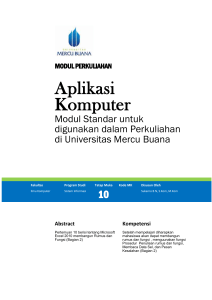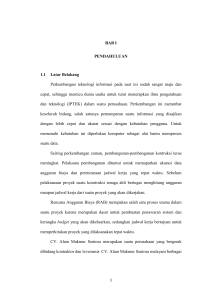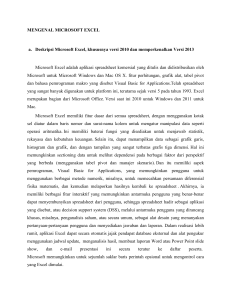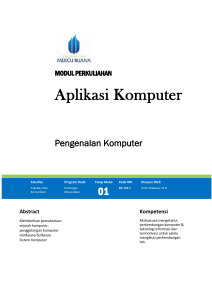Mengenal Cell Dasar Microsoft Excel 2010
advertisement

MODUL PERKULIAHAN Aplikasi Komputer MS EXCEL 2010 (bag 1) Fakultas Program Studi Fakultas Ilmu Komunikasi Hubungan Masyarakat Tatap Muka 08 Kode MK Disusun Oleh DC 170-1 Amin Shabana, M.Si Abstract Kompetensi Memberikan pemahaman teori dan penggunaan MS Excel 2010 Mahasiswa mengetahui aplikasi penggunaan Microsoft Excel 2010 untuk mendukung proses belajar mengajar di kampus Pengantar Microsoft Excel adalah program aplikasi spreadsheet yang dikembangkan oleh Microsoft untuk komputer dengan sistem operasi Microsoft Windows dan Mac OS X. Versi pertama Excel untuk Mac dijual di pasar pada tahun 1985, sedangkan versi Windows pada tahun 1987. Versi terakhir saat ini adalah Microsoft Excel 2011 untuk Mac OS X dan Microsoft Excel 2013 untuk Microsoft Windows. Dalam pelatihan ini, versi yang dipakai adalah versi 2010 untuk Microsoft Windows. Microsoft Excel adalah General Purpose Electronic Spreadsheet yang dapat digunakan untuk mengorganisir, menghitung, menyediakan maupun menganalisa data-data dan mempresentasikannya ke grafik atau diagram. Kemudahan lain yang diperoleh dari program ini adalah terintegrasinya program Microsoft Excel dengan program aplikasi windows yang lain. Saat anda membuka Microsoft Excel maka sebuah buku kerja (Workbook) siap digunakan yang didalamnya terdapat beberapa lembar kerja (worksheet). Lembar keja dalam Microsoft Excel dalam satu sheet terdiri dari 256 kolom (columns) dan 65536 baris (rows). Kolom ditampilkan dalam tanda huruf A, B, C dan berakhir pada kolom IV. Sedangkan baris dilambangkan dalam bentuk angka 1, 2, 3 dan berakhir pada 65536. Perpotongan antara baris dan kolom disebut sel (cell), misal, pada perpotongan kolom B dengan baris ke 5 disebut sel B5. Dan sel yang bergaris tebal menandakan bahwa sel tersebut dalam keadaan aktif. Jika pernah mempelajari Micorosoft Excel 2007, maka mempelajari Excel 2010 ini tidaklah begitu sulit. Tampilan Microsoft Excel 2010 tidak jauh berbeda dengan Micorosft Excel 2007, dan fungsinya hampir sama, hanya saja pada perintah Print Out (Cetak) jauh sedikit berbeda. Sebagai pembelajaran awal, pada halaman ini akan dijelaskan tentang Cara Memulai Excel 2010, yaitu dengan memahami tentang Workspace, Menu Ribbon dan Quick Access Toolbar. Workspace Excel 2010 Workspace di Excel merupakan tempat memasukkan dan menampilkan data. Tiap data di Excel disimpan di dalam sebuah tempat yang disebut sel. Semua sel diatur dalam kolom dan baris. Tiap kolom dirujuk dengan huruf, sedangkan tiap baris dirujuk dengan angka. Dengan demikian, tiap sel mempunyai alamat yang unik dalam bentuk huruf dan angka ‘15 2 Aplikasi Komputer Amin Shabana, M.Si Pusat Bahan Ajar dan eLearning http://www.mercubuana.ac.id (contoh: A1). Alamat sel ini ditampilkan dalam Name Box di sebelah kiri atas workspace. Di dalam workspace, bisa terdapat satu atau lebih worksheet. Daftar worksheet yang tersedia bisa dilihat di sebelah kiri bawah workspace. Worksheet bisa diibaratkan sebagai selembar kertas dengan banyak sel tempat untuk mengisikan data. Kumpulan worksheet ini jika disimpan sebagai sebuah file disebut sebagai workbook. Menu Bar Menu Bar berguna untuk menjalankan suatu perintah. Menu bar pada Microsoft Excel antara lain : 1. File 2. Home 3. Insert 4. Page layout 5. Formulas 6. Data 7. Review 8. View Menu Ribbon Excel 2010 Ribbon adalah sebuah menu program Ms. Excel yang berisi beberapa tab, dengan masingmasing tab terdapat beberapa kelompok dan perintah. Disini, Anda dapat menambahkan tab sendiri yang berisi perintah favorit Anda. ‘15 3 Aplikasi Komputer Amin Shabana, M.Si Pusat Bahan Ajar dan eLearning http://www.mercubuana.ac.id Cara Mensetting Ribbon Dalam menu ribbon Excel 2010, Anda dapat menyesuaikan pita dengan menciptakan tab Anda sendiri yang menampung perintah yang Anda inginkan. Perintah selalu ditempatkan dalam suatu kelompok, dan Anda dapat membuat grup sebanyak yang Anda butuhkan. Selain itu, Anda bahkan dapat menambahkan perintah ke salah satu tab default, selama Anda membuat grup kustom dalam tab. Adapun caranya adalah sebagai berikut : 1. Klik kanan Ribbon dan pilih Customize Ribbon. Kemudian akan muncul sebuah sebuah kotak dialog seperti gambar dibawah ini. 2. Klik tab baru. Sebuah tab baru akan dibuat dengan sebuah kelompok baru di dalamnya. 3. Pastikan Anda memilih kelompok baru. 4. Pilih perintah dari daftar di sebelah kiri, kemudian klik Tambah. Anda juga dapat menarik perintah secara langsung ke dalam kelompok. ‘15 4 Aplikasi Komputer Amin Shabana, M.Si Pusat Bahan Ajar dan eLearning http://www.mercubuana.ac.id 5. Ketika Anda selesai menambahkan perintah, selanjutnya klik OK. Catatan : Apabila Anda tidak menemukan atau melihat perintah yang Anda inginkan, maka alternatif lainnya yaitu klik pada perintah menu drop-down box dan pilih Semua Perintah. Maka akan tampil menu dialog seperti tampak pada gambar dibawah ‘15 5 Aplikasi Komputer Amin Shabana, M.Si Pusat Bahan Ajar dan eLearning http://www.mercubuana.ac.id Mengenal Cell Dasar Microsoft Excel 2010 Dalam Microsoft Office Excel, Anda akan menjumpai istilah kata Sel (Cell). Adapun pengertian Sel dalam Ms. Excel yaitu sebuah blok bangunan dasar dari worksheet. Sel dapat berisi berbagai konten seperti teks, atribut format, formula, dan fungsi. Untuk dapat menguasai program Ms. Excel, Anda perlu mengetahui cara kerja Microsoft Excel dari tingkat dasar dan tingkat menengah keatas. Untuk tingkat dasar Excel, Anda akan mengenal tentang Cell Microsoft Excel 2010. Sel dan isi sel Ms. Excel memungkinkan Anda untuk menghitung, menganalisis, dan mengatur data. Dalam pelajaran ini, lebih lanjut Anda akan belajar bagaimana cara memilih sel microsoft excel 2010, memasukkan isi sel, dan menghapus sel dan isi sel Excel 2010. Selain itu, Anda juga akan belajar bagaimana cara memotong, copy dan pasta sel, sel drag dan drop Ms. Excel 2010, dan masih banyak lagi. Cell Dasar Excel 2010 Sel merupakan sebuah persimpangan dari baris dan kolom dalam Program Excel. Dan setiap persegi panjang dalam worksheet disebut sel. Untuk lebih jelas mengetahui sel excel, silakan perhatikan gambar dibawah ini. ‘15 6 Aplikasi Komputer Amin Shabana, M.Si Pusat Bahan Ajar dan eLearning http://www.mercubuana.ac.id Baris 4, Kolom D Perlu Anda ingat, bahwasanya setiap sel memiliki nama atau alamat sel yang memotong berdasarkan kolom dan baris sel. Alamat sel dari sel yang dipilih akan muncul di kotak Nama. Sebagai contoh, di sini Anda dapat melihat alamat sel yang dipilih yaitu "C5". Alamat atau Nama Sel ‘15 7 Aplikasi Komputer Amin Shabana, M.Si Pusat Bahan Ajar dan eLearning http://www.mercubuana.ac.id Sampai tahap ini, sekarang Anda sudah mengerti tentang baris, kolom dan sel microsoft excel 2010 serta nama/alamat sel. Selanjutnya Anda akan belajar bagaimana cara memilih Sel Excel. Dan berikut adalah cara memilih Cell dan/atau Multiple Cell Microsoft Excel 2010 Cara Memilih Sel 1. Klik pada sel untuk memilihnya. Ketika sel dipilih Anda akan melihat bahwa perbatasan sel akan muncul kursor pada kolom judul dan baris judul sel yang disorot. 2. Lepaskan mouse Anda. Sel akan tetap terpilih sampai Anda klik pada sel lain dalam worksheet. Anda dapat memanfaatkan tombol panah pada keyboard komputer untuk menavigasi worksheet Ms. Excel Cara Memilih Banyak Sel (Multiple Cell) 1. Klik dan tarik mouse Anda kearah yang Anda inginkan, sampai semua sel yang dipilih disorot. 2. Lepaskan mouse Anda. Maka sel-sel akan tetap terpilih sampai Anda klik pada sel lain dalam worksheet. Cell Content Microfot Excel 2010 ‘15 8 Aplikasi Komputer Amin Shabana, M.Si Pusat Bahan Ajar dan eLearning http://www.mercubuana.ac.id Perlu Anda pahami, bahwa setiap sel excel dapat berisi teks, format, komentar, rumus, serta fungsi. Untuk memahaminya, silakan perhatikan uraian berikut ini : Teks Sel dapat berisi huruf, angka, dan tanggal. Format atribut Sel dapat berisi format atribut yang dapat mengubah huruf, angka, serta tanggal yang akan ditampilkan. Misalnya, tanggal dapat diformat sebagai MM/DD/YYYY atau Bulan /D/YYYY. Komentar Sel dapat berisi komentar dari beberapa pengulas. Rumus dan Fungsi Sel dapat berisi rumus dan fungsi yang menghitung nilai sel. Misalnya, SUM (sel 1, sel 2 ...) merupakan formula yang dapat menambah nilai dalam beberapa sel Source http://tutorialilmukomputerku.blogspot.co.id/2012/08/cara-memulai-microsoft-excel-2010.html ‘15 9 Aplikasi Komputer Amin Shabana, M.Si Pusat Bahan Ajar dan eLearning http://www.mercubuana.ac.id