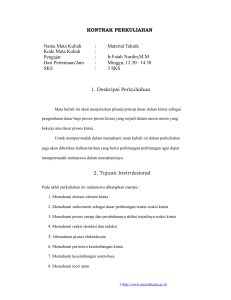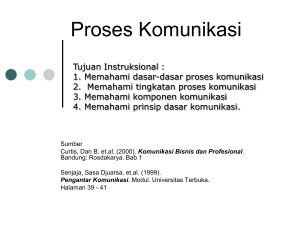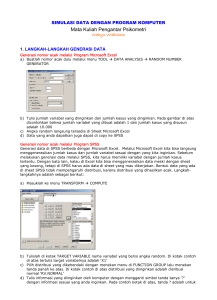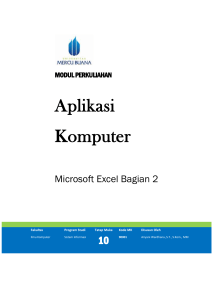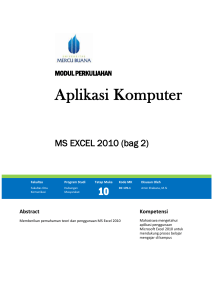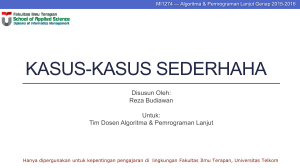Prosedur Penulisan Rumus dan Fungsi
advertisement
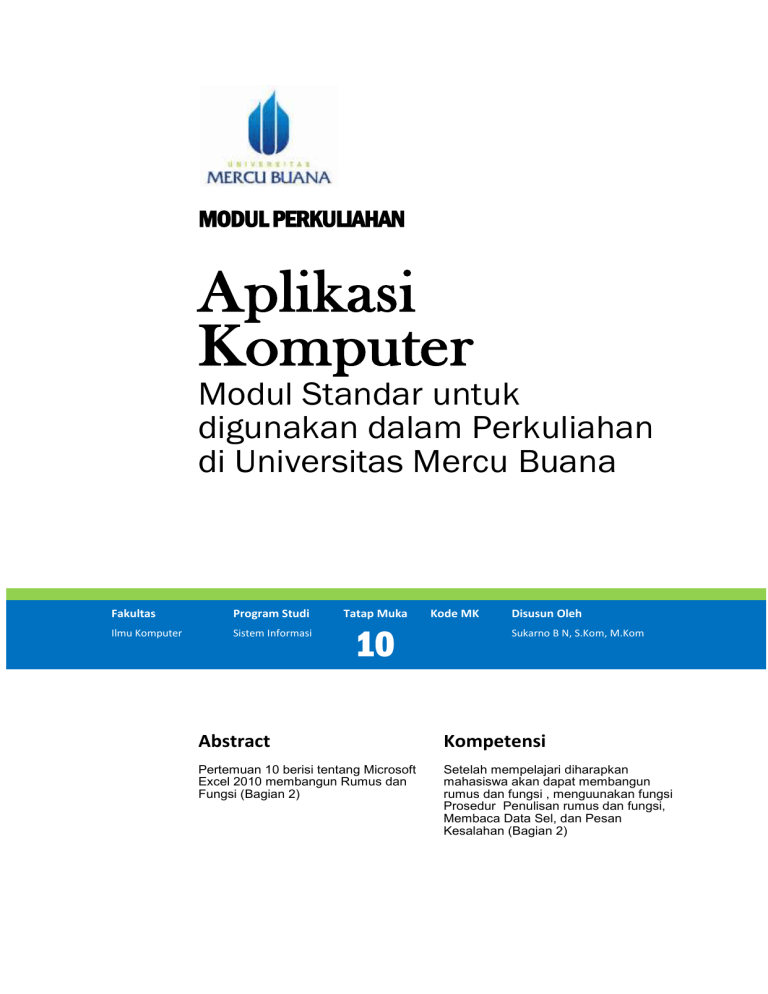
MODUL PERKULIAHAN Aplikasi Komputer Modul Standar untuk digunakan dalam Perkuliahan di Universitas Mercu Buana Fakultas Program Studi Ilmu Komputer Sistem Informasi Tatap Muka 10 Kode MK Disusun Oleh Sukarno B N, S.Kom, M.Kom Abstract Kompetensi Pertemuan 10 berisi tentang Microsoft Excel 2010 membangun Rumus dan Fungsi (Bagian 2) Setelah mempelajari diharapkan mahasiswa akan dapat membangun rumus dan fungsi , menguunakan fungsi Prosedur Penulisan rumus dan fungsi, Membaca Data Sel, dan Pesan Kesalahan (Bagian 2) Membangun Rumus dan Fungsi (Ms Excel Bagian 2) Membangun Rumus dan Fungsi Dalam dunia kerja, terutama dalam pengolahan data angka, Ms Excel merupakan salah satu program spreadsheet yang cukup dikenal banyak kalangan, terutama pengolahan data untuk memaksimalkan fasilitas fungsi yang disediakan oleh Ms. Excel. Fungsi-fungsi ini dikelompokkan dalam beberapa kelompok untuk menyesuaikan jenis data yang dapat diolah. Microsoft Excel 2010 memiliki fungsi-fungsi yang hampir sama dengan fungsi-fungsi yang sama dengan fungsi-fungsi dalam Ms Excel versi sebelumnya, diantaranya fungsi Automatic, Text, Logical, Database, dan Lain-lain. Prosedur Penulisan Rumus dan Fungsi Ada beberapa hal yang perlu anda perhatikan sebelum anda membangun sebuah rumus dan fungsi pada Ms Excel. Beberapa hal dasar tersebut akan sangat menentukan hasil yang didapat dalam penulisan rumus Ms Excel. Hal ini dikarenakan penulisan rumus diperlukan ketelitian yang cukup besar. Sebagai Contoh, setiap awal penulisan rumus dalam Ms Excel harus dimulai dengan tanda (=) ataupun (+). Contoh lain penulisan tanda kutip/petik ganda (“), yang digunakan untuk mengapit data yang bertipe teks. Apabila terdapat kesalahan dalam penulisan tanda ini, maka kemungkinan hasil perhitungan yang didapat tidak akan muncul/tampil pada layar monitor komputer. Hal-hal yang perlu diperhatikan dalam penulisan rumus dan fungsi Berikut adalah hal-hal yang harus anda perhatikan dalam penulisan rumus : Setiap rumus harus diawali dengan tanda samadengan (=) atau tanda plus (+) Antara sel data dengan syarat yang ditentukan harus menggunakan operator pembanding berikut adalah tabel daftar operator matematika dan operator pembanding. Tabel 10.1 Operator Matematika dan Operator Pembanding Operator () Keterangan Mengelompokkan tingkat perhitungan operasi matematika 2016 2 Aplikasi Komputer Sukarno B N, S.Kom, M.Kom Pusat Bahan Ajar dan eLearning http://www.mercubuana.ac.id Contoh Aplikasi =(10*2)-(12+3) = 5 + Plus / Penjumlahan =2+3=5 - Minus / Kurang =2-3=1 * Perkalian =2*3=6 / Pembagian =10/2=5 % Persen =100*50%=50 & Menggabungkan 2 data teks / rumus =”Baik” & “ Buruk” = Samadengan =IF(A1=”Baik”,... < Kurang Dari =IF(A1<80.... > Lebih Dari =IF(A1>80.... <= Kurang Dari Samadengan =IF(A1<=80.... >= Lebih Dari Samadengan =IF(A1>=80..... <> Tidak samadengan =IF(A1<>80.... Tanda kurung pengapit berupa kurung buka dan kurung tutup sebagai pembatas argumen harus berjumlah sama. Argumen selalu diapit dengan tanda kurung. Pemisahan argumen berupa tanda baca koma (,), atau titik koma (;), tergantung pada setting yang diterapkan dalam komputer anda, dalam buku ini menggunakan bahasa indonesia, sehingga menggunakan titik koma (;). Penulisan fungsi maksimal 1024 karakter, termasuk tanda samadengan (=), nama fungsi, tanda kurung, operator, argumen dan pemisah argumen. Perhatikan tanda baca yang digunakan pada rumus, karena tanda baca ini sangat menentukan benar atau salahnya penulisan sebuah rumus. Penulisan Rumus dan Fungsi Secara manual 2016 3 Aplikasi Komputer Sukarno B N, S.Kom, M.Kom Pusat Bahan Ajar dan eLearning http://www.mercubuana.ac.id Dalam penulisan rumus dan fungsi manual disini adalah penulisan semua rumus dan fungsi yang dilakukan secara manual atau satu per satu. Sebagai contoh, ketika anda akan menulis rumus yang menggunakan fungsi logika IF, maka anda langsung mengetikkan =IF(pada sel tempat rumus) Penulisan Rumus dan Fungsi Menggunakan Wizard Ms Excel menyediakan fasilitas penulisan fungsi dan rumus menggunakan langkah wizard, berbeda dengan langkah manual, langkah ini dilakukan dengan menggunakan tombol perintah Insert Function pada Tab Formulas. Sebagai contoh, jika disajikan data sebagai berikut : Gambar 10.1 : Contoh penggunaan rumus dan fungsi menggunakan Wizard Dari gambar 10.1 contoh diatas, akan mencari total harga yang akan diselesaikan dengan menggunakan langkah wizard, dan hasilnya akan diselesaikan di sel D6. 2016 Letakkan kursor anda pada sel D6, kemudian klik insert Function, sehingga akan tampil kotak dialog Insert Function, yang akan anda gunakan untuk memilih jenis fungsi (lihat gambar dibawah ini. 4 Aplikasi Komputer Sukarno B N, S.Kom, M.Kom Pusat Bahan Ajar dan eLearning http://www.mercubuana.ac.id Gambar 10.2 : Kotak Dialog Insert Function 2016 Pilih Kategori pada bagian Or Select Category kemudian pilih fungsi yang Anda inginkan pada bagian Select a Function, pada penyelesaian contoh diatas menggunakan fungsi Sum, kemudian klik Ok. Berikutnya akan muncul kotak dialog Function Arguments pada fungsi Sum untuk mengisikan syarat dan nilai soal yang akan dikerjakan. 5 Aplikasi Komputer Sukarno B N, S.Kom, M.Kom Pusat Bahan Ajar dan eLearning http://www.mercubuana.ac.id Gambar 10.3 : Kotak Dialog Function Argument SUM. Pada Bagian Number1 isikan dengan sel yang akan Anda jumlahkan nilainya yaitu D2:D5 Klik Ok setelah anda memasukkan sel yang akan dijumlahkan menggunakan fungsi SUM Array Array merupakan alat bantu perhitungan untuk menghasilkan beberapa nilai keluaran atau bekerja dalam sekelompok nilai. Formula Array bekerja pada dua kumpulan nilai atau lebih yang disebut Argument array untuk menghasilkan nilai keluaran. Argument adalah unit informasi atau input yang digunakan pada fungsi. Argument dapat berupa tabel, nilai, alamat sel, formula, nama sel, atau fungsi lain yang diwakili dan diakhiri oleh tanda kurung yang dipisah tanda baca koma atau titik koma. Istilah lain dalam Array adalah range array berupa blok sel yang memakai satu formula array yang sama, dan constant array nilai konstanta yang ditata secara khusus sebagai argumen dalam formula array. 2016 6 Aplikasi Komputer Sukarno B N, S.Kom, M.Kom Pusat Bahan Ajar dan eLearning http://www.mercubuana.ac.id Gambar 10.4 Penggunaan Formula Array Penyelesaian kolom E dapat dilakukan menggunakan formula Array dengan langkah sbb : Sorot range E2:E5 Ketik tanda “=” (samadengan) Sorot range D2:D5 Sorot range C2:C5 Tekan tombol Ctrl+Shift+Enter Excel akan memasukkan formula array (=D2:D5*C2:C5) ke masing-masing sel pada range E2:E5. Formula array memerintahkan Ms Excel menempatkan hasil D2 dikalikan sel C2 ke sel E2 dan seterusnya. Jika Anda perhatikan tanda () yang tidak anda ketik secara manual tetapi Ms Excel menambahkan secara otomatis pada saat menekan Ctrl+Shift+Enter Membaca Data Sel Untuk membaca data pada Ms Excel, digunakan cara untuk mengacu pada alamat sel dari data tersebut. Penulisan alamat sel dari data dapat dilakukan dengan 2 langkah, yaitu : Menuliskan Alamat Sel Secara Manual Dengan langkah ini, anda dapat mengetikkan secara langsung dari keyboard. Contoh : apabila anda ingin menjumlahkan 2 data yang berada di sel A1 dan B1 dan hasilnya akan diletakkan di sel C1, maka pilih sel C1 dan ketikkan =A1+A2, tekan enter. 2016 7 Aplikasi Komputer Sukarno B N, S.Kom, M.Kom Pusat Bahan Ajar dan eLearning http://www.mercubuana.ac.id Gambar 10.5 Pembacaan Alamat Sel dengan Cara Manual Dengan menggunakan Langkah ini, apabila data berada di nomor baris yang cukup besar dan kolom yang cukup banyak, kemungkinan akan kesulitan membaca alamat sel data tersebut. Menuliskan Alamat Sel dengan bantuan Mouse Langkah ini sangat efektif apabila alamat sel memiliki jarak berdekatan. Hal ini karena anda tidak perlu menggulung lembar kerja terlalu jauh. Untuk melakukan langkah ini adalah : Pilih sel C1, kemudian ketik samadengan (=) Klik sel A1, dengan menggunakan mouse, untuk mengambil alamat sel A1, kemudian ketik tanda plus (+) 2016 8 Aplikasi Komputer Sukarno B N, S.Kom, M.Kom Pusat Bahan Ajar dan eLearning http://www.mercubuana.ac.id Gambar 10.6 Pengambilan Alamat Sel dengan klik kiri pada Mouse Klik Kembali sel B2 dengan Mouse sehingga hasilnya akan tampak seperti gambar berikut : Gambar 10.7 Hasil Pengambilan Alamat Sel dengan klik kiri pada Mouse Tekan enter untuk mengakhiri Proses. 2016 9 Aplikasi Komputer Sukarno B N, S.Kom, M.Kom Pusat Bahan Ajar dan eLearning http://www.mercubuana.ac.id Pesan Kesalahan Penulisan Formula atau fungsi terkadang kurang lengkap atau salah, sehingga Ms Excel tidak mengenalnya. Jika demikian Ms Excel akan menampilkan beberapa pesan sesuai dengan jenis kemungkinan kesalahannya. Tabel berikut berisi daftar yang ditampilkan jika terdapat kesalahan pada formula atau fungsi. Tabel 10.2 Daftar Pesan kesalahan penggunaan Fungsi KETERANGAN PESAN 2016 #DIV/0! Rumus tersebut dibagi 0 (nol) atau sel kosong #NA Ada kemungkinan salah satu argumen tidak ditulis #NAME? Teks tidak dikenal oleh Ms Excel #NULL ! Terdapat perpotongan antara dua range yang tidak saling berpotongan #REF Alamat Sel yang dijadikan referensi terhapus #VALUE Anda seharusnya memasukkan argumen bertipe teks, tetapi yang dimasukkan berupa numerik atau yang lainnya. 10 Aplikasi Komputer Sukarno B N, S.Kom, M.Kom Pusat Bahan Ajar dan eLearning http://www.mercubuana.ac.id Daftar Pustaka 1. Alma, Prof. Dr. Buchari, 2007, Kewirausahaan, Edisi Revisi, Penerbit Alfabeta, Bandung. 2. Kasmir, 2007, Kewirausahaan, PT RajaGrafindo Perkasa, Jakarta. 3. Soesarsono, 2002, Pengantar Kewirausahaan, Buku I, Jurusan Teknologi Industri IPB, Bogor. 4. Suryana, 2001, Kewirausahaan, Penerbit Salemba Empat, Jakarta. 5. Triton PB., 2007, Entrepreneurship : Kiat Sukses Menjadi Pengusaha, Tugu Publisher, Yogyakarta. 6. http://westaction.org/definitions/def_entrepreneurship_1.html yang diakses pada tanggal 13 Januari 2006 7. Masykur Wiratmo, 1994, Kewirausahaan: Seri diktat kuliah, Gunadarma, Jakarta. 8. Mas’ud & Mahmud Machfoedz, 2004, UPP AMP YKPN, Yogyakarta. 9. Winardi, 2003, Entrepreneur & Entrepreneurship, Kencana, Jakarta. 2016 11 Aplikasi Komputer Sukarno B N, S.Kom, M.Kom Pusat Bahan Ajar dan eLearning http://www.mercubuana.ac.id
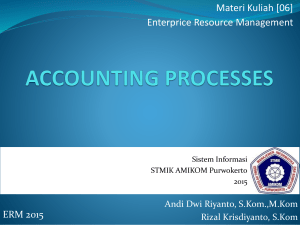


![Modul Kewarganegaraan [TM10]](http://s1.studylibid.com/store/data/000101991_1-0d7b7e59dcd6569520d668a76c9d9e4b-300x300.png)
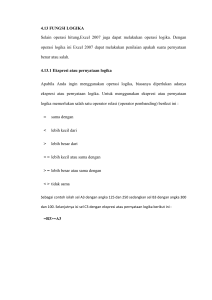
![Modul Kewirausahaan I [TM12].](http://s1.studylibid.com/store/data/000137030_1-ba9091c4659cd6b0b1ce68704269291f-300x300.png)