Dari tampilan gambar diatas didapatkan hasil yang mengunci Sel
advertisement
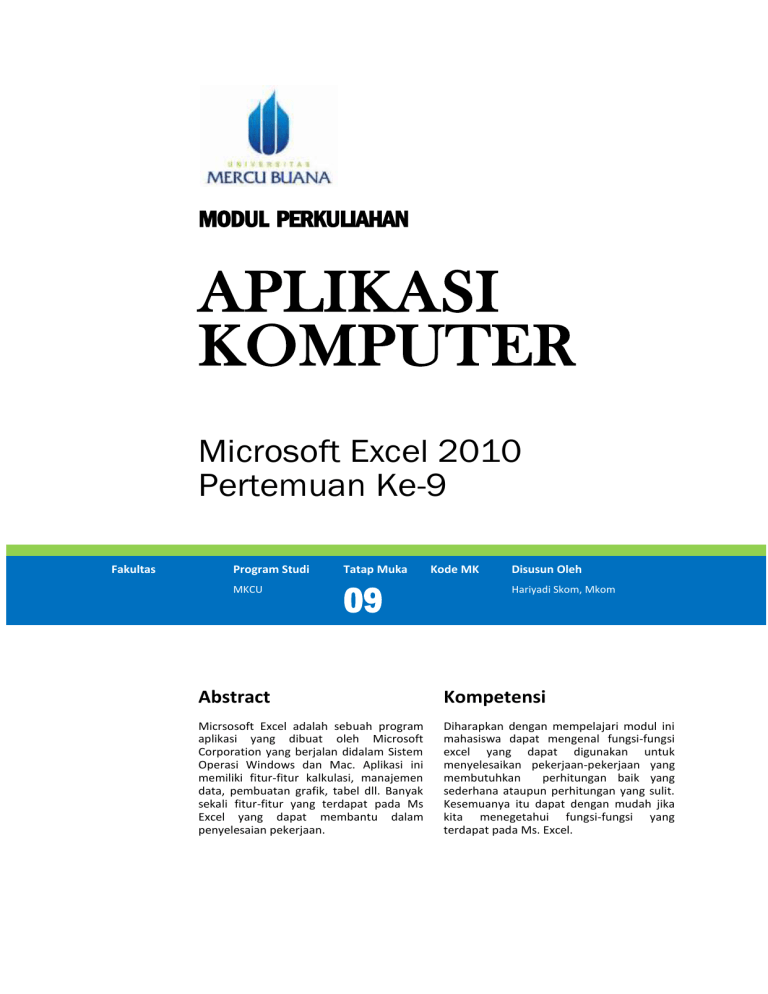
MODUL PERKULIAHAN APLIKASI KOMPUTER Microsoft Excel 2010 Pertemuan Ke-9 Fakultas Program Studi MKCU Tatap Muka 09 Kode MK Disusun Oleh Hariyadi Skom, Mkom Abstract Kompetensi Micrsosoft Excel adalah sebuah program aplikasi yang dibuat oleh Microsoft Corporation yang berjalan didalam Sistem Operasi Windows dan Mac. Aplikasi ini memiliki fitur-fitur kalkulasi, manajemen data, pembuatan grafik, tabel dll. Banyak sekali fitur-fitur yang terdapat pada Ms Excel yang dapat membantu dalam penyelesaian pekerjaan. Diharapkan dengan mempelajari modul ini mahasiswa dapat mengenal fungsi-fungsi excel yang dapat digunakan untuk menyelesaikan pekerjaan-pekerjaan yang membutuhkan perhitungan baik yang sederhana ataupun perhitungan yang sulit. Kesemuanya itu dapat dengan mudah jika kita menegetahui fungsi-fungsi yang terdapat pada Ms. Excel. Pembahasan 9.1 Pengenalan & Pengoperasian Ms. Excel 9.1.1 Pengenalan Excel 2010 Microsoft Excel 2010 untuk selanjutnya disingkat Excel 2010 merupakan program aplkasi yang banyak digunakan untuk membantu menghitung, memgoperasikan, menganalisa data, mempresentasikan data. Excel 2010 merupakan program lembar kerja atau sering disebut spreadsheet yang paling populer dan paling banyak digunakan pada saat ini. Pada saat penulisan ini dibuat Excel sudah ada versi Ms. Excel 2016. Pada modul ini yang dibahas adalah Excel 2010. Kecanggihan Excel 2010 dalam menghitung, memproyeksikan, menganalisa serta mempresentasikan data diakui mampu meningkatkan produktifitas kerja khususnya mengolah data berupa angka dan grafik. 9.1.2 Pengoperasian Excel 2010 Untuk menjalankan Excel 2010 pada setiap sistem Operasi Windows berbeda-beda yaitu : 9.1.2.1 Windows 7 Langkah yang harus dilakukan sebagai berikut : 1. Klik tombol Start Menu pada Windows Taskbar 2. Klik All Program -> Microsoft Office->Microsoft Excel 2010, beberapa saat kemudian Jendela Excel 2010 akan muncul. 9.1.2.2 Windows 8 Langkah yang harus dilakukan adalah sebagai berikut : 1. Klik tombol Windows pada windows taskbar 2. Klik Aplikasi Microsoft Office Excel 2010, beberapa saat kemudian jendela Excel 2010 akan muncul. 9.1.2.3 Windows 10 Langkah yang harus dilakukan adalah sebagai berikut : 1. Klik tombol Windows pada windows Taskbar 2. Klik All Aps -> Microsoft Office -> Microsoft Excel 2010, beberapa saat kemudian jendela Excel 2010 akan muncul. 2015 2 Ms. Excel 2010 Hariyadi Skom, Mkom Pusat Bahan Ajar dan eLearning http://www.mercubuana.ac.id Gambar 1 Tampilan Excel 2010 Keterangan : Tab File merupakan pengganti Office Button pada versi Excel 2007, tombol ini berisi perintah-perintah standar untuk mengoperasikan file dokumen, seperti Open, Close, Print dll Tab merupakan bagian yang berbentuk tabulasi dan berisi serangkaian group perintah yang memuat beberapa tombol perintah yang relevan. Group merupakan bagian yang terletak dibawah Tab dan berisi sederetan tombol-tombol perintah untuk menjalankan suatu proses tertentu dengan cara megklik tombol-tombol perintah tersebut. Quick Access Toolbar merupakan toolbar yang memiliki keistimewaan khusus dan terletak dibagian sudut kiri atas lembar kerja. Formula Bar adalah baris rumus untuk menampilkan isi sel yang sedang aktif atau untuk menuliskan rumus perhitungan data. Title Bar untuk menampilkan nama program yang sedang berjalan dan buku kerja yang sedang terbuka. Tombol Dialog merupakan tombol dengan simbol anak panah yang berada dibagian kanan group. Berfungsi untuk membuka kotak dialog yang berisi perintah-perintah yang lebih komplek yang disesuaikan dengan kotak dialog. Navigasi Sheet merupakan sederetan tombol perintah yang berfungsi untuk perpindahan antar sheet aktif. 2015 3 Ms. Excel 2010 Hariyadi Skom, Mkom Pusat Bahan Ajar dan eLearning http://www.mercubuana.ac.id Sel Aktif penunjuk sel yang sedang aktif merupakan bagian terkecil dari worksheet (lembar kerja) yang dapat di isi dengan karakter, isi sel dapat berupa value, formula, atau text. Worksheet pada Excel 2010 merupakan kumpulan dari 16.384 kolom dan 1.048.576 baris. Zoom Level untuk mengatur ukuran tampilan dokumen dalam lembar kerja. 9.2 Hubungan Sel Sel adalah bagian terkecil dari worksheet yang dapat diisi dengan karakter, value, formula ataupun text. Hubungan Sel dapat dibedakan menjadi : Hubungan sel relatif yaitu sel yang dipengaruhi hasilnya terhadap sel yang lain. Hubungan Sel Absolut Baris Hubungan Sel Absolut Kolom Hubungan Sel Absolut Baris dan kolom (Sel Absolut) Berikut adalah contoh penggunaan Hubungan Sel : 8.2.1 Hubungan Sel Relatif Gambar 2 Penulisan rumus hubungan sel relatif Sel F5 berhubungan dengan Sel B5, hasil dari F5 tergantung dengan isi yang berada pada B5, jika kita enter dan copikan maka akan didapat hasil sebagai berikut : Gambar 3 Hasil Hubungan sel relatif 2015 4 Ms. Excel 2010 Hariyadi Skom, Mkom Pusat Bahan Ajar dan eLearning http://www.mercubuana.ac.id 9.2.2 Hubungan Sel Absolut Baris Gambar 4 Hubungan sel absolut baris Pada gambar diatas Sel F5 berhubungan dengan Sel Absolut Baris Sel B5, kita melihat ada tanda $ (Dolar) didepan angka 5 yang menandakan baris ke 5, untuk membuat Sel Absolut baris kita dapat menekan tombol F4 sebanyak 2 (dua) kali untuk menyisipkan tanda $ (dolar didepan baris. Jika kita enter dan kita copikan ke sel yang lain didapatkan hasil sebagai berikut : Gambar 5 Hasil Absolut Baris Dari tampilan gambar diatas didapatkan hasil yang mengunci Sel secara baris. 9.2.3 Hubungan Sel Absolut Kolom Gambar 6 HUbungan Sel Absolut Kolom Pada gambar diatas Sel F5 berhubungan dengan Sel Absolut Kolom Sel B5, kita melihat ada tanda $ (Dolar) didepan huruf B yang menandakan Kolom B, untuk membuat Sel Absolut 2015 5 Ms. Excel 2010 Hariyadi Skom, Mkom Pusat Bahan Ajar dan eLearning http://www.mercubuana.ac.id kolom kita dapat menekan tombol F4 sebanyak 3 (tiga) kali untuk menyisipkan tanda $ (dolar) didepan kolom. Jika kita enter dan kita copikan ke sel yang lain didapatkan hasil sebagai berikut : Gambar 7 Hasil Absolut Kolom Dari tampilan gambar diatas didapatkan hasil yang mengunci Sel secara kolom. 9.2.4 Hubungan Sel Absolut (baris dan kolom) Gambar 8 Hubungan sel Absolut Pada gambar diatas Sel F5 berhubungan dengan Sel Absolut dengan Sel B5, kita melihat ada tanda $ (Dolar) didepan huruf B dan didepan baris ke 5, untuk membuat Sel Absolut kita dapat menekan tombol F4 sebanyak 1 (satu) kali untuk menyisipkan tanda $ (dolar) didepan kolom dan baris. Jika kita enter dan kita copikan ke sel yang lain didapatkan hasil sebagai berikut : Gambar 9 HAsil Sel Absolut Dari tampilan gambar diatas didapatkan hasil yang mengunci Sel secara kolom dan baris (Sel Absolut) pada Sel B5. 2015 6 Ms. Excel 2010 Hariyadi Skom, Mkom Pusat Bahan Ajar dan eLearning http://www.mercubuana.ac.id 9.3 Membangun Rumus dan Fungsi Prosedur penulisan rumus dan fungsi diawali dengan tanda sama dengan (=) ataupun tanda plus (+), contoh lain penulisan menggunakan tanda kutip/petik ganda (“ “), yang digunakan untuk mengapit data yang bersifat teks. Hal-hal yang perlu diperhatikan dalam penulisan rumus dan fungsi : Setiap rumus harus diawali dengan tanda sama dengan (=) atau tanda plus (+) Antara data dengan syarat yang ditentukan harus menggunakan operator pembanding. Berikut adalah tabel operator matematika dan operator pembanding. Tabel 1 Operator Matematika & Pembanding Operator Keterangan () Mengelompokan tingkat perhitungan operasi matematika + Plus/Penjumlahan Minus/Kurang * Perkalian / Pembagian % Persen & Menggabung 2 data teks/rumus = Sama dengan < Kurang dari > Lebih dari <= Kurang atau sama dengan >= Lebih atau sama dengan <> Tidak sama dengan Contoh Penggunaan =(10*2)-(12+3)=5 =2+3=5 =5-4=1 =10*2=20 =10/5=2 =100*50%=50 =”Baik”&”Buruk” =IF(A1=”Baik”;... =IF(A1<80;... =IF(A1>50;... =IF(A1<=80;... =IF(A1>=60;... =IF(A1<>80;... Tanda kurung pengapit berupa kurung buka dan kurung tutup sebagai pembatas argumen harus berjumlah sama. Argumen selalu diapit dengan tanda kurung. Pemisahan argumen berupa tanda baca koma (,) atau titik koma (;) tergantung pada setting yang diterapkan dalam komputer anda. Penulisan fungsi maksimal 1.024 karakter, termasuk tanda sma dengan (=), nama fungsi, tanda kurung, operator, argumen dan pemisah argumen. Perhatikan tanda baca yang digunakan pada rumus, karena tanda baca ini sangat menentukan benar atau salahnya penulisan sebuah rumus. 9.4 Pesan Kesalahan Penulisan formula atai fungsi terkadang kurang lengkap atau salah, sehingga Ms. Excel tidak mengenalnya. Jika demikian Ms. Excel akan menampilkan beberapa pesan sesuai degan jenis kemungkinan kesalahannya. Berikut daftar tabel kesalahan pada Ms. Excel : Tabel 2 Tabel Kesalahan pada Excel 2010 2015 7 Ms. Excel 2010 Hariyadi Skom, Mkom Pusat Bahan Ajar dan eLearning http://www.mercubuana.ac.id Pesan #DIV/0! #NA #NAME? #NULL! #REF #VALUE Keterangan Rumus tersebut dibagi nol (0) atau sel kosong Ada kemungkinan salah satu argumen tidak ditulis Teks tidak dikenal oleh Ms. Excel Terdapat perpotongan antara dua range yang tidak saling berpotongan Alamat sel yang dijadikan referensi terhapus Seharusnya memasukan argumen bertipe teks, tetapi yang dimasukan berupa numerik atau yang lainnya. 9.5 Fungsi Logika Fungsi logika adalah fungsi yang biasa digunakan untuk menguji kebenaran suatu data berdasarkan suatu syarat tertentu. 9.5.2 Fungsi AND Fungsi ini digunakan untuk menghasilkan nilai TRUE jika semua argumen yang terpasang bernilai benar, dan menghasilkan nilai FALSE jika ada satu atau lebih argumen bernilai salah. Bentuk : AND(logika1; logika2; logika3,...) Contoh penggunaan Fungsi AND Tabel 3 Tabel Penggunaan Fungsi AND Rumus =AND(TRUE;TRUE) =AND(TRUE;FALSE) =AND(2*3=6;1+5=6) 9.5.3 Keterangan Semua argumen bernilai TRUE Satu argumen bernilai FALSE Semua argumen bernilai TRUE Hasil TRUE FALSE TRUE Fungsi IF Fungsi ini digunakan untuk menguji syarat tertentu, apakah syarat tersebut terpenuhi (kondisi benar) atau apakah syarat tersebut tidak terpenuhi (kondisi tidak benar). Dalam fungsi IF dibagi atas 2 bentuk yaitu : 9.5.3.1 Fungsi IF Tunggal IF tunggal memiliki 2 kondisi dengan dua nilai hasil yang dapat diselesaikan dengan menggunakan satu fungsi IF. Bentuk : IF(logika; nilai jika syarat benar; nilai jika syarat salah) Logika diisi dengan nilai yang dapat diuji untuk menghasilkan niali TRUE atau FALSE. Dalam pengisian logika ini antara kondisi dan syarat harus menggunakan operator pembanding. Nilai jika syarat benar, syarat yang dihasilkan jika nilai yang dihasilkan bernilai benar (TRUE). Untuk nilai benar bertipe teks diapit dengan tanda petk ganda (“) sedangkan untuk yang bertipe angka tidak demikian. Nilai jika syarat salah, diisi dengan nilai yang dihasilkan jika logika bernilai salah (FALSE). 2015 8 Ms. Excel 2010 Hariyadi Skom, Mkom Pusat Bahan Ajar dan eLearning http://www.mercubuana.ac.id Contoh : Untuk menentukan usia seseorang jika melebihi atau sama dengan umur 45 tahun maka disebut TUA selain itu MUDA. Gambar 10 Penggunaan Fungsi IF tunggal 9.5.3.2 Fungsi IF lebih dari dua syarat Fungsi ini dapat digunakan untuk menyelesaikan soal yang memiliki kondisi dan syarat yang lebih dari 2. Excel 2010 memungkinkan untuk menggunakan sampai 64 fungsi IF. Bentuk : IF(logika1;nilai jika logika1 benar;IF(logika2;nilai logika2 benar;...;nilai jika semua syarat salah))) Contoh: Membedakan kode dengan negara asal, misal pada tabel dibawah ini: Tabel 4 Kode Negara Kode IND ENG UK USA Negara Indonesia England United Kingdom United State of America Dari tabel diatas dapat digunakan Fungsi IF lebih dari 2 syarat yaitu : Gambar 11 Hasil penggunaan Fungsi IF lebih 2 syarat 9.5.4 2015 9 Fungsi NOT Fungsi ini digunakan untuk menghasilkan nilai logika kebalikan dari kondisi logika yang diuji. Bentuk : NOT(logika) Contoh penggunaan Fungsi NOT Ms. Excel 2010 Hariyadi Skom, Mkom Pusat Bahan Ajar dan eLearning http://www.mercubuana.ac.id Tabel 5 Tabel Penggunaan Fungsi NOT Rumus =NOT(False) =NOT(1+2=2) =NOT(1+3=4) 9.5.5 Keterangan Menghasilkan kebalikan dari False Menghasilkan kebalikan dari nilai False Menghasilkan kebalikan dari nilai True Hasil True True False Fungsi OR Fungsi ini digunakan untuk menyebutkan beberapa argumen, menghasilkan TRUE jika beberapa argumen bernilai benar (true) dan akan menghasilkan FALSE jika semua argumen bernilai salah (false). Bentuk : OR(logika1;logika2;logika2;...) Contoh : =OR(1+5=6;1+4=3;1+2=7) akan menghasilkan TRUE meskipun hanya 1 argumen yang benar. 9.6 Fungsi Teks dan Data 9.6.2 Fungsi CHAR Fungsi untuk menghasilkan nilai karakter sebuah angka. Bentuk : CHAR(angka) Angka adalah data yang terdiri dari antara 1 sampai 255 yang mewakili penulisan karakter. Contoh : = CHAR(66) artinya akan menampilkan karakter ke-66 yang hasilnya adalah B 9.6.3 Fungsi CONCATENATE Fungsi untuk menggabungkan beberapa data teks. Bentuk : CONCATENATE(teks1;teks2;...) Contoh : Gambar 12 Penggunaan Fungsi CONCATENATE 9.6.4 2015 10 Fungsi FIND Fungsi ini digunakan untuk mencari lokasi suatu teks pertama yang merupakan urutan teks yang pertama. Contoh mencari hurup E pada kata ELEARNING pada sel A4 dengan rumus : =FIND(“E”;A4) maka akan meghasilkan angka 1. Ms. Excel 2010 Hariyadi Skom, Mkom Pusat Bahan Ajar dan eLearning http://www.mercubuana.ac.id 9.6.5 Fungsi LEFT Fungsi ini digunakan untuk mengambil beberapa huruf dari suatu data teks dari posisi sebelah kiri. Bentuk : LEFT(teks;jumlah karakter) Teks adalah alamat sel yang akan diambil karakternya. Jika berupa data teks maka harus diapit tanda petik dua (“ “). Jumlah Karakter adalah jumlah digit karakter yang kan diambil dari teks. contoh : Gambar 13 Penggunaan Fungsi LEFT Dalam contoh diatas akan mengambil 5 karakter dari sebelah kiri pada sel B2 yang menghasilkan kata MERCU 9.6.6 Fungsi LEN Fungsi ini digunakan untuk menghasilkan jumlah karakter dalam sebuah teks. Bentuk : LEN(teks) Contoh : Gambar 14 Penggunaan Fungsi LEN 9.6.7 2015 11 Fungsi LOWER Fungsi ini digunakan untuk mengubah karakter dalam suatu teks kedalam bentuk penulisan huruf kecil. Bentuk : LOWER(teks) Contoh Ms. Excel 2010 Hariyadi Skom, Mkom Pusat Bahan Ajar dan eLearning http://www.mercubuana.ac.id Gambar 15Penggunaan Fungsi LOWER 9.6.8 Fungsi MID Fungsi ini digunakan untuk mengambil beberapa huruf dari suatu data teks dari posisi tertentu. Bentuk : MID(teks;start_num;num_chars) Contoh : Gambar 16 Penggunaan Fungsi MID Dari contoh diatas mengambil huruf dari data di sel B2 yang dimulai dari huruf ke 4 dengan mengambil 5 huruf yang akan menghasilkan VERSI 9.6.9 Fungsi RIGHT Fungsi ini digunakan untuk mengambil beberapa huruf dari suatu data teks dari posisi sebelah kanan. Bentuk : RIGHT(teks;num_chars) Contoh : Gambar 17 Penggunaan Fungsi RIGHT Dari contoh diatas mengambil karakter dari sebelah kanan teks dengan jumlah 3 huruf yang menghasilkan UNA References Suharno Pawirosumarto, Y. E. (2012). Aplikasi Komputer Edisi 3. Jakarta: Universitas Mercu Buana. 2015 12 Ms. Excel 2010 Hariyadi Skom, Mkom Pusat Bahan Ajar dan eLearning http://www.mercubuana.ac.id 2015 13 Ms. Excel 2010 Hariyadi Skom, Mkom Pusat Bahan Ajar dan eLearning http://www.mercubuana.ac.id
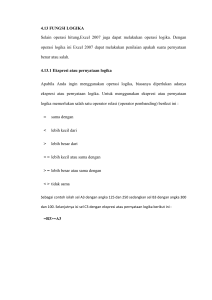

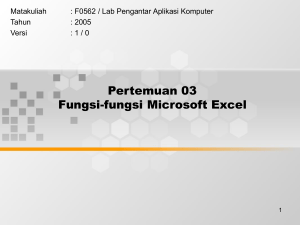
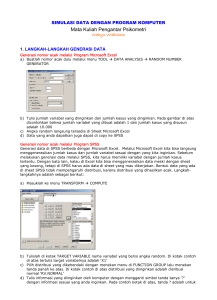

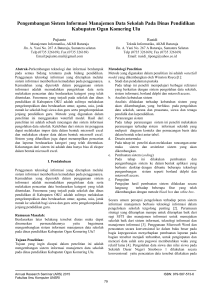
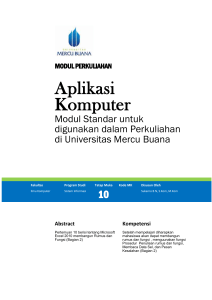
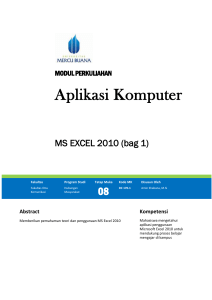
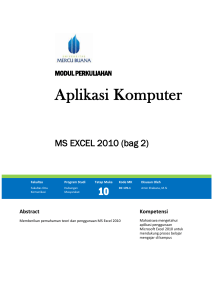
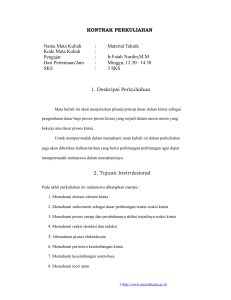
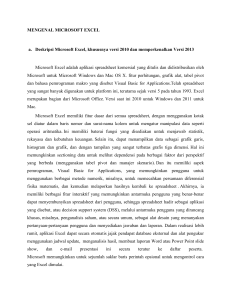
![Modul Pendidikan Agama Islam [TM14]](http://s1.studylibid.com/store/data/000037080_1-41e1da2303d0f0482fc45d50091bab4e-300x300.png)