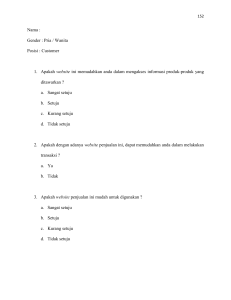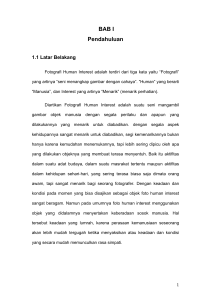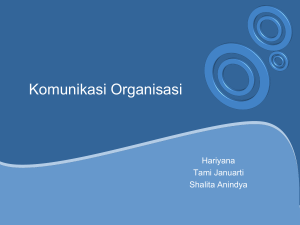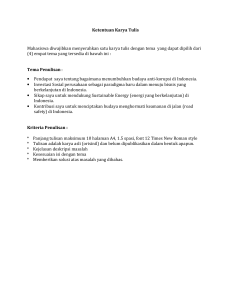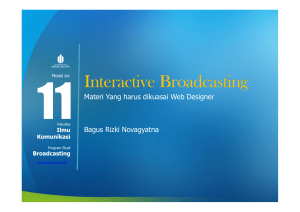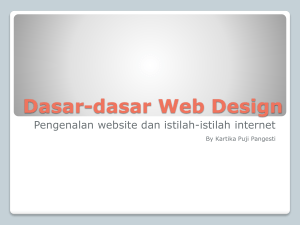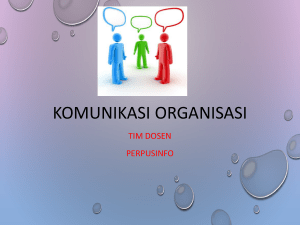Panduan Pengguna SnapyPhotobook Designer t
advertisement

snap it, print it, lovin’ it! Panduan Pengguna SnapyPhotobook t Designer www.snapyphotobook.com celebrate all the narcism in us Panduan Snapyphotobook Designer 1. Membuat Proyek Baru Pertama, buka SnapyPhotobook Designer. Setelah itu akan tampil jendela selamat datang. Seperti yang tampil di bawah ini. Untuk membuat proyek baru, klik pada button “Create a New Project”. Kemudian akan tampil jendela baru yang berisi pilihan produk. 2. Pilih jenis produk Anda (ukuran buku) Pilih ukuran buku yang Anda inginkan dari Jenis Produk yang tersedia. Setelah memilih jenis dan ukuran yang Anda inginkan klik “Next” 2 Snapy Photobook Designer Keterangan 1. Daftar dari jenis produk yang tersedia 2. Pilihan “Wizard” memungkinkan Anda untuk membuat photobook secara instan, dimana secara otomatis foto Anda akan di atur pada setiap halaman. Hilangkan centang untuk membuat photobook Anda secara manual. 3. Di bagian bawah Anda akan melihat Detail informasi untuk setiap produk. Seperti nama, deskripsi dan nama produk. 4. Tombol “Check For Updates” untuk memeriksa setiap update yang tersedia dari server, seperti Background, Mask, Frames dan Scrapbook. 3. Masukkan Nama Proyek Masukkan nama untuk proyek baru Anda . Anda juga dapat membuat struktur folder untuk menyimpan proyek. Setelah nama dimasukkan dan Anda klik “Create”, maka jendela utama aplikasi SnapyPhotobook Designer terbuka. 4. Menambahkan Gambar ke Dalam Projek Untuk menambahkan gambar ke dalam projek Anda caranya Klik pada ikon "+" di pojok kiri atas. Pilih folder yang berisi gambar/foto untuk dimasukkan ke dalam photobook Anda. Foto-foto akan dimuat ke dalam Picture Gallery dan siap untuk digunakan 3 Snapy Photobook Designer Berikut ini adalah jendela utama SnapyPhoobook Designer. Jendela dibagi menjadi beberapa area yang memiliki fungsi mereka sendiri. 1. Area Desain kerja Area Desain kerja adalah area yang memungkinkan Anda untuk mendesain photobook Anda. 2. Halaman Pratinjau Jendela ini berada di bagian atas jendela dan menunjukkan thumbnail preview untuk setiap halaman. 3. Toolbar Toolbar memungkinkan akses mudah ke beberapa fungsi umum dalam aplikasi. 4. Pictures List Daftar Gambar terletak di sisi kiri jendela dan menunjukkan gambar-gambar yang saat ini dimuat dalam aplikasi. 5. Library Panel Perpustakaan duduk di bagian bawah jendela dan berisi Page Styles, Masker,Latar Belakang dan Scrapbook item yang tersedia untuk kedua produk ini dan semua produk. 6. Penel Inspektor Panel Inspektor berada di sisi kanan jendela dan berisi pilihan kontrol memanipulasi objek terpilih. Inspektor dibagi menjadi beberapa tab yang muncul di atas kontrol. Setiap kontrol individu akan dibahas nanti. 5 . Meletakkan gambar ke dalam lembar kerja Sebelum meletakkan gambar apapun, Anda harus membuat picture box atau menggunakan dari page style yang ada di Page Style Library. Selanjutnya, dragand-drop gambar Anda ke dalam Picture Box yang ada. 4 Snapy Photobook Designer 6. Resize, Crop & Memutar Gambar a). Untuk mengubah ukuran Gambar Tarik titik pada masing-masing sudut objek gambar untuk mengubah ukuran seperti yang anda inginkan. b). Cropping Gambar Tarik sisi kanan atau kiri saja untuk memotong area gambar Anda. c). Rotating Klik pada titik hijau di sudut kiri atas dan tarik mouse anda untuk memutar gambar. Gambar juga dapat di fliped vertikal dan horizontal. Fitur ini dapat ditemukan di Inspector Sidebar di sebelah kanan. 7. Mengedit Gambar Mengapa tidak memberikan foto Anda sentuhan khusus? Untuk tampilan yang unik, pertimbangkan untuk menambahkan filter Hitam & Putih atau Sepia. Merasa bebas untuk mengeksplorasi perangkat tambahan gambar seperti Kontras, Sharpen, Skin Tone, dan Noise Reduction untuk menampilkan hasil baru dari gambar asli Anda! Efek ini dapat ditemukan di Inspector Sidebar. Fitur tambahan lainnya seperti Brightness (jika gambar Anda terlalu gelap sebagai gantinya), Vignette, Border, Drop Shadow bisa membuat tampilan baru untuk foto Anda. 5 Snapy Photobook Designer 8 . Menentukan Layout Banyak standar yang telah disediakan dapat Anda pilih sesuai keinginan, Anda pun dapat membuat Layout sendiri dengan cara menggunakant beberapa picture box yang Anda rangkai dalam setiap halamannya. 9 . Page Style, Mask, Background, Frame & Scrapbook Page Style Drag dan drop layout pilihan Anda dari Page Style Library ke halaman. Anda dapat menyesuaikan dan mengubah tata letak Picture Box sesuai dengan ukuran gambar pilihan Anda. 6 Snapy Photobook Designer Anda pun dapat membuat Layout sendiri dengan cara menggunakan beberapa picture box yang Anda rangkai dalam setiap halamannya.Simpan page style buatan anda dengan cara klik menu options pada tab page style, lalu pilih jenis page style anda buat. Jika anda telah membuat page style pada satu halaman Maka Anda hanya akan memiliki pilihan untuk menyimpan style tersebut sebagai (Single Page Style). Jika anda telah membuat spread page style pada kedua halaman, maka Anda akan memiliki pilihan untuk menyimpan halaman kiri saja, kanan saja, ataupun kesuluruhan halaman (spread page style) Mask Untuk menggunakan template mask yang tersedia di library, cukup Drag pilihan template mask dari library dan jatuhkan ke gambar yang ingin anda berikan masking. Efek masking selalu akan merubah skala agar sesuai kotak tepat dan tidak akan Jika Anda ingin menghapus mask yang telah ada Anda dapat mendrag mask dengan nama none ke gambar yang ingin anda hilangkan efek maskingnya. atau klik kanan dan pilih pilihan Remove Mask dari menu konteks. Background Sebuah background dapat ditambahkan ke halaman hanya dengan mendrag n drop nya ke dalam halaman yang anda inginkan. Anda dapat mengklik dua kali pada latar belakang dan mengubah skala ukuran gambar yang tampil. Jika background dijatuhkan di tengah halaman, maka background akan menempati kedua halaman (Spread). mengubah ukuran proporsional. Ketika mask ditambahkan ke dalam halaman 7 Snapy Photobook Designer Anda bisa menambahkan sendiri koleksi background. Misalkan Anda ingin foto Anda sendiri yang dijadikan Background untuk photobook Anda. Caranya pilih tombol options pada tab Background di panel Library. Pilih add backround kemudian pilih tempat Anda menyimpan gambar. Setelah itu gambar yang Anda pilih tadi akan muncul di Panel Backgrounds. Frame Sebuah frame dapat ditambahkan ke gambar untuk menciptakan sebuah bingkai di sekitar gambar. Cukup drag frame pilihan Anda dari library dan drop frame tersebut ke gambar yang sudah ada. Jika Anda ingin menghapus frame yang telah ada Anda dapat mendrag frame dengan nama none ke gambar yang ingin anda hilangkan framenya. atau klik kanan dan pilih pilihan Remove Frame dari menu. Scrapbook Scrapbook dapat ditambahkan ke halaman hanya dengan mendragnya dari perpustakaan dan menjatuhkannya ke halaman atau dari perpustakaan. Sebuah Scrapbook akan sama persis cara penggunaannya seperti gambar normal dari daftar gambar 8 Snapy Photobook Designer 8 . Menentukan Layout Banyak standar yang telah disediakan dapat Anda pilih sesuai keinginan, Anda pun dapat membuat Layout sendiri dengan cara menggunakant beberapa picture box yang Anda rangkai dalam setiap halamannya. Banyak standar yang telah disediakan dapat Anda pilih sesuai keinginan, Anda pun dapat membuat Layout sendiri dengan cara menggunakant beberapa picture box yang Anda rangkai dalam setiap halamannya. 9 Snapy Photobook Designer