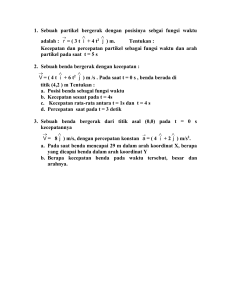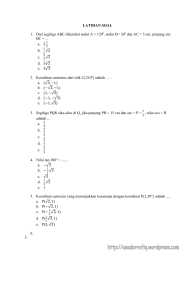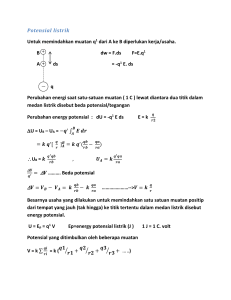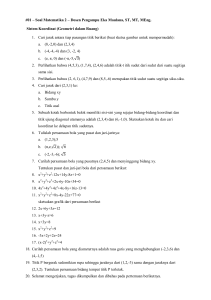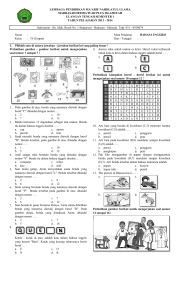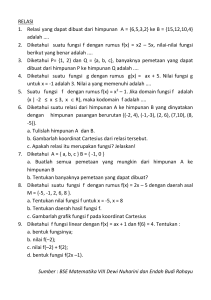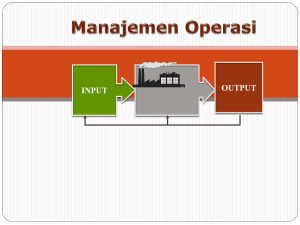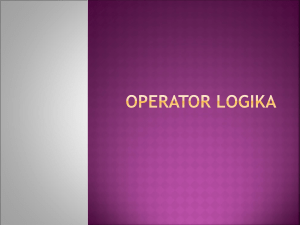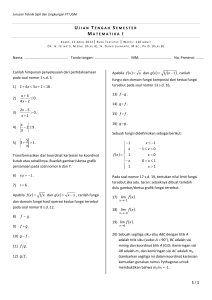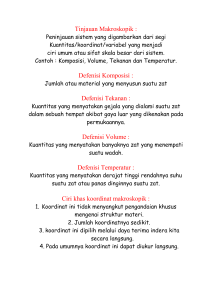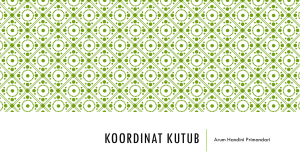Prosedur Menjalankan Aplikasi Linda
advertisement
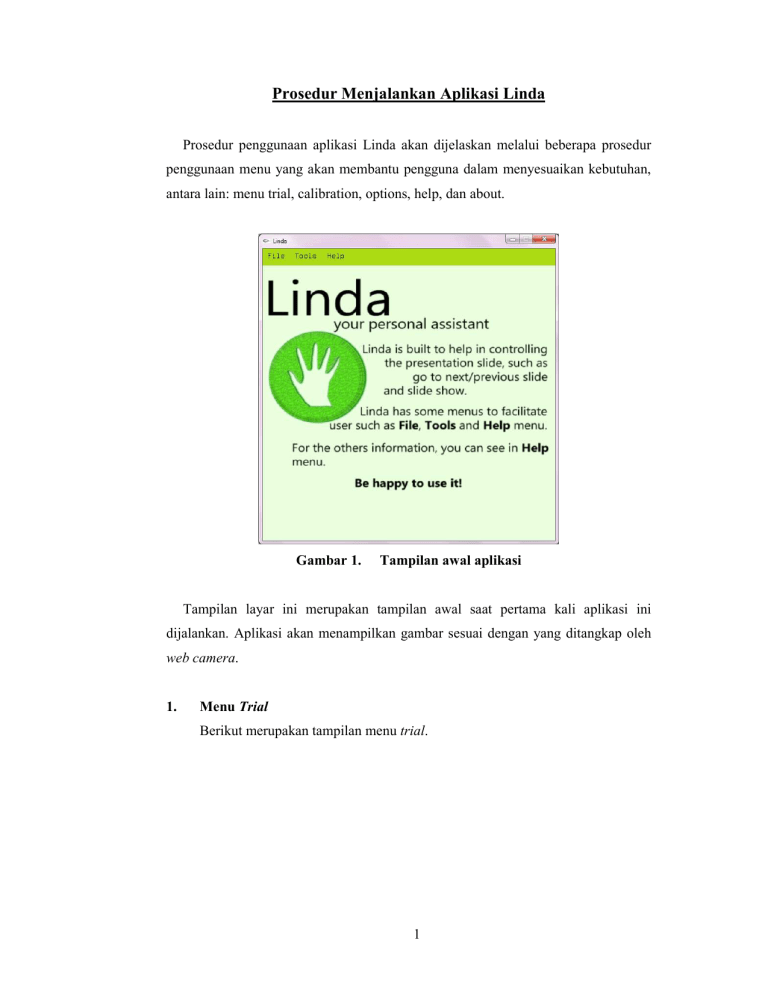
Prosedur Menjalankan Aplikasi Linda Prosedur penggunaan aplikasi Linda akan dijelaskan melalui beberapa prosedur penggunaan menu yang akan membantu pengguna dalam menyesuaikan kebutuhan, antara lain: menu trial, calibration, options, help, dan about. Gambar 1. Tampilan awal aplikasi Tampilan layar ini merupakan tampilan awal saat pertama kali aplikasi ini dijalankan. Aplikasi akan menampilkan gambar sesuai dengan yang ditangkap oleh web camera. 1. Menu Trial Berikut merupakan tampilan menu trial. 1 Gambar 2. Tampilan menu trial Menu ini digunakan untuk mengecek hasil dari pendeteksian tangan dengan pengaturan default ataupun pengaturan sesuai dengan kebutuhan saat digunakan. Pada tampilan menu trial ini penggguna dapat melihat gambar lingkaran berwarna merah muda sebagai parameter pedeteksian objek tangan. Gambar 3. Tampilan saat objek terdeteksi 2 2. Menu Calibration Berikut merupakan tampilan menu calibration. Gambar 4. Tampilan menu calibration Menu ini digunakan untuk mengatur ruang lingkup yang akan digunakan untuk merepresentasikan posisi kursor pada layar monitor dengan tampilan aplikasi ini. Gambar 5. Tampilan saat melakukan proses kalibrasi 3 Saat proses kalibrasi berlangsung, untuk mengatur ruang lingkup dalam penggunaan aplikasi, pengguna harus menentukan letak titik koordinat dengan melakukan klik pada tampilan yang ditangkap oleh web camera sebagai acuan daerah ruang lingkup. Pada titik koordinat yang telah dipilih oleh pengguna, akan muncul titik berwarna hijau pada tampilan yang ditangkap oleh web camera seperti pada gambar di atas. Gambar 6. Tampilan ketika klik kanan (context menu) Apabila terdapat kesalahan dalam memilih titik koordinat maka pengguna dapat membatalkan atau mengembalikan ke kondisi sebelum titik yang dipilih terakhir muncul (undo) dengan melakukan klik kanan dan memilih menu undo. Apabila pengguna ingin keluar dari proses kalibrasi tanpa melakukan kalibrasi (cancel) maka pengguna dapat memilih menu cancel yang terdapat pada menu yang muncul pada saat pengguna melakukan klik kanan atau pada saat pengguna belum memilih posisi titik koordinat maka pengguna dapat memilih menu undo untuk keluar dari proses kalibrasi. Tampilan menu tersebut dapat dilihat pada gambar di atas. 4 Gambar 7. Tampilan saat konfirmasi calibration Ketika pengguna telah selesai menentukan keempat posisi titik koordinat untuk ruang lingkup maka akan muncul konfirmasi seperti gambar di atas. Jika pengguna ingin menggunakan titik koordinat yang telah ditentukan maka pengguna harus menekan tombol Save dan data koordinat tersebut akan tersimpan pada sebuah file. Format penyimpanan data koordinat tersebut di dalam file adalah sebagai berikut: data koordinat 1 (meliputi x,y) data koordinat 2 (meliputi x,y) data koordinat 3 (meliputi x,y) data koordinat 4 (meliputi x,y) Gambar 8. Tampilan urutan koordinat saat kalibrasi 5 Data-data koordinat tersebut disusun secara berurutan ke dalam file sesuai dengan gambar di atas. Setelah selesai disimpan, tampilan yang ditangkap oleh web camera adalah sebagai berikut: Gambar 9. 3. Tampilan layar setelah proses calibration Menu Options Berikut adalah tampilan menu options yang merupakan halaman untuk mengatur aplikasi sesuai dengan kebutuhan pengguna. Gambar 10. Tampilan menu options 6 Gambar 11. Tampilan menu options tab basic Pada tampilan menu options ini terdapat 2 tab, yakni Basic dan Advanced. Pada tab Basic, pengguna dapat memilih bentuk tangan yang dapat disesuaikan dengan kebutuhan pengguna. Pengguna dapat memilih pola tangan yang menggambarkan angka tertentu dengan mengubah nilai dari combo box yang telah disediakan. Pada pengaturan ini, 1 event hanya dapat diterapkan pada 1 pola tangan yang menggambarkan angka tertentu saja. Gambar 12. Tampilan ketika pilihan digunakan pada lebih dari 1 event 7 Apabila pengguna tidak sengaja memilih 1 event digunakan untuk dua atau lebih pola tangan yang menggambarkan angka tertentu seperti pada gambar di atas maka akan muncul pesan error seperti pada gambar dibawah ini: Gambar 13. Pesan error yang muncul Ketika pengguna selesai dan ingin menyimpan pengaturan yang telah dilakukan maka pengguna harus mengklik tombol save. Pengaturan tersebut akan disimpan ke dalam file dengan format sebagai berikut: Data kode pola tangan yang menggambarkan angka 1 Data kode pola tangan yang menggambarkan angka 2 Data kode pola tangan yang menggambarkan angka 3 Data kode pola tangan yang menggambarkan angka 4 Data kode pola tangan yang menggambarkan angka 5 Untuk data kode yang disimpan berupa: Tabel 1. Tabel data kode yang disimpan Event Click-Next Slide Double Click Mouse Movement Slide Show Previous Slide End Show 8 Kode 1 2 3 4 5 11 Gambar 14. Tampilan menu Options tab Advanced Tab kedua pada menu Options yaitu Advanced, pengguna dapat menyesuaikan pengaturan dengan kondisi yang ada pada ruangan tempat akan dijalankannya aplikasi ini. Pada pengaturan ini, pengguna dapat mengatur nilai Threshold, Brightness (alpha dan beta), serta file XML yang akan digunakan sesuai dengan ruangan pada saat penggunaan aplikasi. Gambar 15. Tampilan pengaturan Brightness Pada saat pengguna mengatur nilai Brightness maka akan keluar tampilan seperti gambar di atas. Pada awalnya, tampilan akan seperti gambar sebelah kiri yang berjudul “sebelum” dan setelah diubah nilai brightness-nya maka 9 tampilan akan menjadi seperti gambar “setelah” yang akan berubah berdasarkan nilai yang diatur. Gambar 16. Tampilan pengaturan Threshold Pada saat pengguna mengatur nilai Threshold maka akan keluar tampilan seperti gambar di atas. Pada awalnya, tampilan akan seperti gambar sebelah kiri yang berjudul “sebelum” dan setelah diubah nilai threshold-nya maka tampilan akan menjadi seperti gambar “setelah” yang akan berubah berdasarkan nilai yang diatur. Apabila pengguna telah selesai dan ingin menyimpan pengaturan yang telah dilakukan maka pengguna harus mengklik tombol save. Pengaturan tersebut akan disimpan ke dalam file dengan format sebagai berikut: Data nilai threshold Data nilai brightness-alpha Data nilai brightness-beta Data kode nilai xml yang digunakan Untuk data kode yang disimpan berupa: Tabel 2. Tabel data kode yang disimpan Event 601-610 621-631;711A; 21-731 706-710 Old Building Class Room New Building Class Room 10 Kode 6 7 8 9 10 4. Menu Help Berikut tampilan menu help yang merupakan halaman untuk membantu pengguna mengerti dan memahami penggunaan aplikasi. Gambar 17. Tampilan menu help Halaman help ini akan dibuat dengan berbasiskan web. Ketika pengguna melakukan klik pada menu view help maka halaman help akan langsung terbuka pada default browser yang digunakan oleh pengguna. Pada halaman ini akan dibabarkan cara penggunaan dari menu-menu yang tersedia pada aplikasi ini. Pada halaman help yang telah terbuka, terdapat beberapa menu yang berkaitan dengan menu-menu yang terdapat di dalam aplikasi. Menu-menu tersebut berupa About, Calibration, Options-Basic, dan Options-Advanced, tampilan menu Help ini didesain seperti alat musik akordion yang apabila diklik oleh pengguna akan muncul penjelasan yang berkaitan dengan menu tersebut seperti pada gambar di bawah ini: Gambar 18. Tampilan help (options-basic) 11 5. Menu About Berikut tampilan menu about yang merupakan halaman yang digunakan pengguna untuk mendapatkan informasi mengenai pengembang aplikasi, pihak pendukung, dan versi aplikasi. Gambar 19. Tampilan menu about 12