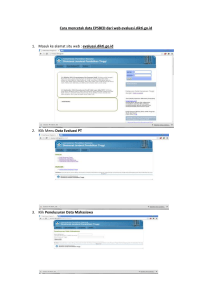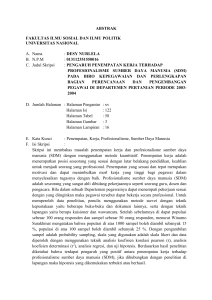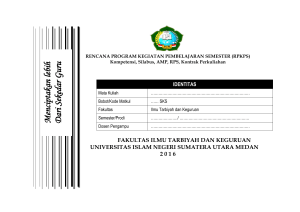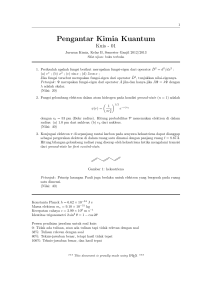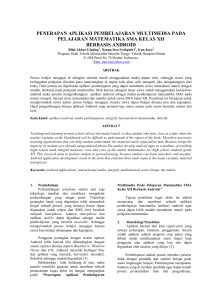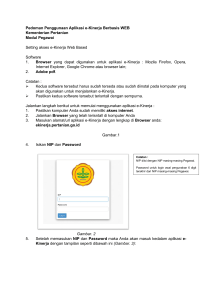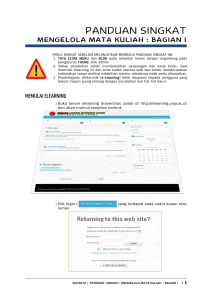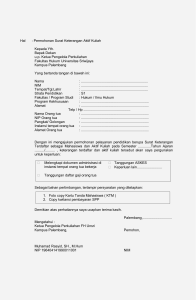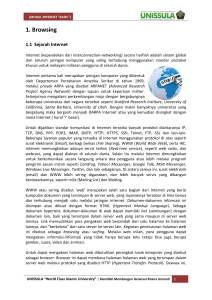BAB I PENDAHULUAN Cyber Learning adalah suatu lingkungan
advertisement

BAB I PENDAHULUAN Cyber Learning adalah suatu lingkungan pembelajaran online berpusat pada peserta didik yang dikembangkan Universitas Islam Sultan Agung, untuk memfasilitasi kegiatan elearning/distance learning. Lingkungan pembelajaran online bukanlah sekedar situs web sebagai tempat memindahkan materi dari kertas ke file elektronis. Lingkungan pembelajaran online dapat memindahkan berbagai proses pendidikan (seperti membaca dan menyajikan materi, berdiskusi, mengikuti ujian, meminta umpan balik, dll), dari tatap muka ke media elektronis (internet). Tantangan globalisasi mengharuskan setiap orang memiliki kemampuan mengembangkan dirinya sepanjang masa. Untuk itu, proses pendidikan tidak boleh hanya merupakan transfer ilmu, namun sekaligus membangun keterampilan belajar (learning skill), kemampuan menyelesaikan masalah (problem solving), kemampuan menjadi pembelajar mandiri dan interdependen, kemampuan komunikasi dan kerja sama. Pendidikan yang demikian tidak mungkin dilakukan dengan metode lecturing (teacher-centered), namun harus student-centered. Paradigma pembelajaran berpusat pada siswa diterapkan pada lingkungan pembelajaran online ini agar peserta didik diharapkan menjadi individu yang aktif mengembangkan keterampilan belajar mereka sendiri, sehingga pada akhirnya peserta didik menjadi self-directed learners yang bertanggung jawab 1 BAB II MODUL DOSEN I. Masuk Homepage Fakultas Homepage Fakultas merupakan halaman dimana aktifitas pembelajaran berlangsung sesuai dengan fakultas dan jurusan masing-masing user. Gambar 1.1 merupakan screenshot tampilan program Cyber Learning Universitas Islam Sultan Agung Semarang. Gambar 1.1 Halaman utama Cyber Learning Unissula Sebelum memasuki halaman mata kuliah, user harus melakukan login terlebih dahulu dengan menggunakan NIK. Gambar 1.2 Login Apabila dosen ingin membuat halaman mata kuliah yang diampu, setelah login anda harus masuk dahulu ke halaman fakultas anda, terdapat menu homepage fakultas untuk masuk ke halaman fakultas yang diinginkan, seperti digambarkan pada gambar 1.3. 2 Gambar 1.3 Menu Homepage Fakultas Apabila anda pilih salah satu fakultas, maka akan masuk ke dalam homepages fakultas seperti pada gambar 1.4. Gambar 1.4 Homepage Fakultas Halaman mata kuliah digolongkan berdasarkan jurusan, sehingga untuk msuk ke mata kuliah, maka pilih dulu nama jurusannnya. Gambar 1.5 Mata Kuliah berdasarkan jurusan 3 Masuk ke halaman mata kuliah berdasarkan jurusan. Terdapat daftar mata kuliah yang ada pada jurusan yang dipilih. Untuk menambah mata kuliah baru (kursus baru), maka pilih tombol tambah kursus baru. Gambar 1.6 Daftar mata kuliah pada halaman jurusan. Berikut adalah form untuk membuat mata kuliah baru: Gambar 1.7 Menambahkan mata kuliah Isi field-field yang ada pada kolom mata kuliah, kemudian klik tombol simpan perubahan 4 Setelah mata kuliah selesai dibuat kemudian disimpan, maka akan muncul ke halaman roles. Gambar 1.8 Halaman Assign roles pada mata kuliah Gambar 1.8 merupakan halaman untuk mengatur assign roles mata kuliah, yaitu halaman untuk mengatur peran user mata kuliah, siapa-siapa saja yang termasuk ke dalam teacher(dosen), non-editing teacher, student, dan guest. Untuk memasukkan isi mata kuliah/kursus, klik tombol klik di sini untuk memasukkan kursus anda, sehingga tampil halaman seperti pada gambar 1.9 berikut. Gambar 1.9 Halaman untuk memasukkan isi mata kuliah 5 II. Membuat Forum Forum merupakan fasilitas yang biasanya digunakan untuk berbagi informasi antar mahasiswa dan antara dosen dan mahasiswa terkait mata kuliah. Langkah – langkah membuat forum adalah sebagai berikut. Pastikan modus editing dalam keadaan aktif dengan mengklik tombol hidupkan mode ubah seperti pada gambar 1.10, lalu klik add an activity > Forum. Seperti gambar 1.11. Gambar 1.10 Menu mode ubah Gambar 1.11 Membuat aktivitas- Forum Setelah itu anda harus mengisi field–field yang disediakan dan melakukan pengaturan – pengaturan yang dirasa perlu , seperti gambar dibawah ini: Gambar 1.12 Form untuk menambah forum pada mata 6 kuliah. Setelah melakukan serangkaian langkah diatas maka akan terlihat tampilan seperti gambar dibawah ini: Gambar 1.13 Link forum setelah selesai dibuat Untuk melihat forum yang telah anda buat maka anda cukup mengklik nama forum pada halaman mata kuliah, setelah itu maka akan terlihat tampilan seperti gambar 1.14 berikut: Gambar 1.14 Halaman forum Setelah masuk ke halaman forum maka ada tombol untuk membuat topik baru pada forum. Apabila kita klik, maka akan muncul form untuk membuat topic diskusi baru di dalam forum seperti gambar 1.15 berikut. Gambar 1.15 Form untuk menambah topik diskusi di dalam forum 7 Setelah berhasil dibuat, maka akan muncul tampilan seperti gambar 1.16, apabila kita klik nama topic pada kolom diskusi (gambar 1.17), maka akan masuk ke halaman diskusi seperti pada gambar 1.18. Gambar 1.16 Topic selesai dibuat Gambar 1.17 Link topik Gambar 1.18 Halaman diskusi pada suatu topik III. Membuat Assignment (Tugas) Assignment merupakan tempat bagi Anda untuk menginformasikan latihan-latihan atau tugas-tugas yang terkait dengan perkuliahan. Berikut ini langkah-langkah yang dapat Anda lakukan untuk memasukkan tugas perkuliahan. Pada layar klik hidupkan mode ubah, kemudian klik add an activity > Assignment/Tugas untuk membuat tempat menaruh tugas-tugas. Lalu ketik Nama Tugas yang Anda inginkan. 8 Gambar 1.19 Membuat tugas pada mata kuliah Pada halaman tugas, lakukan : • Pengisian field nama tugas dan penjelasan tugas pada field perkenalan. • Set pilihan tugas juga harus Anda lengkapi. • Tanggal penyelesaian dilengkapi sesuai dengan tanggal yang Anda inginkan. • Set pilihan tingkat tertinggi, misalnya pilih 100 Gambar 1.20 Form membuat tugas baru Gambar 1.21 Halaman untuk upload file tugas 9 Gambar 1.22 Report setelah file selesai di upload Gambar 1.23 Link dalam mata kuliah IV. MEMBUAT KUIS Dalam pemelajaran, Anda tentu ingin mendapatkan informasi seberapa jauh siswa memahami materi yang telah diberikan. Untuk itu, Anda memerlukan alat evaluasi sebagai alat ukur. Cukup banyak alat ukur yang dapat Anda kreasikan dan Anda sesuaikan dengan tujuan pemelajaran. Untuk mempermudah Anda melakukan hal tersebut, Anda dapat memanfaatkan fasilitas yang telah tersedia, seperti kuis. Selanjutnya Anda akan diarahkan untuk mengatur kuis dalam pemelajaran. Ikuti tahapan pembuatan kuis seperti di bawah ini. Pada layar klik Hidupkan mode ubah, lalu klik Add an activity > Kuis untuk membuat kuis. Gambar 1.24 Menu untuk mengaktifkan editing administrator Gambar 1.25 Menu untuk membuat kuis 10 Pada halaman kuis, lakukan : • Pengisian field nama kuis dan penjelasan kuis pada field perkenalan. • Set pilihan kuis diakhiri dengan tanggal yang melebihi tanggal sekarang • Set pilihan tingkat tertinggi • Set berapa attemp kuis yang diizinkan • Klik lanjut Setelah nama kuis selesai dibuat, maka akan muncul halaman untuk mengedit kuis atau halaman untuk memasukkan isi kuis seperti pada gambar 1.26. Gambar 1.26 Halaman membuat isi kuis Gambar 1.27 Menu jenis kuis 11 Pada menu import pilih “aiken format” dan browse lokasi dimana kuis yang akan diimport, selanjutnya import file tersebut. Gambar 1.28 Form ntuk meng-import pertanyaan Selanjutnya anda bisa meng-import kuis dengan tipe kuis pilihan ganda, untuk hal ini memiliki format tertentu dalam penulisan pada file yang akan di-import, contoh fomatnya sebagai berikut : Gambar 1.29 Format file untuk mengimport pertanyaan yang berupa pilihan ganda 12 Untuk selanjutnya klik “lanjut” pada form. Setelah itu maka akan muncul tampilantampilan sebagai berikut: Gambar 1.30 Pertanyaan-pertanyaan yang telah di-importkan Berikut dibawah tampilan file kuis yang telah diimport unutk selanjutnya klik “add to quiz” dan klik “simpan perubahan” Gambar 1.31 Halaman untuk memasukkan pertanyaan-pertanyaan ke dalam kuis Gambar 1.32 Simpan pertanyaan dalam kuis 13 Setelah kuis berhasil diimport anda bisa melihat preview kuis yang telah anda buat, berikut tampilannya dari pilihan menu preview: Gambar 1.33 Preview kuis pilihan ganda True / False Quiz Untuk membuat quiz berjenis true/false caranya sama, yaitu dengan memilih pilihan tipe kuis true-false pada menu pilihan tipe kuis. Gambar 1.34 Membuat kuis true/false 14 Selanjutnya isi kategori kuis dan isi menu “Nama Pertanyaan” serta menu “Nilai Pertanyaan Default”. Gambar 1.35 Form kuis true/false Selanjutnya isi menu “ Question text” dengan pertannyaan kuis, misalnya 1+1=2, serta pilih menu “correct answer” sebagai pilihan apakah nilai pertanyaan anda True atau False Berikut tampilan apabila kuis dengan tipe true-false telah berhasil anda buat. Berikan tanda centang pada pertannyaan yang anda buat untuk selanjutnya pilih menu “add to quiz”. Gambar 1.36 Memasukkan pertanyaan ke dalam kuis 15 Berikut tampilan apabila pertanyaan kuis anda berhasil dimasukkan kedalam kuis: Gambar 1.37 Simpan pertanyaan dalam kuis Berikut tampilan kuis anda apabila dilihat dari pilihan menu “preview”: Gambar 1.38 Preview pertanyaan true/false Membuat Quiz Matching Pilihan tipe kuis yang lain adalah matching, yaitu tipe kuis yang menjodohkan pertanyaan dengan jawaban yang benar. Untuk membuat kuis ini pilih menu kuis pada tampilan activity, selanjutnya pilih jenis kuis matching Gambar 1.39 Membuat kuis mencocokkan jawaban 16 Selanjutnya masukkan pertanyaan dan jawaban pada field yang telah disediakan, tampilan dibawah telah disediakan contoh pertanyaan dan jawaban. Gambar 1.40 Form kuis jenis cocok Berikut tampilan apabila anda telah berhasil membuat kuis dengan jenis matcing dan beri tanda centang pada tiap pertanyaan yang telah anda buat untuk selanjutnya pilih menu “add to quiz”. Gambar 1.41 Memasukkan pertanyaan ke dalam kuis 17 Berikut tampilan apabila anda telah berhasil memilih menu “add to quiz” Gambar 1.42 Menyimpan pertanyaan ke dalam kuis Berikut tampilan kuis yang telah anda buat pada pilihan menu preview. Gambar 1.43 Preview pertanyaan mencocokkan Membuat Quiz Essay Tipe kuis yang biasa digunakan oleh dosen adalah essay. Untuk membuat kuis ini pilih menu kuis pada tampilan activity, selanjutnya pilih jenis kuis essay. Gambar 1.44 Memilih menu essay 18 Selanjutnya masukkan pertanyaan pada field yang telah disediakan, tampilan dibawah telah disediakan contoh pertanyaan. Gambar 1.45 Membuat pertanyaan Berikut tampilan apabila anda telah berhasil membuat kuis dengan jenis essay dan beri tanda centang pada tiap pertanyaan yang telah anda buat untuk selanjutnya pilih menu “add to quiz”. Gambar 1.46 Pertanyaan selsai dibuat disimpan di question bank 19 Gambar 1.47 Memasukkan pertanyaan ke dalam kuis Berikut tampilan kuis yang telah anda buat pada pilihan menu preview. Gambar 1.48 Preview pertanyaan essay Membuat Pertanyaan Bergambar Untuk mebuat pertanyaan bergambar, yang pertama dilakukan adalah menghidupkan mode ubah, kemudian klik pada tambah aktifitas, pilih aktivitas kuiz. Kemudian akan muncul form pembutan kuis baru seperti pada gambar 1.45, kemudian beri nama kuisnya. Gambar 1.49 Tambah Aktivitas Kuis 20 Gambar 1.50 Menambah Kuis baru Setelah kuis selesai dibuat, maka klik link kuis tersebut, sehingga akan muncul halaman question bank seperti pada gambar 1.47. kemudian klik pada buat pertanyaan baru dan pilih jenis pertayaan apa yang akan dibuat. Pada contoh adalah jenis pertanyaan pilihan ganda. Setelah muncul form untuk menambah pertanyaan baru, pada Question text sisipkan gambar dengan mengklik icon seperti tampak pada gambar 1.48. Sehingga akan muncul halaman untuk mengupload gambar seperti ditampilkan pada gambar 1.49. Gambar 1.51 Kuis Selesai Dibuat Gambar 1.52 Membuat Pertanyaan Baru 21 Gambar 1.53 Menyisipkan Gambar File yang telah diupload Upload Cari file gambar Gambar 1.54 Upload Gambar Setelah gambar diupload, maka pilih gambar untuk dimasukkan ke dalam pertanyaan. Isi teks alternatif kemudian OK. Gambar 1.55 Gunakan gambar Setelah gambar masuk ke dalam question text, lengkapi pertanyaan dan jawaban, kemudian pilih tombol simpan perubahan. 22 Pertanyaan dengan gambar Pilihan 1 Pilihan 2 Beri nilai untuk jawaban yang benar Pilihan 3 23 Pilihan 4 Gambar 1.56 Membuat Pertanyaan dan Jawaban Pertanyaan yang telah selesai dibuat akan muncul pada qustion bank. Pilih pertanyaan yang akan dimasukkan ke dalam kuis kemudian klik tombol add to quiz dan nama pertanyaan yang dipilih akan muncul pada question in this quiz seperti terlihat pada gambar 1.53. Kemudian klik tombol simpan perubahan. Gambar 1.57 Pertanyaan Selesai Dibuat dan Add To Quiz Gambar 1.58 Pertanyaan Telah Masuk ke Dalam Quiz 24 Pertanyaan selesai dibuat dan sudah dimasukkan ke dalam kuis. Berikut adalah gambar preview dari quiz pilihan ganda yang telah dibuat. Gambar 1.59 Preview Quiz V. Menambah Materi Kuliah Untuk menambah materi kuliah, pada layar klik Hidupkan Mode Ubah, lalu klik Tambahkan Sumber > Link to a file or web site. Gambar 1.60 Tambah materi kuliah. 25 Kemudan isi field-field yang ada pada form untuk menambah materi baru. Gambar 1.61 Form tambah materi kuliah Pada saat meng-klik tombol Pilih atau Upload sebuah file, maka akan muncul window sebagai berikut: Gambar 1.62 Tombol upload file 26 Pilih upload file, maka akan tampil halaman sebagai berikut: Gambar 1.63 Halaman upload file Kemudian pilih Upload file ini, berikut gambar setelah file selesai di upload: Gambar 1.64 File selesai di-upload 27 Kemudian klik pilih, selanjutnya kita akan kembali ke halaman form menambah mata kuliah. Gambar 1.65 Form tambah materi kuliah dengan lokasi file upload telah diisi Pilih save and return to course, maka nama atau judl materi akan tampil pada halaman mata kuliah. Gambar 1.66 Link materi pada halaman mata kulia 28 VI. Backup dan Restore Mata Kuliah 6.1 Backup Gambar 1.67 Menu Backup Pilih menu backup pada block administrasi pada halaman mata kuliah. Kemudian akan muncul halaman pilihan untuk memilih materi apa saja yang akan di-backup seperti pada gambar 1.52. Gambar 1.68 Pilihan Materi yang di-Backup 29 Setelah itu akan tampil halaman preview apa saja yang di-backup. Gambar 1.69 Preview yang di-backup Halaman mata kuliah selesai di-backup. Gambar 1.70 Backup selesai dilakukan 30 Tampilan dalam list backup data. Gambar 1.71 File backup data 6.2 Restore Pilih menu kembalikan pada block administrasi pada halaman mata kuliah. Gambar 1.72 Menu kembalikan Tampil list backupdata yang berisi data-data yang telah di-backup. Beri tanda/check pada file backup yang akan di-restore pada halaman mata kuliah, kemudian pilih kembalikan. Gambar 1.73 Halaman file backup data 31 Setelah memilih file backup tang akan di-restore, maka akan muncul konfirmasi apakah akan lanjut atau tidak. Gambar 1.74 Konfirmasi restore Setelah dipilih lanjut, maka akan tampil halaman preview mata kuliah yang di-restore. Jika lanjut, maka klik lanjut. Gambar 1.75 Preview mata kuliah yg di restore 32 Pilih jenis mata kuliah dan nmateri apa saja yang akan di restore, kemudian klik lanjut. Gambar 1.76 Pilih jenis mata kuliah yang akan di restore Setelah lanjut, maka pilih mata kuliah yang akan di-restore. Pada gambar 1.61 dicontohkan mata kuliah teknik digital sebagai mata kuliah yang akan di-restore. Gambar 1.77 Mata kuliah yang akan di restor 33 Muncul konfirmasi apakah mata kuliah akan di-restore sekarang. Kemudian akan muncul preview mata kuliah yang telah berhasil di-restore seperti pada gambar 1.63. Gambar 1.78 Konfirmasi restore Gambar 1.79 Preview restore mata kuliah Tampilan halaman mata kuliah setelah proses restore selesai dilakukan. Gambar 1.80 Tampilan halaman mata kuliah 34 VII. Menambah Block Kontak Dosen Via YM dan Skype Block kontak dosen dapat digunakan oleh mahasiswa apabila ingin menghubungi dosennya secara mudah melalui YM (Yahoo Messenger) dan Skype. Tentunya ini dapat digunakan apabila dosen dalam kondisi online YM dan Skype. Berikut langkah-langkah untuk membuat block kontak dosen: 1. Hidupkan mode ubah / Turn editing on 2. Tambahkan Blok HTML seperti gambar 1.81. Gambar 1.81 Tambah block HTML 3. Tampil block baru seperti gambar 1.82. Gambar 1.82 Block HTML baru 4. Klik icon edit. Lihat gambar 1.82. 5. Isi judul Block kemudian klik icon untuk menampilkan kode HTML seperti gambar 1.83. Kemudian copy kode HTML di bawah ini ke dalam column content: a. YM <a href="ymsgr:sendIM?YOUR-YAHOO-MESSENGER-ID"><br /><img border=0 src="http://opi.yahoo.com/online?u=YOUR-YAHOO-MESSENGER-ID&m=g&t=2" /> </a> Note: Ganti "YOUR-YAHOO-MESSENGER-ID" dengan account yahoo messenger anda. b. Skype <!-Skype 'Skype Me� !' button http://www.skype.com/go/skypebuttons --> <script type="text/javascript" src="http://download.skype.com/share/skypebuttons/js/skypeCheck.js">< /script> <a href="skype:YOUR_ACCOUNT?call"><img src="http://download.skype.com/share/skypebuttons/buttons/call_blue_w hite_124x52.png" style="border: none;" width="124" height="52" alt="Skype Me� !" /></a> 35 Note: Ganti "YOUR_ACCOUNT" dengan account skype anda. Gambar 1.83 Konfigurasi block HTML 6. Hasil Gambar 1.84 Block kontak dosen 36 BAB III MODUL MAHASISWA Sebelum memasuki halaman mata kuliah, mahaiswa harus melakukan login terlebih dahulu dengan menggunakan NIM. Gambar 2.1 Halaman awal cyber learning Setelah melakukan login yang pertama kali, maka user mahasiswa akan diminta untuk melengkapi profilnya. Gambar 2.2 Edit profil mahasiswa 37 Berikut merupakan profil mahasiswa setelah dilengkapi. Gambar 2.3 Profil mahasiswa Apabila mahasiswa masuk ke home, gambar 2.4 berikut adalah tampilan home mahasiswa. Pada halaman ini, pada kolom my course mahasiswa dapat melihat kursus atau mata kuliah apa saja yang bias dia ikuti. Gambar 2.4 Halaman awal setelah login Apabila mahasiswa memasuki homepages suatu fakultas, maka akan muncul pertanyaan konfirmasi apakah anda benar-benar ingin menjadi member / anggota dari kursus ini? Maka tekan yes. 38 Gambar 2.5 Konfirmasi masuk course Setelah itu anda akan masuk ke dalam homeopages fakultas, seperti digambarkan pada gambar 2.6 berikut. Gambar 2.6 Homepages Fakultas Pada kolom my courses, apabila anda memilih salah satu mata kuliah, maka akan tampil halaman mata kuliah sebagai berikut: Gambar 2.7 Profil mahasiswa 39 Gambar 2.8 berikut merupakan daftar aktivitas pada mata kuliah yang bias diikuti mahasiswa, sebagai contoh terdapat 3 kuis yang bisa dikerjakan oleh mahasiswa. Apabila memilih salah satu kuis, maka akn tampil halaman kuis seperti gambar 2.9, kemudian klik tombol attempt kuis now. Gambar 2.8 Menu aktifitas dalam mata kuliah Gambar 2.9 Halaman quiz 40