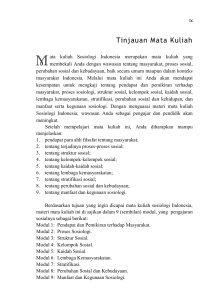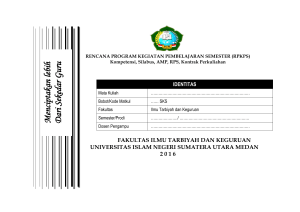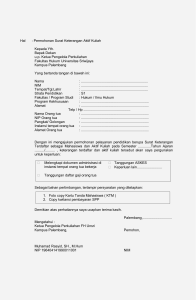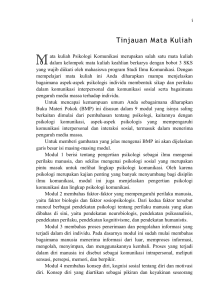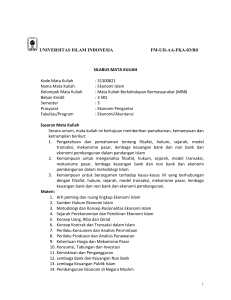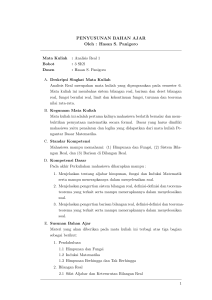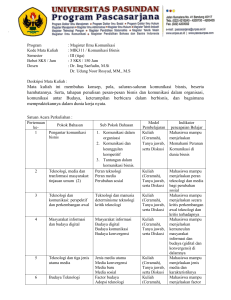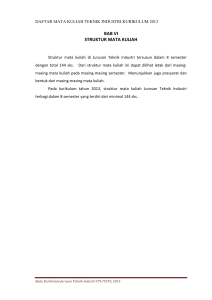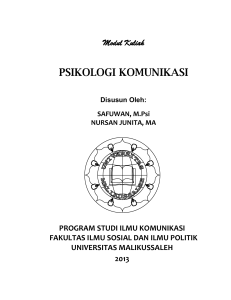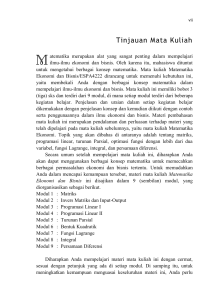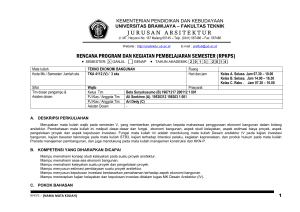panduan singkat - e
advertisement

PANDUAN SINGKAT MENGELOLA MATA KULIAH : BAGIAN I PERLU DIINGAT SEBELUM MELANJUTKAN MEMBACA PANDUAN SINGKAT INI: 1. TATA LETAK MENU dan BLOK pada tampilan laman sangat tergantung pada pengaturan THEME oleh admin 2. Setiap perubahan selalu membutuhkan perjuangan dan kerja keras. Saat memulai elearning ini dan anda sudah merasa sulit dan selalu membicarakan kelemahan tanpa melihat kelebihan sistem, sebaiknya tidak perlu dilanjutkan. 3. Pembelajaran elektronik (e-Learning) lebih ditujukan kepada pengguna yang belum mapan (yang senang dengan perubahan dan hal-hal baru). MEMULAI ELEARNING Buka laman elearning Universitas Jambi di http://elearning.unja.ac.id dan akan muncul tampilan berikut: Klik login ( laman ) yang terdapat pada sudut kanan atas SUPARJO PANDUAN SINGKAT- MENGELOLA MATA KULIAH : BAGIAN I Tuliskan ‘username’ dan ‘password’. Username dan password yang digunakan sama dengan username dan password untuk mengakses Sistem Informasi Akademik (SIAKAD) Universitas Jambi. MENGELOLA MATA KULIAH Mata kuliah yang diampu oleh seorang Dosen (Teacher) dapat dilihat pada menu ‘My Courses’ Pilih satu mata kuliah yang akan dikelola dan diubah pengaturannya Untuk memulai pengaturan, pilih ‘turn editing on’ SUPARJO PANDUAN SINGKAT- MENGELOLA MATA KULIAH : BAGIAN I untuk mengubah ‘Topic’ pilih ikon pengaturan ( ) yang terletak tepat di bawah kata topic sehingga muncul jendela edit. a. Section name diisi dengan judul topik, misalnya diambil dari Pokok Bahasan dari Garis Besar Pedoman Pengajaran. Untuk dapat mengisi tab ini perlu menonaktikan ‘use default section name’; b. Summary diisi dengan uraian topik yang sesuai dengan sction name, misalnya Sub Pokok Bahasan atau penjelasan lain yang dapat memberikan gambaran umum tentang section name; c. Save change selalu dipilih jika pengisian telah selesai; d. Aktivitas ini dapat dilakukan untuk pengubahan semua topik yang ada dalam mata kuliah. Secara ideal, sebelum pengisian TOPIC, pengampu mata kuliah telah melakukan pembabakan yang diikuti dengan pembuatan peta program mata kuliah. SUPARJO PANDUAN SINGKAT- MENGELOLA MATA KULIAH : BAGIAN I MENAMBAH SUMBER BELAJAR DAN OBJEK AJAR (RESOURCES) Sumber Belajar dan Objek Ajar seharusnya telah ditetapkan pada saat pembuatan peta program. Sumber belajar dan objek ajar dapat berupa file (modul, bahan presentasi, video atau gambar animasi sedangkan sumber), laman atau tautan. Masih dalam mode ‘turn editing on’, arahkan pointer mouse ke salah satu topik sehingga muncul tab dan klik tab ini. MENAMBAH BUKU atau MODUL Untuk mengunggah modul atau bahan ajar, pilih tab yang terletak di bagian bawah menu. dan yang... judul buku atau modul deskripsi buku atau modul opsi penomoran chapter SUPARJO PANDUAN SINGKAT- MENGELOLA MATA KULIAH : BAGIAN I Jika pengisian judul buku telah selesai, dilanjutkan dengan menulis buku atau modul dalam bentuk BAB atau CHAPTER. Klik judul buku atau modul yang telah dibuat tadi. Lakukan pengisian untuk judul masing-masing bab. Judul chapter disini Tuliskan isi modul atau buku untuk Bab I Pembuatan bab dapat dilakukan secara berulang-ulang dengan mengklik tanda ‘+’ pada menu ‘TABLE OF CONTENTS’ yang terletak di jendela bagian kanan. JUDUL BUKU/MODUL JUDUL BAB ISI TULISAN DISINI JUDUL BUKU/MODUL MENAMBAH BERKAS (FILE) Untuk mengunggah file (bahan presentasi, gambar atau video), pilih tab dan klik yang terletak pada bagian bawah menu. SUPARJO PANDUAN SINGKAT- MENGELOLA MATA KULIAH : BAGIAN I A 1 2 3 4 BERITANDA UNTUK MENAMPILKAN DESKRIPSI PILIH ’Add’ UNTUK MEMILIH FILE B C 5 8 6 9 7 Setelah Tampilan A muncul, isikan: 1. Nama Berkas 2. Isikan Deskripsi berkas. Deskripsi dapt ditampilkan atau disembunyikan di bagian depan dengan mengubah tanda centang () pada ‘Display description on course page’ 3. Klik tab ‘Add’ sehingga muncul Tampilan B 4. Pilih ‘Upload file’ 5. Pilih ‘Browse’ sehingga keluar Tampilan C. 6. Pilih Berkas (file) yang akan diupload 7. Tekan ‘Open’ sehingga kembali ke Tampilan B 8. Tuliskan nama file yang ingin di tampilkan atau biarkan kosong 9. Pilih ‘Upload this file’ SUPARJO PANDUAN SINGKAT- MENGELOLA MATA KULIAH : BAGIAN I MENAMBAH HALAMAN (PAGE) Laman (Page) memungkinkan dosen membuat sebuah sumber belajar laman web menggunakan text editor. Laman dapat berisi teks, gambar, suara, video atau sebuah link. Objek Ajar dalam laman web lebih mudah diakses dibandingkan dalam bentuk file yang harus diunduh sebelum dibaca. Langkah awal pembuatan laman web hampir sama dengan penambahan buku atau mengunggah berkas yaitu dimulai dengan memilih tab ‘Add an activity or resource’, pilih tab ‘Page’ dan ‘Add’ SUPARJO PANDUAN SINGKAT- MENGELOLA MATA KULIAH : BAGIAN I Tuliskan judul laman yang akan ditulis Buat deskripsi singkat (deskripsi dapat ditampilkan atau disembunyikan dari laman kursus) Tuliskan isi (page content) dari laman Simpan ( atau ) MENAMBAH TAUTAN (URL) Tautan digunakan sebagai rujukan sumber belajar. Langkah menambah sebuah tautan (link, url) sama dengan menambah resources lain: pilih tab ‘url’ dan ‘Add’ Tuliskan nama tautan yang akan dibuat Buat deskripsi singkat tautan Tuliskan tautan yang dituju secara lengkap Catatan: untuk mengubah kembali sumber belajar yang telah dibuat, dapat digunakan tab yang ada di sebelah kanan sumber (akan terlihat jika mouse diletakan di atas) SUPARJO PANDUAN SINGKAT- MENGELOLA MATA KULIAH : BAGIAN I