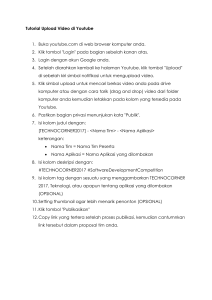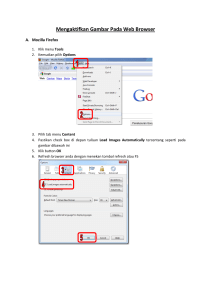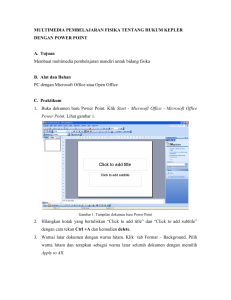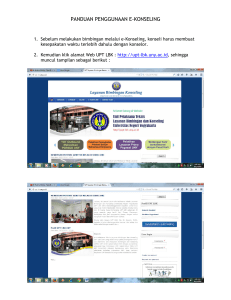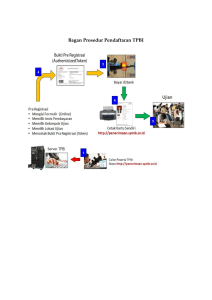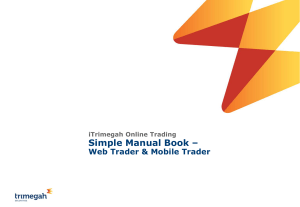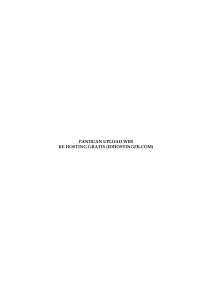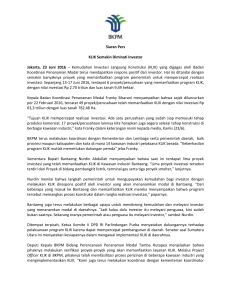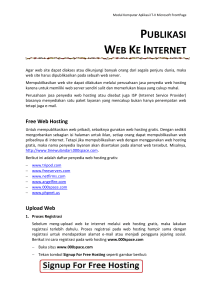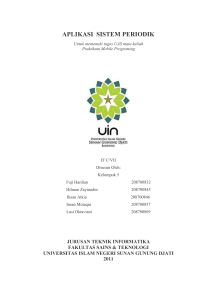Pedoman Penggunaan Aplikasi e
advertisement

Pedoman Penggunaan Aplikasi e-Kinerja Berbasis WEB Kementerian Pertanian Modul Pegawai Setting akses e-Kinerja Web Based Software 1. Browser yang dapat digunakan untuk aplikasi e-Kinerja : Mozila Firefox, Opera, Internet Explorer, Google Chrome atau browser lain; 2. Adobe pdf. Catatan : Kedua software tersebut harus sudah terseda atau sudah diinstal pada komputer yang akan digunakan untuk menjalankan e-Kinerja. Pastikan kedua software tersebut terisntall dengan sempurna. Jalankan langkah berikut untuk memulai menggunakan aplikasi e-Kinerja : 1. Pastikan komputer Anda sudah memiliki akses internet. 2. Jalankan Browser yang telah terisntall di komputer Anda 3. Masukan alamat/url aplikasi e-Kinerja dengan lengkap di Browser anda: ekinerja.pertanian.go.id Gambar.1 4. Isikan NIP dan Password Catatan : NIP diisi dengan NIP masing-masing Pegawai. Password untuk login awal pergunakan 6 digit terakhir dari NIP masing-masing Pegawai. 5. Gambar. 2 Setelah memasukan NIP dan Password maka Anda akan masuk kedalam aplikasi eKinerja dengan tampilan seperti dibawah ini (Gambar. 3): Data Kepegawaian berisi informasi data pribadi dari PNS yang bersangkutan Prestasi Kerja berisi informasi data prestasi kerja PNS dari mulai penentuan target kerja, capaian realisasi target kerja dan hasil capaian kerja. Informasi identitas PNS yang sedang login pada aplikasi e-Kinerja didalamnya berisi preferences dan logout Gambar. 3 6. Sebelum menggunakan menu-menu yang tertera didalam aplikasi e-Kinerja untuk keamanan privasi account Anda, silahkan merubah password standard dengan password pribadi Anda, dengan cara: Gambar. 4 Klik menu pojok kanan atas pilih submenu Preferences, maka akan keluar tampilan seperti dibawah ini : Gambar. 5 Klik Change password, maka akan keluar tampilan seperti dibawah ini untuk merubah password Gambar. 6 7. Setelah selesai kita melakukan perubahan password maka selanjutnya yang kita lakukan adalah masuk ke menu Data kepegawaian untuk mengecek/melakukan update data pribadi antara lain (unit organisasi, jabatan, pejabat penilai, atasan pejabat penilai, pangkat dan golongan, riwayat pendidikan dan diklat, riwayat lain dan informasi umum) 8. Langkah melakukan perubahan data pegawai klik menu Data Kepegawaian yang ada diatas sampai keluar tampilan data pegawai, seperti terlihat di (gambar. 7) lalu klik nama pegawai untuk menampilkan Data Pegawai seperti terlihat di (gambar. 8) lalu klik Edit untuk mengupdate/merubah data pegawai. Gambar. 7 Gambar. 8 9. 10. Selesai kita melakukan perubahan/mengupdate data pegawai selanjutnya kita melakukan perencanaan target kerja selama satu tahun yang dapat di generete perbulan, adapun langkahnya sebagai berikut: Klik menu Prestasi Kerja pada menu bagian atas lalu akan muncul lembar prestasi kerja seperti tampilan pada gambar. 10. Gambar. 10 11. Klik Create untuk membuat target kerja maka akan muncul lembaran isian target kerja seperti tampilan pada gambar. 11 lalu isikan sesuai dengan keterangan yang ada pada gambar. 11. Gambar. 11 12. Setelah lembaran isian di isi sesuai dengan petunjuk pengisian lalu klik tombol Target Bulanan Siap Dibuat seperti terlihat pada (gambar. 12.a), lalu klik Generate untuk men-generet target menjadi perbulan (lihat gambar 12.b) dan tampilan setelah di generate seperti terlihat pada (gambar. 12.c), setelah itu geser kursor keatas lalu klik tombol Ajukan Target maka tampilan akan berubah seperti terlihat pada (gambar. 12.d) dan idikator diatas akan menunjukan posisi target sedang di verifikasi oleh Atasan Langsung. Maka selanjutnya target akan terkirim ke atasan langsung untuk diverifikasi. Gambar. 12.a Gambar 12.b Gambar 12.c Gambar. 12.d 13. Setelah target kerja diverifikasi oleh atasan, langkah selanjutnya kita dapat melihat status dari target kerja yang kita buat apakah disetujui atau di tolak seperti terlihat pada tampilan gambar.13. Gambar. 13 14. 15. Untuk menginput realisasi dari target kerja yang kita masukan ke aplikasi e-Kinerja dilakukan langkah-langkah sebagai berikut: Klik submenu Realisasi bulanan yang ada di menu samping kiri maka akan muncul tampilan seperti terlihat pada gambar. 14, lalu klik target bulan apa yang akan dimasukan realisasinya disini dicontohkan bulan januari. Gambar. 14 16. Selanjutnya klik Nama Kegiatan yang akan di masukan realisasinya maka akan keluar tampilan seperti pada (gambar. 15), lalu klik tombol Edit lalu masukan realisasi seperti terlihat pada (gambar. 15.a) untuk menyimpan klik tombol Save lalu ketika tombol Ajukan Keatasan. Gambar. 15 Gambar. 15.a