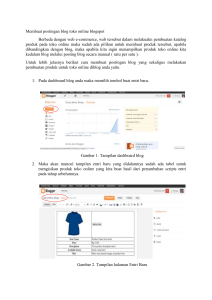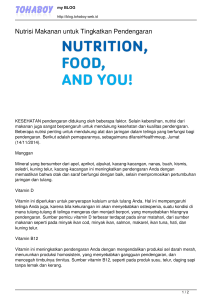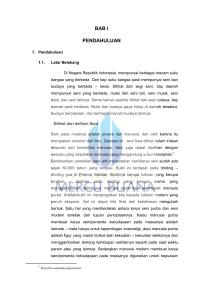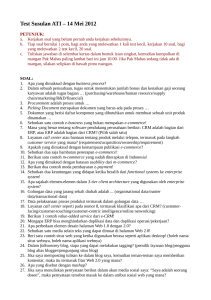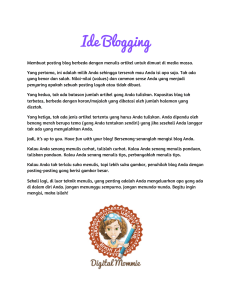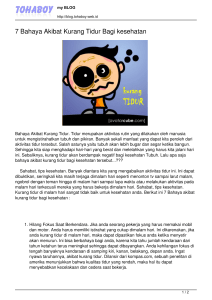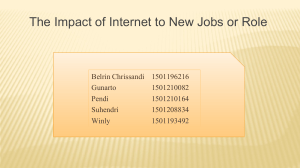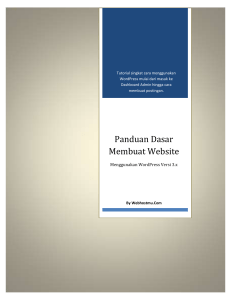Membuat Blog dengan Wordpress Apa Itu
advertisement
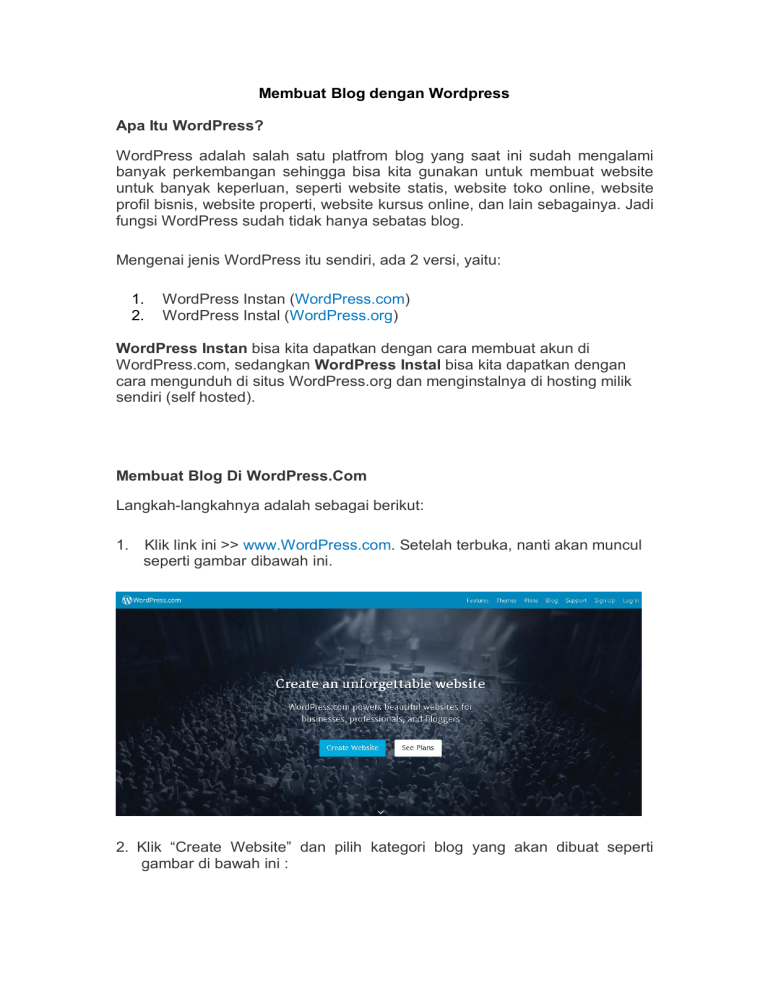
Membuat Blog dengan Wordpress Apa Itu WordPress? WordPress adalah salah satu platfrom blog yang saat ini sudah mengalami banyak perkembangan sehingga bisa kita gunakan untuk membuat website untuk banyak keperluan, seperti website statis, website toko online, website profil bisnis, website properti, website kursus online, dan lain sebagainya. Jadi fungsi WordPress sudah tidak hanya sebatas blog. Mengenai jenis WordPress itu sendiri, ada 2 versi, yaitu: 1. 2. WordPress Instan (WordPress.com) WordPress Instal (WordPress.org) WordPress Instan bisa kita dapatkan dengan cara membuat akun di WordPress.com, sedangkan WordPress Instal bisa kita dapatkan dengan cara mengunduh di situs WordPress.org dan menginstalnya di hosting milik sendiri (self hosted). Membuat Blog Di WordPress.Com Langkah-langkahnya adalah sebagai berikut: 1. Klik link ini >> www.WordPress.com. Setelah terbuka, nanti akan muncul seperti gambar dibawah ini. 2. Klik “Create Website” dan pilih kategori blog yang akan dibuat seperti gambar di bawah ini : 3. Pilih layout dari blog yang akan kita buat seperti gambar di bawah ini : 4. Lalu pilih tema sesuai dengan layout yang sudah kita pilih tadi seperti pada gambar di bawah ini : 5. Masukan nama domain yang akan kita gunakan sebagai blog di wordpress 6. Pilih “Free” jika menggunakan sub-domain .wordpress.com dan klik Select 7. Dan akan muncul pilihan paket Wordpress seperti pada gambar dibawah ini : 8. Klik ‘Select’ pada bagian paket Free dan akan muncul formulir pendaftaran dan masukan data email, username (bisa disamakan dengan nama subdomain) dan password seperti pada gambar dibawah ini : 9. Klik “Create My Account” dan muncul seperti pada gambar dibawah ini : 10. Silahkan periksa email yang digunakan untuk mendaftar pada Wordpress dan email dari Wordpress yaitu untuk aktivasi akun yang sudah kita daftrakan tadi, isi email seperti pada gambar di bawah ini : 11. klik “Confirm Now” pada email dan akan muncul seperti pada gambar dibawah ini : WordPress Dashboard (Admin) Berikut ini merupakan tampilan standar website dengan mesin Wordpress. Dengan alamat blog yang sudah kita daftarkan tadi. Untuk menuju ke Wordpress Dashboard masukan alamat blog kita dengan ditambahkan dibelakangnya : dengan wp-admin atau wp-login.php Contoh : http://blogkito.wordpress.com/wp-admin Atau http://blogkito.wordpress.com/wp-login.php Masukan Username / Email dan password lalu klik ‘Login’ Sekarang kita berada pada halaman dashboard Menu dan Sub Menu pada Dashboard Dashboard Store Posts Media Links Pages Comments Feedback Appearance Users Tools Settings Dashboard Adalah pusat kontrol panel dari blog kita di wordpress dan menu yang ditampilkan pada saat kita berhasil login akan tampil dashboard, biasanya berisi shortcut dimana kita bisa melihat versi wordpress, theme yang digunakan, jumlah postingan, jumlah komentar dll Posts adalah menu untuk membuat dan mengedit tulisan / blog. All Post, berisi postingan yang telah diterbitkan pada website. Add New, digunakan untuk membuat tulisan atau artikel baru (ini akan sering kita lakukan nantinya) Categories, digunakan untuk mengedit kategori. Tags, digunakan untuk mengedit kata kunci Copy a Post, digunakan untuk menyalin isi dari postingan yang telah diterbitkan menjadi postingan baru. Media adalah tempat menyimpan file dengan format JPG, PNG, GIF, PDF, DOC, dsb Library, berisi daftar file-file yang sudah di upload. Add New, untuk menambahkan file dengan mengupload file dari komputer atau internet ke website. Links Links, untuk menambahkan link atau yang disebut blogroll. All Links, untuk melihat link yang sudah ada. Add New, digunakan untuk menambahkan link. Link Categories, digunakan untuk mengelompokkan link ke dalam kategorikategori tertenut. Pages hampir sama dengan post, namun ini sifatnya statis dan tidak terikat oleh categories, tanggal, dan tags. All Pages, untuk mengedit pages yang sudah ada. Add New, untuk menambah page baru. Copy a Page, digunakan untuk menyalin isi dari page yang sudah ada menjadi page baru. Comments digunakan untuk mengelola komentar yang ada dalam website / blog. Appearance digunakan untuk menata layout dan desain website. Themes, untuk mengganti tampilan desain web Customize, untuk mengubah tampilan desain web disesuaikan dengan kebutuhan kita sendiri. Widget, untuk menambahkan elemen pada sidebar / sisi samping kanan dan kiri website Menus, untuk mengatur menu navigasi pada website Header, untuk mengganti gambar dari tampilan header / bagian atas dari tampilan desain web. Background, untuk mengganti gambar / warna dari latar belakang tampilan desain web AMP adalah kepanjangan dari Accelerated Mobile Page adalah fitur dari wordpress yang digunakan untuk membuat halaman website lebih cepat diakses pada perangkat mobile Mobile adalah pilihan untuk mengaktifkan tema yang bisa digunakan untuk versi mobile Users adalah menu untuk setting identitas penulis atau pemilik blog. All Users, untuk melihat dan mengedit admin web / penulis blog. Invite New, untuk menambahkan admin web / penulis blog dengan cara undangan melalui email Your Profile, untuk mengedit profil user yang sedang login. Personal Settings, untuk mengubah tampilan dari halaman admin user yang sedang login. Tools adalah fasilitas tambahan untuk website kita. Disini ada 2 macam tools yang sangat bermanfaat, diantaranya General, pengaturan umum seperti judul blog dan tagline. Writing, pengaturan yang berhubungan dengan tulisan. Reading, pengaturan blog yang nantinya tampak bagi pengunjung dan visibilitas dimata search engine. Discussion, pengaturan komentar blog. Media, pengaturan media dalam blog Permalinks, untuk mengatur struktur link website kita. Sharring, untuk mengatur tombol berbagi (share) ke media sosial dari posting yang dipublikasi Polls, mengatur jajak pendapat dan survei pada website dengan menggunakan plugin Polldaddy. Ratings, pengaturan untuk penilaian dari website AdControl, untuk pengaturan iklan di dalam website, tidak berlaku untuk paket Free pada wordpress, digunakan untuk wordpress yang berbayar. Email Post Change, untuk mengubah email yang digunakan memberikan notifkasi postingan ke email. Webhooks,digunakan untuk tingkat lanjut fungsinya untuk mengirim (notifikasi) secara otomatis data dari blog ke website tertentu, misalna ada komentar masuk, atau posting baru, data dinotifikasi ke script tertentu di website tersebut. Selanjutnya data tersebut bisa diolah. Membuat Posting / Artikel (Menu Post) 2 1 8 4 3 7 5 6 Keterangan : 1. Pada Dashboard, pilih menu Post-Add New. 2. Tuliskan judul artikel kita. 3. Menulis pada kolom ini. 4. Ada tombol-tombol yang mirip ketika kita mengetikkan di Microsoft Word. Untuk mengatur tulisan seperti : Bold, Italic, Hiperlink, Insert gambar, rata kanan, dll. 5. Masukkan kategori tulisan / postingan kita. 6. Masukkan kata kunci (tag) agar tulisan kita mudah teridentifikasi oleh mesin pencari. 7. Jika semua sudah, “klik” tombol Publish. 8. Kita bisa mengecek hasil postingan kita dengan “klik” tombol Previews. Lakukan langkah seperti di atas untuk posting artikel lainnya. Perbedaan Tag dengan Category Tag adalah kata kunci, misalnya blog kita berisi tentang tutorial bisnis, kemudian kita menulis artikel tentang “video tutorial, video bisnis, tutorial bisnis, bisnis keripik, keripik jamur. Tag biasanya lebih dari satu, idealnya 3 sampai 5. Kategori, adalah kelompok artikel kita yang memiliki ciri khusus, misalnya artikel profil produk “video tutorial bisnis keripik jamur” tadi dapat dimasukkan ke dalam kategori “video bisnis”. Tentu saja di blog kita juga ada kategori lain, misalnya “ebook bisnis”. Kategori untuk setiap artikel biasanya terbatas (satu atau dua). Memasukkan gambar di postingan artikel Kita dapat menyisipkan gambar (JPG, GIF atau PNG) ke dalam artikel, dengan cara meng-klik Add Media. Selanjutnya akan muncul window baru 1 2 3 Keterangan : 1. Mengambil gambar dari komputer atau dari library blog. 2. Mengambil gambar dari komputer lalu membuat galeri baru atau dari libray galeri blog dari 3. Mengambil gambar dari komputer lalu menjadi gambar pilihan atau dari library gambar pilihan blog. Kemudian “klik” Select Files. Gambar diunggah lalu Isi data sesuai dengan profil gambar, kemudian “klik” Insert Into Post Kita juga bisa mengatur letak gambar, apakah mau dibuat rata kiri, rata kanan, atau rata tengah menggunakan fitur “Alignment”. Membuat Halaman Statis (Menu Page) Page adalah halaman yang isinya tidak berubah-ubah. Untuk website / blog bisnis, pages ini biasanya diperuntukkan sebagai halaman profil (about), kontak, produk, cara pemesanan, dan lain sebagainya. Cara membuat page baru adalah dengan mengklik menu Pages-Add New pada Dashboard Untuk mengisi halaman Page ini, sama seperti pada saat kita membuat tulisan di halaman Post. Sebagai langkah awal, buatlah halaman Page pertama kita dengan menuliskan: Judul Tentang Kami (atau judul yang kita inginkan) Isi Berisi profil organisasi, alamat dan nomor telpon serta email yang bisa dihubungi (atau isi yang kita inginkan) Kemudian Publish untuk publikasi