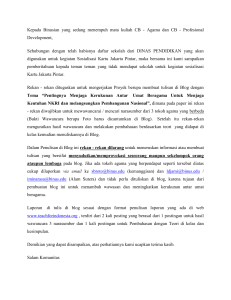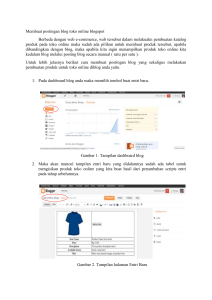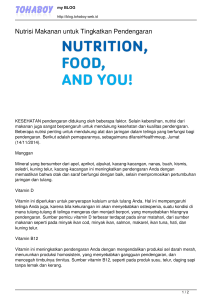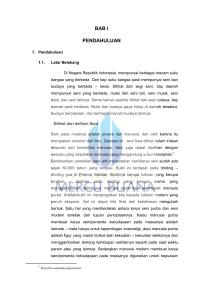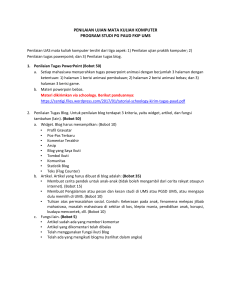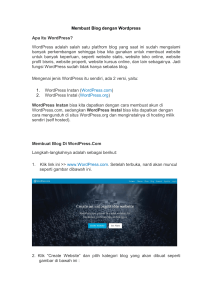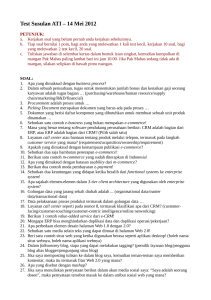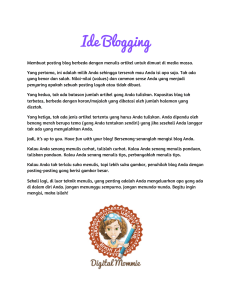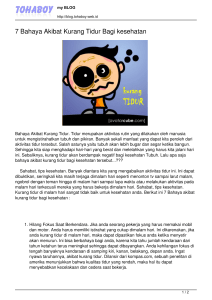Panduan Dasar Membuat Website
advertisement

Tutorial singkat cara menggunakan WordPress mulai dari masuk ke Dashboard Admin hingga cara membuat postingan. Panduan Dasar Membuat Website Menggunakan WordPress Versi 3.x By Webhostmu.Com WordPress Website Basic | Webhostmu.Com Daftar Isi 1. 2. 3. 4. WordPress Dashboard (Admin) Pengaturan WordPress Settings Membuat Posting / Artikel (Menu Post) Membuat Halaman Statis (Menu Page) WordPress Website Basic | Webhostmu.Com WordPress Dashboard (Admin) 1. Ini merupakan tampilan standar website dengan mesin Wordpress. “Klik” Login untuk masuk ke halaman Dashboard. Atau ketik: “wp-admin” atau “wp-login.php” di belakang nama domain Anda. Contoh: www.BazarUKM.com/wp-admin www.BazarUKM.com/wp-login.php WordPress Website Basic | Webhostmu.Com 2. Masukkan Username dan Password Anda, kemudian “Klik” Login. 3. Sekarang Anda berada pada halaman Dashboard. WordPress Website Basic | Webhostmu.Com 4. Penjelasan menu dan sub menu Dashboard, adalah pusat control panel website Anda. Untuk setting default, biasanya berisi sub menu: Dashboard Posts Media Links Pages Comments Appearance Plugins Users Tools Settings WordPress Website Basic | Webhostmu.Com b. Post, adalah menu untuk membuat dan mengedit tulisan / blog. All Post, berisi post yang telah diterbitkan pada website. Add New, digunakan untuk membuat tulisan atau artikel baru (ini akan sering Anda lakukan nantinya) Categories, digunakan untuk mengedit kategori. Tags, digunakan untuk mengedit kata kunci. c. Media, adalah tempat menyimpan file dengan format JPG, PNG, GIF, PDF, DOC, dsb. Library, berisi daftar file-file yang sudah di upload. Add New, untuk menambahkan file dengan mengupload file dari komputer atau internet ke website. d. Links, untuk menambahkan link atau yang disebut blogroll. All Links, untuk melihat link yang sudah ada. Add New, digunakan untuk menambahkan link. Link Categories, digunakan untuk mengelompokkan link ke dalam kategorikategori tertenut. WordPress Website Basic | Webhostmu.Com e. Pages, hampir sama dengan post, namun ini sifatnya statis dan tidak terikat oleh categories, tanggal, dan tags. All Pages, untuk mengedit pages yang sudah ada. Add New, untuk menambah page baru. f. Comments, digunakan untuk mengelola komentar yang ada dalam website / blog. g. Appearance, digunakan untuk menata layout dan desain website. Themes, untuk mengganti tampilan desain web Widget, untuk menambahkan elemen pada sidebar / sisi samping kanan dan kiri website Menus, untuk mengatur menu navigasi pada website Editor, untuk menambah atau mengurangi kode / script code WordPress Website Basic | Webhostmu.Com h. Users, adalah menu untuk setting identitas penulis atau pemilik blog. All Users, untuk melihat dan mengedit admin web / penulis blog. Add New, untuk menambahkan admin web / penulis blog Your Profile, untuk mengedit profil user yang sedang login. i. Tools, adalah fasilitas tambahan untuk website Anda. Disini ada 2 macam tools yang sangat bermanfaat, diantaranya: Import, digunakan untuk memasukkan isi konten blog lain ke blog sedang digunakan. Export, digunakan untuk mengunduh konten blog Anda dalam format .xml, sehingga dapat di import ke blog lain. j. Setting, adalah menu pengaturan web Anda. General, pengaturan umum seperti judul blog dan tagline. Writing, pengaturan yang berhubungan dengan tulisan. Reading, pengaturan blog yang nantinya tampak bagi pengunjung dan visibilitas dimata search engine. Discussion, pengaturan komentar blog. Media, pengaturan media dalam blog Permalinks, untuk mengatur struktur link website Anda. WordPress Website Basic | Webhostmu.Com Pengaturan WordPress Setting Ada baiknya begitu Anda selesai menginstal WordPress di hosting via cPanel, adalah lakukan beberapa pengaturan. Untuk mengaksesnya, pada WordPress dashboard silahkan buka menu Settings. Memang tidak banyak yang diatur, namun hal ini sesungguhnya cukup penting bagi website WordPress Anda. Berikut ini beberapa hal yang perlu di setting: 1. General Settings. Bagian general settings ini mencakup pengaturan umum website WordPress. Sesuaikan judul blog atau situs, tagline, email, zona waktu, dan format tanggal. 2. Writing Settings. Pada bagian writing settings, ada dua hal yang harus diperhatikan, yakni formatting dan remote publishing. Meskipun cuma sedikit, namun bagian ini cukup penting bagi website WordPress kita. Jika tidak ingin melakukan perubahan, tinggalkan saja dan biarkan pada settingan default. 3. Reading Settings. Di bagian ini, kita bisa memilih apakah ingin menampilkan postingan atau page (laman) statis kita pada halaman depan (homepage). Di sini juga terdapat menu untuk menentukan berapa banyak tampilan postingan di homepage dan di syndication feeds. Kemudian kita juga bisa mengatur feed secara penuh atau sebagian. Settingan default-nya adalah halaman homepage menampilkan postingan. 4. Discussion Settings. Settingan ini digunakan untuk mengatur apakah kita akan mengijinkan adanya komentar blog atau tidak. Jika kita perhatikan, banyak website yang sukses ratarata adalah yang komentarnya banyak. Ini menandakan adanya interaksi para WordPress Website Basic | Webhostmu.Com pengunjung dengan konten website / blog. Jadi, amat disarankan untuk tetap mengaktifkan fitur ini. Kalau Anda menggunakan Gravatar, maka sesuaikan settingan icon avatar pada kolom bagian bawah. 5. Permalink Settings. Permalink ini cukup penting untuk website kita. Google dan mesin pencari lainnya akan lebih mudah mengindeks konten web kita jika kita membuat permalink yang cocok untuk mesin pencari. Settingan default-nya adalah menggunakan page id. Namun saya sarankan, ubahlah settingan permalink berdasarkan postname, supaya URL link kita lebih SEO friendly. WordPress Website Basic | Webhostmu.Com Membuat Posting / Artikel (Menu Post) 1. Pada bagian inilah pokok dari rangkaian Anda membuat website / blog. Anda akan sering menggunakan menu ini karena terkait dengan konten yang akan disajikan kepada pengunjung. 2 8 1 4 7 3 5 6 Keterangan : 1. 2. 3. 4. 5. 6. 7. 8. Pada Dashboard, pilih menu Post-Add New. Tuliskan judul artikel Anda. Menulis pada kolom ini. Ada tombol-tombol yang mirip ketika Anda mengetikkan di Microsoft Word. Untuk mengatur tulisan seperti : Bold, Italic, Hiperlink, Insert gambar, rata kanan, dll. Masukkan kategori tulisan / postingan Anda. Masukkan kata kunci (tag) agar tulisan anda mudah teridentifikasi oleh mesin pencari. Jika semua sudah, “klik” tombol Publish. Anda bisa mengecek hasil postingan anda dengan “klik” tombol Previews. Lakukan langkah seperti di atas untuk posting artikel lainnya. WordPress Website Basic | Webhostmu.Com 2. Mengenal perbedaan Tag dengan Category Tag adalah kata kunci, misalnya blog Anda berisi tentang tutorial bisnis, kemudian Anda menulis artikel tentang “video tutorial, video bisnis, tutorial bisnis, bisnis keripik, keripik jamur. Tag biasanya lebih dari satu, idealnya 3 sampai 5. Kategori, adalah kelompok artikel Anda yang memiliki ciri khusus, misalnya artikel profil produk “video tutorial bisnis keripik jamur” tadi dapat dimasukkan ke dalam kategori “video bisnis”. Tentu saja di blog Anda juga ada kategori lain, misalnya “ebook bisnis”. Kategori untuk setiap artikel biasanya terbatas (satu atau dua). 3. Memasukkan gambar di postingan artikel a. Anda dapat menyisipkan gambar (JPG, GIF atau PNG) ke dalam artikel, dengan cara meng-klik Add Media. WordPress Website Basic | Webhostmu.Com b. Selanjutnya akan muncul window baru Keterangan : 1. Mengambil gambar dari computer. 2. Mengambil gambar dari website lain dengan memasukkan alamat URL website tersebut. 3. Mengambil gambar dari library blog Anda. c. Kemudian “klik” Select Files. WordPress Website Basic | Webhostmu.Com d. Isi data sesuai dengan profil gambar, kemudian “klik” Insert Into Post / Use This Image Anda juga bisa mengatur letak gambar, apakah mau dibuat rata kiri, rata kanan, atau rata tengah menggunakan fitur “Alignment”. Silahkan lakukan eksplorasi.. WordPress Website Basic | Webhostmu.Com Membuat Halaman Statis (Menu Page) 1. Page adalah halaman yang isinya tidak berubah-ubah. Untuk website / blog bisnis, pages ini biasanya diperuntukkan sebagai halaman profil (about), kontak, produk, cara pemesanan, dan lain sebagainya. 2. Cara membuat page baru adalah dengan mengklik menu Pages-Add New pada Dashboard. Untuk mengisi halaman Page ini, sama seperti pada saat kita membuat tulisan di halaman Post. Sebagai langkah awal, buatlah halaman Page pertama Anda dengan menuliskan: Judul Isi : Tentang Kami : Berisi profil organisasi, alamat dan nomor telpon serta email yang bisa dihubungi. 3. Kemudian Publish jika semua data telah Anda rasa cukup. WordPress Website Basic | Webhostmu.Com Credited: BisnisUKM.com – portal pusat informasi peluang usaha dan promosi bisnis UKM (aff) kursus.Webhostmu.com – portal kursus online membuat website sederhana untuk membangun situs bisnis dan toko online -Revisi - Februari 2014, by: (aan) aunurrofik WordPress Website Basic | Webhostmu.Com