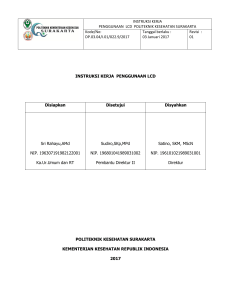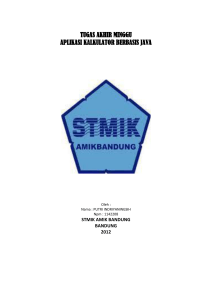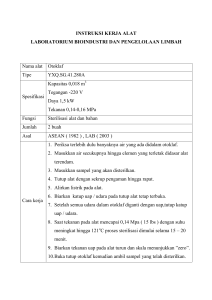Panduan Penggunaan
advertisement

Panduan Penggunaan AndaraLink Web Portal (AWP) Version 1.0 Bank Andara 27 Februari 2012 Daftar Isi I. LOGIN AWP ........................................................................................................................................... 3 II. REQUEST NOMOR TOKEN ..................................................................................................................... 4 III. AKTIVASI NOMOR TOKEN ..................................................................................................................... 6 IV. CEK INFORMASI REKENING ................................................................................................................... 7 V. PEMBAYARAN PLN – INDIVIDUAL (STANDAR) ...................................................................................... 8 VI. PEMBAYARAN TELEPON – INDIVIDUAL (STANDAR) ........................................................................... 10 VII. PEMBAYARAN KOLEKTIF UNTUK PLN/TELKOM .................................................................................. 13 VIII. PENGIRIMAN UANG – EKSPRES VIA RTGS .......................................................................................... 14 IX. PENGIRIMAN UANG – REGULER VIA SKN ........................................................................................... 17 X. PENGIRIMAN UANG – KIRIMI TUNAI .................................................................................................. 19 XI. PENGIRIMAN UANG – AMBIL TUNAI .................................................................................................. 21 XII. LAPORAN TRANSAKSI.......................................................................................................................... 24 2 AndaraLink Web Portal (AWP) - https://portal-mfi.bankandara.co.id/ibank/ I. LOGIN AWP 1. Buka alamat untuk masuk ke halaman web AndaraLink Web Portal (AWP). Dan akan muncul tampilan seperti berikut. Terdapatadua menu yaitu: a. Internet Banking Personal b. Internet Banking Coorporate Pilih menu b. 2. Klik pada tombol internet banking corporate 3. Masukkan User ID (Nomor handphone yang telah didaftarkan), Device ID, dan Password pada kolom masing-masing, dilanjutkan dengan klik pada tombol login atau tekan enter. 3 4. Halaman utama internet banking akan muncul di layar II. REQUEST NOMOR TOKEN 1. Agar user dapat melakukan segala transaksi financial maka user perlu meminta nomor token dengan cara memilih menu Kirim SMS Token. 4 2. Jika berhasil maka pesan sukses akan tampil di layar. 3. Lalu pada handphone user akan muncul sms notifikasi seperti berikut. Kode aktivasi AndaraLink Internet Banking anda: 5354174008, berlaku sampai dengan 09-09-2011 15:00:00 WIB Pada SMS notifikasi tersebut tertulis nomor token AndaraLink internet banking adalah 5354174008. 4. Jika Token sudah pernah dibuat sebelumnya dan masih dalam masa berlakunya, maka ketika dilakukan SMS Token akan menampilkan pesan gagal seperti berikut: 5 III. AKTIVASI NOMOR TOKEN 1. Dari SMS yang berisi nomor token, kemudian nomor token tersebut perlu dilakukan dengan cara memilih menu Aktivasi Token. 2. Masukkan Kode Aktifasi AndaraLink Internet Banking kedalam box, dilanjutkan dengan menekan tombol Kirim. 3. Jika sukses maka pesan berhasil akan muncul dilayar. Tekan tombol Kembali untuk kembali ke halaman utama. 6 IV. CEK INFORMASI REKENING 1. Untuk melihat informasi rekening, pilih menu Informasi Rekening. 2. Layar akan menampilkan informasi rekening akun tersebut. 7 V. PEMBAYARAN PLN – INDIVIDUAL (STANDAR) 1. Pilih menu Pembayaran > PLN > Individual 2. Ketikkan nomor pelangganan PLN ke dalam box, dilanjutkan dengan menekan tombol Kirim 3. Informasi tagihan akan muncul di layar untuk dikonfirmasikan beserta jumlahnya kepada pelanggan. Jika disetujui, masukkan jumlah uang yang dibayar oleh pelanggan, kemudian klik pada area biru, maka jumlah kembalian akan tampil pada baris dibawahnya. Jika uang sudah diterima, maka lanjutkan dengan menekan tombol Bayar. 4. Jika proses berhasil, maka sistem akan memunculkan struk di layar, lanjutkan dengan menekan tombol Cetak untuk mencetak struk melalui printer. 8 5. Format yang akan dicetak akan muncul dilayar, beserta jendela untuk melakukan print, lanjutkan dengan menekan tombol Ok pada jendela tersebut. 9 VI. PEMBAYARAN TELEPON – INDIVIDUAL (STANDAR) 1. Pilih menu Pembayaran > Telkom > Individual 2. Ketikkan nomor pelangganan Telkom yang akan dibayar ke dalam box, dilanjutkan dengan menekan tombol Kirim 3. Informasi tagihan akan muncul di layar untuk dikonfirmasikan beserta jumlahnya kepada pelanggan. Jika disetujui, masukkan jumlah uang yang dibayar oleh pelanggan, kemudian klik 10 pada area biru, maka jumlah kembalian akan tampil pada baris dibawahnya. Jika uang sudah diterima, maka lanjutkan dengan menekan tombol Bayar. 4. Jika proses berhasil, maka sistem akan memunculkan struk di layar, lanjutkan dengan menekan tombol Cetak untuk mencetak struk melalui printer. 5. Format yang akan dicetak akan muncul dilayar, beserta jendela untuk melakukan print, lanjutkan dengan menekan tombol Ok pada jendela tersebut. 11 12 VII. PEMBAYARAN KOLEKTIF UNTUK PLN/TELKOM 1. Pilih menu Pembayaran > PLN atau Telkom > Kolektif 2. Masukkan Jumlah Transaksi yang akan dilakukan, dilanjukan dengan menekan tombol Proses 3. Masukkan nomor pelanggan masing-masing ke dalam kotak yang disediakan, dilanjutkan dengan menekan tombol Kirim 4. Informasi tagihan untuk masing-masing pelanggan akan muncul di layar untuk dikonfirmasikan beserta jumlahnya kepada pelanggan. Jika ada nomor yang tidak ingin dibayar, maka tekan tanda centang pada kolom Lanjutkan Transaksi di sebelah kanan sehingga tanda centang hilang. Jika disetujui, masukkan jumlah uang keseluruhan yang dibayar oleh pelanggan, kemudian klik pada area biru, maka jumlah kembalian akan tampil disebelah kanan. Jika uang sudah diterima, maka lanjutkan dengan menekan tombol Kirim. 5. Jika proses berhasil, maka sistem akan memunculkan struk di layar, lanjutkan dengan menekan tombol Cetak untuk mencetak struk melalui printer. 13 6. Format yang akan dicetak akan muncul dilayar, beserta jendela untuk melakukan print, lanjutkan dengan menekan tombol Ok pada jendela tersebut. VIII. PENGIRIMAN UANG – EKSPRES VIA RTGS 1. Pilih menu Transfer > Domestik > RTGS 14 2. Ketikkan input yang dibutuhkan ke dalam box-box yang tersedia, dilanjutkan dengan menekan tombol Kirim. 3. Setelah semua box diisi dengan lengkap dan benar dan disertakan dengan menekan tombol Kirim, maka akan muncul informasi notifikasi bahwa transaksi sudah sukses. 15 4. Tekan tombol Cetak untuk mencetak bukti transaksi yang sudah dilakukan. Kemudian akan muncul tampilan seperti berikut. Pilih nama printer di lokasi Anda kemudian tekan OK untuk memproses pencetakan bukti transaksi. 5. Transaksi sukses dilakukan dengan bukti transaksi sukses dilakukan. 16 IX. PENGIRIMAN UANG – REGULER VIA SKN 1. Pilih menu Transfer > Domestik > SKN 2. Ketikkan input yang dibutuhkan ke dalam box-box yang tersedia, dilanjutkan dengan menekan tombol Kirim. 3. Setelah semua box diisi dengan lengkap dan benar dan disertakan dengan menekan tombol Kirim, maka akan muncul informasi notifikasi bahwa transaksi sudah sukses. 17 4. Tekan tombol Cetak untuk mencetak bukti transaksi yang sudah dilakukan. Kemudian akan muncul tampilan seperti berikut. Pilih nama printer di lokasi Anda kemudian tekan OK untuk memproses pencetakan bukti transaksi. 5. Transaksi sukses dilakukan dengan bukti transaksi sukses dilakukan. 18 X. PENGIRIMAN UANG – KIRIMI TUNAI 1. Pilih menu Transfer > Domestik > Cash to Cash > Kirim Tunai 2. Ketikkan input yang dibutuhkan ke dalam box-box yang tersedia, dilanjutkan dengan menekan tombol Kirim. 3. Setelah semua box diisi dengan lengkap dan benar dan disertakan dengan menekan tombol Kirim, maka akan muncul tampilan sebagai berikut. Masukkan Kode Rahasia sesuai kehendak pihak pengirim uang. Dan diikuti dengan menekan tombol Kirim. 19 4. Setelah Kode Rahasia diisi dengan lengkap dan benar dan disertakan dengan menekan tombol Kirim, maka akan muncul informasi notifikasi bahwa transaksi sudah sukses. 5. Tekan tombol Cetak untuk mencetak bukti transaksi yang sudah dilakukan. Kemudian akan muncul tampilan seperti berikut. Pilih nama printer di lokasi Anda kemudian tekan OK untuk memproses pencetakan bukti transaksi. 20 6. Transaksi sukses dilakukan dengan bukti transaksi sukses dilakukan. XI. PENGIRIMAN UANG – AMBIL TUNAI 1. Pilih menu Transfer > Domestik > Cash to Cash > Ambil Tunai 2. Ketikkan input yang dibutuhkan ke dalam box-box yang tersedia, dilanjutkan dengan menekan tombol Kirim. 21 3. Setelah semua box diisi dengan lengkap dan benar dan disertakan dengan menekan tombol Lanjutkan, maka akan muncul informasi notifikasi transaksi Ambil Tunai yang akan dilakukan. 4. Setelah menekan tombol Proses maka akan muncul notifikasi bahwa transaksi Ambil Tunai telah sukses. 22 5. Tekan tombol Cetak untuk mencetak bukti transaksi yang sudah dilakukan. Kemudian akan muncul tampilan seperti berikut. Pilih nama printer di lokasi Anda kemudian tekan OK untuk memproses pencetakan bukti transaksi 6. Transaksi sukses dilakukan dengan bukti transaksi sukses dilakukan. 23 XII. LAPORAN TRANSAKSI LKM dapat melihat laporan transaksi dengan dua cara : 1. Melalui email Setiap hari, pada akhir hari (End of day transaction), Bank Andara akan mengirimkan laporan transaksi per hari melalui email ke seluruh LKM peserta AndaraLink. Sebagai contoh, berikut adalah tampilan email yang dikirimkan ke LKM. Dan berikut adalah contoh lampiran dari laporan transaksi. 2. Melalui AndaraLink Web Portal (AWP) Berikut langkah untuk melihat laporan transaksi melalui AWP: 1. LKM mengkases AWP di https://mfi.andaralink.com/ . 24 2. Pilih Internet Banking Corporate. 3. Pilih menu Cetak > Report > Semua Transaksi. 4. Ketikkan batasan tanggal transaksi yang diinginkan. Misalkan laporan transaksi untuk tanggal 1 Januari 2012 sampai 31 Januari 2012. Kemudian tekan tombol Cari. 25 5. Sistem akan menampilkan daftar transaksi yang dilakukan mulai tanggal 1 Januari 2012 sampai 31 Januari 2012 serta informasi total seluruh transaksi dan saldo yang tersedia. 6. Untuk mencetak laporan transaksi, user dapat menekan tombol Cetak. 26 7. Kemudian sistem akan menampilkan laporan yang akan dicetak disertai dengan kotak dialog untuk melakukan cetak. Tekan tombol OK pada kotak dialog untuk melanjutkan mencetak laporan. 8. Jika user ingin meng-export laporan transaksi, pilih tombol Export. 27 9. Sistem akan menampilkan kotak dialog. Pilih save file disesuaikan dengan tipe file yang dikehendaki, kemudian diakhiri dengan menekan tombol OK. 28