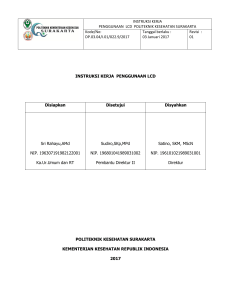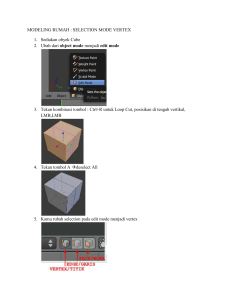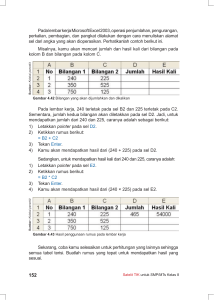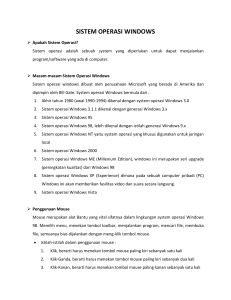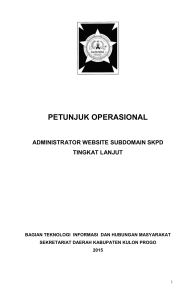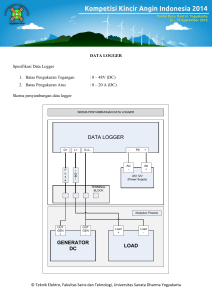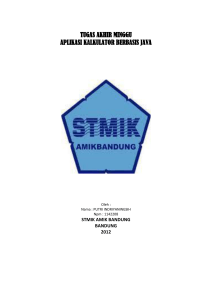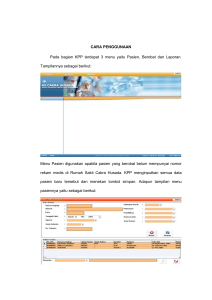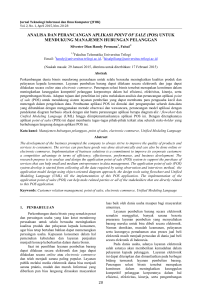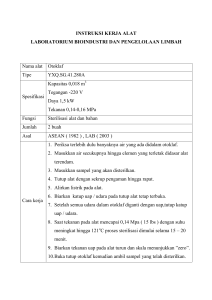6.Star office.
advertisement

PEMBUATAN TABEL DENGAN STAROFFICE DISUSUN OLEH : M.S. HERAWATI, Skom [email protected] PEMBUATAN TABEL DAN DOKUMEN PANJANG DENGAN STAROFFICE 1. Menyisipkan tabel Untuk menyisipkan tabel ke dalam dokumen yang sedang aktif, dapat dilakukan dengan mudah. Misalkan pada dokumen tersebut akan dibuat tabel dengan dimensi 3 kolom dan 3 baris yang nantinya akan diisi dengan data barang, seperti kode barang, nama barang dan harga barang. Dengan StarOffice dapat dilakukan : 1. Buka menu Insert atau tekan kombinasi Alt + I. 2. Pilih submenu Table dan aktifkan dengan menekan tombol Enter atau klik satu kali tombol mouse sehingga muncul kotak dialog. 3. Ubah nilai Colums menjadi 3 dan Rows menjadi 3 pada bagian Size. 4. Klik tombol OK untuk menyisipkan tabel ke dalam dokumen. Gambarnya : 5. Isikan pada tabel tersebut data berikut : - Pada baris pertama kolom pertama ketik Kode Barang. - Baris pertama kolom kedua ketikan Nama Barang. - Baris pertama kolom ketiga ketikkan Harga Barang. 2. Mengatur Format Tabel Untuk mengatur tabel lebih lanjut agar sesuai kebutuhan, kita dapat mengatur format tabel dengan beberapa tindakan seperti memberi warna terhadap sel dalam tabel, memberi arsiran pada judul kolom bahkan sampai menghilangkan garis batas antar sel. Langkah-langkahnya adalah : 1. Blok seluruh kolom. 2. Buka submenu Format atau tekan kombinasi tombol Alt + O. 3. Pilih submenu Table dan aktifkan dengan klik tomboll mouse satu kali serta pilih tab Background. 4. Pilih pada bagian Background Color kotak yang berwarna yang sudah diblok. 5. Tekan tombol OK untuk memberi warna sel judul kolom yang sudah diblok. 6. Hilangkan blok pada sel judul kolom, dan tabel akan tampak seperti : Catt : Untuk memformat tabel yang lain, seperti mengubah ukuran tabel, perataan teks di sel tabel,model yang sudah jadi atau bawaan dari Star Writer dapat dilakukan dengan langkah yang sama seperti diatas, tetapi berbeda untuk tab yang dibuka. Sesuaikan tab yang dibuka dengan apa yang akan diubah dalam tabel tersebut. 3. Drop Cap dan Gambar Selain menyisipkan tabel, StarOffice juga menyediakan fasilitas menyisipkan gambar dan membuat drop cap, yaitu huruf besar yang diletakkan di awal paragraf. Untuk membuat huruf besar diawal paragraf ini dapat dilakukan dengan langkah sebagai berikut : 1. Ketik tampilan teks yang akan dibuat pada lembar kerja. 2. Blok huruf pertama dari kata yang diinginkan. 3. Buka menu Format, atau tekan tombol Alt + O. 4. Pilih submenu Paragraph dan aktifkan dengan menekan tombol Enter atau klik satu kali tombol mouse dan pilih tab Drop Caps. 5. Aktifkan pilihan Show Drop Caps pada bagian Settings. 6. Tekan tombol OK untuk mengaktifkan drop cap yang akan dibuat. 4. Memasang Gambar Untuk mempercantik tampilan dari kita buat, dapat menembahkan gambar pada dokumen dokumen yang tersebut. Langkah-langkahnya adalah : 1. Letakkan kursor disebelah kiri dari Huruf yang diinginkan, misalnya kita menginginkan huruf M dari tulisan ‘Mengapa Tux sebagai Logo Linux?’. 2. Buka menu Insert, atau tekan kombinasi tombol Alt + I. 3. Pilih submenu Grafics dan pilih pilihan From File, aktifkan dengan menekan tombol Enter atau klik satu kali tombol kiri mouse sehingga muncul kotak dialog Insert Graphics. 4. Cari file gambar di direktori mana file tersebut disimpan, misalnya di /home/kris, pilih file tersebut sehingga gambar akan ditampilkan. 5. Tekan tombol Open untuk menyisipkan atau memasukkan gambar ke dalam dokumen yang aktif. 5. Mengatur Format Gambar Untuk mengatur format gambar yang disisipkan ke dalam dokumen dapat dilakukan dengan cara sebagai berikut. Misalnya gambar tux yang disisipkan posisi hadapnya ingin ditukar dri kiri ke kanan. Langkah yang dilakukan : 1. Pastikan gambar yang akan diformat sudah aktif, tandai dengan munculnya icon bergambar jangkar dan sekeliling gambar terdapat 8 titik hijau. 2. Buka menu Format atau tekan kombinasi tombol Alt + O. 3. Pilih submenu Graphics. 4. Setelah muncul kotak dialog Graphics, pilih tab Graphics. 5. Pada Area Flip, aktifkan pilihan Horisontallyon. Kotak Preview yang terdapat pada kotak dialog tsb. Akan menampilkan hasilnya, posisi hadap tux berubah dari hadap menjadi hadap kanan. 6. Tekan tombol OK bila sudah yakin posisinya. kiri 6. Mengedit Gambar Untuk mengedit gambar yang terdapat dalam dokumen aktif, harus dimunculkan dulu bentuk atau tanda pada gambarnya. Untuk memunculkan tanda atau bentuk gambar, dapat dilakukan : 1. Buka menu Edit atau tekan tombol Alt + E. 2. Pilih submenu Object dan pilih Edit. Bila tanda atau bentuk tsb. Sudah muncul, maka main toolbar yang berad disebelah kiri akan berubah seperti : Dengan memanfaatkan main toolbar ini kita dapat memberikan warna mengurangi kontras warna, memberikan bentuk-bentuk sederhana seperti kotak elips, lingkaran, garis dan lainnya. 7. Memindah dan Mengubah Ukuran Gambar Untuk memindahkan gambar yang sudah berada dalam dokumen, caranya adalah : 1. Aktifkan gambar yang diinginkan. 2. Arahkan kursor mouse ke atas gambar sampai berada di posisi yang diinginkan. 3. Lakukan drag and drop ke posisi mana gambar mau pindahkan. Bila sesuai dengan tempat lepaskan tombol mouse. yang diinginkan, Untuk memperbesar ukuran gambar, caranya dengan memanfaatkan 8 titik yang mengelilingi gambar tersebut, misalkan gambar tux ingin dilebarkan ke kanan, maka langkahnya adalah : 1. Aktifkan gambar yang mau diubah ukurannya. 2. Pilih titik yang berada ditengah bagian kanan gambar sehingga kursor mouse berubah. 3. Kemudian lakukan langkah drag and drop ke kanan. 4. Lepas tombol mouse setelah ukuran gambar sesuai dengan keinginan. 8. Bekerja Dengan Dokumen Panjang Dokumen yang memiliki banyak halaman perlu dibuat alat bantu agar dapat dengan mudah mendapatkan informasi yang diinginkannya. Untuk itu program aplikasi Star Writer 5.2 menyediakan fasilitas pem-buatan daftar isi atau Table of Content serta Index. A. Membuat Daftar Isi Untuk membuat daftar isi ada dua bagian yang harus dijalani, yaitu dengan langkah : Langkah pertama : 1. Buka menu Insert, atau tekan kombinasi Alt + I. 2. Pilih submenu Indexes dan pilih Entry yang akan memuncul kan kotak dialog. 3. Ganti pilihan Index yang bernilai Alphabetical Index menjadi Table of Content. 4. Ketikkan pada Entry judul subbab tingkat pertama, misalkan saja ‘Desktop Star Writer 5.2’. Anda kemudian akan diminta untuk menentukan apakah subbab tsb berada pada level pertama, kedua atau yang lainnya. 5. Lakukan langkah keempat itu berulangkali sampai semua subbab yang ingin ditempatkan didaftar isi itu habis. Langkah kedua : adalah untuk menampilkan daftar isi lengkap dengan halamannya, yaitu dengan langkah : 1. Buka menu Insert atau tekan kombinasi tombol Alt + I. 2. Pilih sebmenu Indexes dan pilih Indexes yang akan memunculkan dialog. 3. Bila ingin melihat sekilah hasilnya, pilih Show preview. 4. Jika sudah yakin tekan tombol OK untuk menghasilkan daftar isi secara otomatis. B. Membuat Daftar Indeks Untuk membuat daftar indeks, lakukan langkah bagian pertama seperti pada pembuatan daftar isi, tetapi pilihan Type yang bernilai Table of Content diganti menjado Alphabetical Index. Untuk membuat daftar index, lakukan langkah bagian kedua seperti pada pembuatan daftar isi, tetapi pilihan Type diganti menjadi Alphabetical Index. Secara otomatis daftar index akan dibuat oleh Star Writer 5.2.