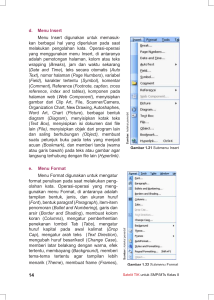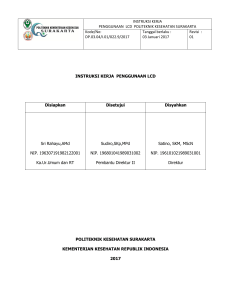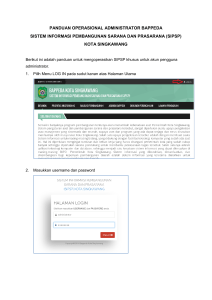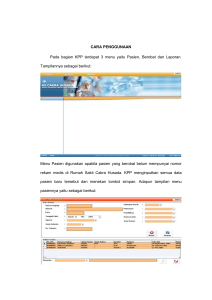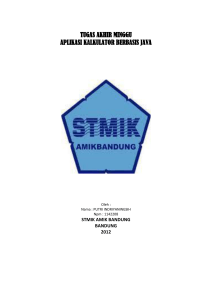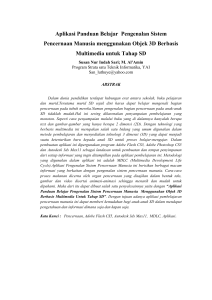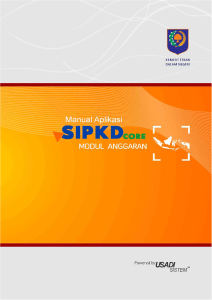panduan admin web - Pemerintah Kabupaten Kulon Progo
advertisement

PETUNJUK OPERASIONAL ADMINISTRATOR WEBSITE SUBDOMAIN SKPD TINGKAT LANJUT BAGIAN TEKNOLOGI INFORMASI DAN HUBUNGAN MASYARAKAT SEKRETARIAT DAERAH KABUPATEN KULON PROGO 2015 1 PETUNJUK OPERASIONAL ADMINISTRATOR WEBSITE SUBDOMAIN SKPD TINGKAT LANJUT Mengetahui : Kepala Bagian Teknologi Informasi dan Hubungan Masyarakat Sekretariat Daerah Kab. Kulon Progo Disusun oleh : Rudy Widiyatmoko, S.Sos NIP. 196310241989031008 Jauhari Ahmad NIP. 197711212006041005 BAGIAN TEKNOLOGI INFORMASI DAN HUBUNGAN MASYARAKAT SEKRETARIAT DAERAH KABUPATEN KULON PROGO 2015 2 Membuat Menu Studi Kasus : Pak Kirmadi admin website Kecamatan Nanggulan ingin membuat menu Daftar Informasi Publik (DIP) pada grup menu PPID Pembantu, di mana pada menu DIP tersebut mempunyai 3 buah submenu : Informasi Berkala, Informasi Serta Merta, dan Informasi Setiap Saat. Submenu Informasi Berkala ketika dipilih/ di klik akan menampilkan daftar informasi berkala, dan seterusnya. Pemecahan : A. Membuat Menu 1. Pilih Menu/ Menu Manager pada Admin Menu 3 [ Membuat Menu “Daftar Informasi Publik”] 2. Pilih Buat Menu 3. Nama Menu diisi “Daftar Informasi Publik” 4. Link dikosongkan atau diisi “#” 5. Group Menu dipilih “PPID Pembantu” 6. Tekan tombol Buat [ Membuat Submenu “Informasi Setiap Saat” ] 7. Pilih Buat Submenu 8. Nama submenu diisi “Informasi Setiap Saat” 9. Link dikosongkan atau diisi “#” 10. Submenu dari dipilih “Daftar Informasi Publik” 11. Tekan tombol Buat [ Membuat Submenu “Informasi Berkala” ] 12. Pilih Buat Submenu 13. Nama submenu diisi “Informasi Berkala” 14. Link dikosongkan atau diisi “#” 15. Submenu dari dipilih “Daftar Informasi Publik” 16. Tekan tombol Buat [ Membuat Submenu “Informasi Serta Merta” ] 17. Pilih Buat Submenu 18. Nama submenu diisi “Informasi Serta Merta” 19. Link dikosongkan atau diisi “#” 20. Submenu dari dipilih “Daftar Informasi Publik” 21. Tekan tombol Buat 4 22. Tampilkan menu yang telah dibuat dengan meng-klik tanda silang (x) sehingga menjadi tanda centang (V) pada kolom Publikasi pada Menu Manager. 23. Desain menu sudah selesai dibuat. Langkah berikutnya adalah membuat Halaman konten menu. B. Membuat Halaman [ Halaman “Informasi Setiap Saat” ] – Halaman ini berisi konten/ narasi dari submenu “Informasi Setiap Saat” sehingga saat menu tersebut di-klik akan tertampil kontennya. 1. Pilih menu Halaman pada Admin Menu 5 2. Pilih Buat Halaman Web Baru 3. Judul Halaman Web : diisi “Informasi Setiap Saat” 4. Isi Halaman Web : diisi dengan daftar informasinya 5. Simpan dengan menekan tombol add [ Halaman “Informasi Berkala” ] – Halaman ini berisi konten/ narasi dari submenu “Informasi Berkala” sehingga saat menu tersebut di-klik akan tertampil kontennya. 6. Pilih Buat Halaman Web Baru 7. Judul Halaman Web : diisi “Informasi Berkala” 8. Isi Halaman Web : diisi dengan daftar informasinya 9. Simpan dengan menekan tombol add [ Halaman “Informasi Serta Merta” ] – Halaman ini berisi konten/ narasi dari submenu “Informasi Serta Merta” sehingga saat menu tersebut di-klik akan tertampil kontennya. 10. Pilih Buat Halaman Web Baru 11. Judul Halaman Web : diisi “Informasi Serta Merta” 12. Isi Halaman Web : diisi dengan daftar informasinya 13. Simpan dengan menekan tombol add. 14. Untuk mengedit halaman yang sudah dibuat adalah dengan memilih menu edit pada halaman yang diinginkan pada Halaman Web Manager. 6 C. (Opsional) Memasukkan lampiran file dokumen pada suatu Halaman/ Berita 1. Upload file yang akan dilampirkan melalui menu Upload File pada Admin Menu 2. Pilih file yang akan diupload Upload bisa dilakukan 3 file sekaligus. 7 3. Tekan tombol Upload 4. File yang terupload akan tertampil pada File Manager. 5. Buat atau edit Halaman yang akan diberi file lampiran melalui menu Halaman 6. Misal Halaman ”Informasi Berkala”, klik Edit, akan tertampil seperti gambar 7. Blok tulisan yang akan di-link-kan (dihubungkan) dengan file lampiran, misal “Rencana Kerja (Renja)” 8 8. Klik icon Insert/ edit Link pada editornya 9. Muncul menu pop up 10. Link URL diisi dengan format “files/<nama file>”, misal : “files/renja-nanggulan.pdf” 9 11. Klik tombol Insert, menu akan menutup dan kembali ka halaman editor Tulisan “Rencana Kerja (Renja)” sudah ada link-nya ditandai dengan tulisan yang digarisbawahi 12. Tekan tombol edit untuk menyimpan 13. Untuk mencoba apakah link-nya sudah benar dilakukan dengan mengklik tulisan “Rencana Kerja (Renja)”. Apabila sudah benar maka file akan terbuka terbuka/ terdownload, bila masih ada kesalahan link maka tinggal mengedit link-nya dengan cara seperti saat membuat link. 10 D. Menghubungkan Menu/ Submenu dengan Halaman 1. Buka Menu Manager 2. Tekan tombol EDIT pada menu yang akan di-link-kan dengan Halamannya. Misal submenu Informasi Berkala 3. Link : Pages dipilih “Informasi Berkala” 4. Tekan tombol Update untuk menyimpan. 5. Dan seterusnya untuk Menu/ Submenu yang lain. E. Menghubungkan Menu/ Submenu dengan URL 1. Buka Menu Manager 2. Tekan tombol EDIT pada menu yang akan di-link-kan dengan Halamannya. Misal submenu Informasi Berkala 11 3. Link : Pages dipilih “----------” (kosong) pada URL diisi dengan URL nya. Misal : http://ppid.kulonprogokab.go.id/index.php?pilih=hal&id=76 4. Tekan tombol Update untuk menyimpan. 5. Dan seterusnya untuk Menu/ Submenu yang lain. 12 Mengubah Tampilan Website Bagian dari website yang dapat diubah tampilannya adalah seperti pada gambar : Langkah-langkah : 1. Pilih menu Tema pada Admin Menu 2. Tampil Themes Manager 13 14