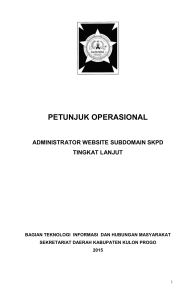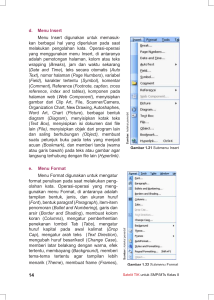Panduan Aplikasi Modul Anggaran Versi 1.0
advertisement

Panduan Aplikasi Modul Anggaran Versi 1.0 Usadi Sistemindo Intermatika 1 Panduan Aplikasi Modul Anggaran Versi 1.0 1 2.1 Daftar Isi Tahap Raperda ....................................................................................................................... 7 2.1.1 Set Tahapan Anggaran ................................................................................................... 7 2.1.2 Penyusunan KUA/PPAS .................................................................................................... 9 2.1.3 Penyusunan RKA............................................................................................................. 18 2.2 Tahap Perda.......................................................................................................................... 36 2.2.1 Pindah Tahapan............................................................................................................. 36 2.2.2 Penyusunan DPA-SKPD ................................................................................................... 36 2.2.3 Penerbitan SPD ............................................................................................................. 43 Usadi Sistemindo Intermatika 2 Panduan Aplikasi Modul Anggaran Versi 1.0 Daftar Gambar Gambar 1 Halaman Utama....................................................................................................... 8 Gambar 2 Log On...................................................................................................................... 8 Gambar 3 Submenu Pindah Tahapan........................................................................................ 9 Gambar 4 Konfigurasi Pengguna ............................................................................................ 9 Gambar 5 Submenu Profil ........................................................................................................ 10 Gambar 6 Tampilan Profil ...................................................................................................... 10 Gambar 7 Form Penambahan Profil ....................................................................................... 10 Gambar 8 Submenu Program dan Kegiatan SKPD ................................................................. 11 Gambar 9 Tampilan Program dan Kegiatan ......................................................................... 11 Gambar 10 Data Program ....................................................................................................... 12 Gambar 11 Tampilan Kegiatan .............................................................................................. 12 Gambar 12 Form Penambahan Kegiatan ............................................................................... 13 Gambar 13 Submenu Kinerja Kegiatan ................................................................................... 13 Gambar 14 Tampilan Kinerja Kegiatan ................................................................................. 14 Gambar 15 Form Kinerja Kegiatan ......................................................................................... 14 Gambar 16 Submenu Kinerja Non Kegiatan........................................................................... 15 Gambar 17 Tampilan Kinerja Non Kegiatan ......................................................................... 15 Gambar 18 Form Kinerja Non Kegiatan ................................................................................. 15 Gambar 19 Submenu Sumber Dana Kegiatan ........................................................................ 16 Gambar 20 Tampilan Sumber Dana Kegiatan ...................................................................... 16 Gambar 21 Data Sumber Dana .............................................................................................. 17 Gambar 22 Submenu Rencana Anggaran Kas ....................................................................... 17 Gambar 23 Ta,mpilan Rencana Anggaran Kas .................................................................... 18 Gambar 24 Submenu Kompilasi RKA ..................................................................................... 18 Gambar 25 Tampilan Kompilasi RKA (Unit Kerja) ............................................................... 19 Gambar 26 Data Unit Kerja .................................................................................................... 19 Gambar 27 Submenu RKA Pendapatan .................................................................................. 20 Gambar 28 Tampilan RKA Pendapatan ................................................................................ 20 Gambar 29 Data Rekening Pendapatan ................................................................................ 20 Gambar 30 Tampilan Rincian RKA Pendapatan ................................................................... 21 Gambar 31 Form Rincian RKA Pendapatan ........................................................................... 21 Gambar 32 Tampilan Anggaran Kas RKA Pendapatan ....................................................... 22 Usadi Sistemindo Intermatika 3 Panduan Aplikasi Modul Anggaran Versi 1.0 Gambar 33 Submenu BTL Gaji ................................................................................................. 22 Gambar 34 Tampilan BTL Gaji ............................................................................................... 23 Gambar 35 Data Rekening BTL Gaji ...................................................................................... 23 Gambar 36 Tampilan Rincian RKA BTL Gaji ......................................................................... 24 Gambar 37 Form Rincian RKA BTL ......................................................................................... 24 Gambar 38 Tampilan Anggaran Kas BTL Gaji ........................................................................ 25 Gambar 39 Tampilan Sumber Dana BTL ................................................................................. 25 Gambar 40 Data Sumber Dana .............................................................................................. 25 Gambar 41 Submenu Belanja Langsung ................................................................................. 26 Gambar 42 Tampilan RKA Belanja Langsung....................................................................... 26 Gambar 43 Data Rekening Belanja Langsung....................................................................... 27 Gambar 44 Tampilan Rincian RKA Belanja Langsung ......................................................... 27 Gambar 45 Form Rincian RKA Belanja Langsung ................................................................. 28 Gambar 46 Tampilan Anggaran Kas RKA Belanja Langsung ............................................. 28 Gambar 47 Tampilan Sumber Dana Belanja Langsung.......................................................... 29 Gambar 48 Data Sumber Dana Belanja Langsung ................................................................ 29 Gambar 49 Submenu Penerimaan Pembiayaan ..................................................................... 29 Gambar 50 Tampilan Penerimaan Pembiayaan ................................................................... 30 Gambar 51 Data Rekening Penerimaan Pembiayaan .......................................................... 30 Gambar 52 Rincian RKA Penerimaan Pembiayaan.............................................................. 31 Gambar 53 Form Rincian Penerimaan Pembiayaan ............................................................ 31 Gambar 54 Tampilan Anggaran Kas RKA Penerimaan Pembiayaan ................................. 31 Gambar 55 Tampilan Sumber Dana RKA Penerimaan Pembiayaan ................................... 32 Gambar 56 Data Sumber Dana Penerimaan Pendapatan .................................................... 32 Gambar 57 Submenu Tahap Pengesahan ............................................................................... 33 Gambar 58 Tampilan Tahap Pengesahan ............................................................................. 33 Gambar 59 Form Tahap Pengesahan ..................................................................................... 33 Gambar 60 Submenu RKA ....................................................................................................... 34 Gambar 61 Tampilan Cetak RKA 1 ........................................................................................ 34 Gambar 62 Submenu Transfer RKA......................................................................................... 35 Gambar 63 Form Transfer RKA ............................................................................................... 35 Gambar 64 Submenu Pindah Tahapan ................................................................................... 36 Gambar 65 Form Konfigurasi Pengguna ................................................................................ 36 Usadi Sistemindo Intermatika 4 Panduan Aplikasi Modul Anggaran Versi 1.0 Gambar 66 Halaman Utama .................................................................................................. 37 Gambar 67 Log On.................................................................................................................. 37 Gambar 68 Submenu Pengajuan DPA .................................................................................... 38 Gambar 69 Submenu DPA ........................................................................................................ 38 Gambar 70 Form Penambahan DPA .................................................................................... 38 Gambar 71 Rincian DPA ......................................................................................................... 39 Gambar 72 Form Rekening DPA Pendapatan ....................................................................... 39 Gambar 73 Menu DPA Pengesahan ........................................................................................ 40 Gambar 74 Menu DPA Lanjutan ............................................................................................... 40 Gambar 75 Form Isi/Edit DPA Lanjutan ..................................................................................... 41 Gambar 76 Look up Data Kegiatan ............................................................................................ 41 Gambar 77 Form DPA Lanjutan ................................................................................................ 41 Gambar 78 L ook u p n om or D PA ...................................................................................... 42 Gambar 79 Menu Laporan DPA-SKPD....................................................................................... 42 Gambar 80 Tampilan Cetak Laporan DPA-SKPD ...................................................................... 43 Gambar 81 Menu SPD .............................................................................................................. 43 Gambar 82 Tampilan SPD ...................................................................................................... 44 Gambar 83 Tambahan SPD ..................................................................................................... 44 Gambar 84 Rincian SPD Belanja Tidak Langsung ................................................................... 44 Gambar 85 Pilihan Rincian SPD Belanja Tidak Langsung ....................................................... 45 Gambar 86 Rincian SPD Belanja Langsung ............................................................................. 45 Gambar 87 Submenu SPD Pengesahan....................................................................................... 45 Gambar 88 Menu Laporan SPD-SKPD ....................................................................................... 46 Gambar 89 Form Cetak Laporan SPD-SKPD .............................................................................. 46 Usadi Sistemindo Intermatika 5 Panduan Aplikasi Modul Anggaran Versi 1.0 1 MODUL I PENYUSUNAN APBD TUJUAN INSTRUKSIONAL UMUM Setelah mempelajari modul ini, peserta pelatihan akan memahami proses penyusunan APBD melalui aplikasi yang terdiri dari proses perencanaan anggaran (KUA/PPA), proses penyusunan anggaran (RKA-SKPD) dan proses penetapan anggaran (APBD). TUJUAN INSTRUKSIONAL KHUSUS Setelah mempelajari modul ini, peserta pelatihan akan dapat : 1. Memahami cara memasukkan data perencanaan anggaran yaitu Kebijakan Umum Anggaran (KUA) dan Prioritas Plafon Anggaran (PPA) dengan menggunakan aplikasi. 2. Memahami cara menyusun Rencana Kerja Anggaran (RKA-SKPD) dengan menggunakan aplikasi. 3. Memahami cara melakukan transfer data di aplikasi dari tahapan rancangan anggaran ke anggaran semula sebagai syarat untuk menghasilkan laporan APBD. 4. Memahami cara penanganan permasalahan yang terjadi di aplikasi (troubleshooting aplikasi). METODE PEMBELAJARAN 1. Paparan Sistem Aplikasi 2. Simulasi Aplikasi 3. Praktikum (latihan soal dan penanganan troubleshooting) ALAT BANTU PEMBELAJARAN 1. LCD Proyektor 2. White Board 3. Latihan Kasus (Data Real) Usadi Sistemindo Intermatika 6 Panduan Aplikasi Modul Anggaran Versi 1.0 Ruang lingkup dari penyusunan APBD berdasarkan Permendagri No.13 Tahun 2006 adalah: a. Kebijakan Umum Anggaran (KUA) dan Prioritas dan Plafon Anggaran Sementara (PPAS) b. Rencana Kerja Anggaran Satuan Perangkat Kerja Daerah (RKA-SKPD). c. Rancangan Peraturan Daerah Anggaran Pendapatan dan Belanja Daerah (Raperda APBD). d. Peraturan Daerah Anggaran Pendapatan dan Belanja Daerah (Perda APBD). e. Penjabaran APBD. Dari ruang lingkup di atas dalam operasionalisasinya akan menggunakan alat bantu yaitu aplikasi Modul Penganggaran. Adapun aplikasi tersebut aliran data (data flow) dimulai dari penyusunan KUA/PPA sampai dengan akhirnya menghasilkan APBD. Secara singkat tahapan dalam penyusunan APBD di aplikasi adalah sebagai berikut : 1. Set tahapan anggaran. 2. Penyusunan KUA/PPA. 3. Penyusunan RKA-SKPD. 4. Transfer tahapan anggaran. 5. Penyusunan APBD. 1.1 Tahap Raperda 1.1.1 Set Tahapan Anggaran Proses penyusunan RKA dapat dilakukan oleh masing-masing SKPD dan juga dapat dilakukan langsung oleh SKPKD. Jika proses penyusunan RKA dilakukan di masing-masing SKPD, maka SKPKD hanya melakukan proses penggabungan data RKA dari seluruh SKPD. Operator yang melakukan tugas entry data RKA adalah operator yang ada di masing-masing SKPD tersebut. Usadi Sistemindo Intermatika 7 Panduan Aplikasi Modul Anggaran Versi 1.0 Untuk menjalankan modul penganggaran tekan icon yang ada di dalam gambar berikut ini: Gambar 1 Halaman Utama Setelah tombol tersebut ditekan, maka akan muncul kotak untuk pengisian pengguna dan password. Kemudian nama pengguna dan password diisi kedalam field yang telah disediakan. Pengisian dilakukan seperti yang terlihat pada gambar berikut : Gambar 2 Log On Klik tombol , maka aplikasi akan masuk ke dalam modul Data Master. Untuk penggunaan menu RKA di aplikasi, operator harus terlebih dahulu melakukan set tahapan aplikasi dari menu Utama di Modul. Sorot menu Utama, submenu Pindah Tahapan seperti gambar di bawah ini: Usadi Sistemindo Intermatika 8 Panduan Aplikasi Modul Anggaran Versi 1.0 Gambar 3 Submenu Pindah Tahapan Klik submenu pindah tahapan, maka akan muncul tampilan konfigurasi pengguna seperti gambar berikut: Gambar 4 Konfigurasi Pengguna Pilih tahapan Raperda APBD, kemudian klik tombol . 1.1.2 Penyusunan KUA/PPAS Proses berikutnya adalah melakukan pemasukkan data KUA/PPAS sebelum ke penyusunan data RKA. i. Profil Melakukan pengaturan profil dilakukan melalui menu KUA/PPAS, submenu profil seperti yang tampak pada gambar berikut ini: Usadi Sistemindo Intermatika 9 Panduan Aplikasi Modul Anggaran Versi 1.0 Gambar 5 Submenu Profil Klik submenu pindah tahapan, maka akan muncul tampilan konfigurasi pengguna seperti gambar berikut: Gambar 6 Tampilan Profil Untuk menambah profil dari unit organisasi tersebut dapat dilakukan dengan cara menekan tombol , kemudian akan muncul form penambahan profil sebagai berikut : Gambar 7 Form Penambahan Profil Kemudian pilih nama profil dan isikan uraian dari profil yang bersangkutan, diakhiri dengan menekan tombol Usadi Sistemindo Intermatika . 10 Panduan Aplikasi Modul Anggaran Versi 1.0 ii. Program dan Kegiatan SKPD Untuk melakukan pengaturan program dilakukan melalui menu KUA/PPAS, submenu Program dan Kegiatan SKPD seperti yang tampak pada gambar berikut ini: Gambar 8 Submenu Program dan Kegiatan SKPD Klik submenu Program dan Kegiatan SKPD, maka akan muncul tampilan seperti gambar berikut: Gambar 9 Tampilan Program dan Kegiatan Untuk menambah program dari unit organisasi tersebut dapat dilakukan dengan cara menekan tombol Usadi Sistemindo Intermatika kemudian akan muncul data program sebagai berikut: 11 Panduan Aplikasi Modul Anggaran Versi 1.0 Gambar 10 Data Program Pilih program yang akan ditambahkan dengan cara men-checklist program yang akan ditambahkan, kemudian tekan tombol . Untuk melakukan pengaturan kegiatan dilakukan dengan mengklik nomor program, maka akan muncul tampilan kegiatan seperti berikut: Gambar 11 Tampilan Kegiatan Untuk menambah kegiatan dari unit organisasi tersebut dapat dilakukan dengan cara menekan tombol program sebagai berikut : , kemudian akan muncul form penambahan Usadi Sistemindo Intermatika 12 Panduan Aplikasi Modul Anggaran Versi 1.0 Gambar 12 Form Penambahan Kegiatan Isi kolom yang kosong dengan data yang sesuai, cari kegiatan dan pegawai dengan klik tombol . Setelah terisi semua, klik tombol . iii. Kinerja Kegiatan Untuk melakukan pengaturan kinerja kegiatan dilakukan melalui menu KUA/PPAS, submenu kinerja kegiatan seperti yang tampak pada gambar berikut ini: Gambar 13 Submenu Kinerja Kegiatan Usadi Sistemindo Intermatika 13 Panduan Aplikasi Modul Anggaran Versi 1.0 Klik submenu Program dan Kegiatan SKPD, maka akan muncul tampilan seperti gambar berikut: Gambar 14 Tampilan Kinerja Kegiatan Untuk menambah kinerja kegiatan yang menjadi bagian kegiatan dari unit organisasi tersebut dapat dilakukan dengan cara menekan tombol muncul form penambahan kinerja kegiatan sebagai berikut : . Kemudian akan Gambar 15 Form Kinerja Kegiatan Isi kolom yang kosong dengan data yang sesuai, kemudian klik tombol . iv. Kinerja Non Kegiatan Untuk Melakukan pengaturan kinerja non kegiatan dilakukan melalui menu KUA/PPAS, submenu „kinerja non kegiatan‟ seperti yang tampak pada gambar berikut ini: Usadi Sistemindo Intermatika 14 Panduan Aplikasi Modul Anggaran Versi 1.0 Gambar 16 Submenu Kinerja Non Kegiatan Klik submenu Kinerja Non Kegiatan, maka akan muncul tampilan seperti gambar berikut: Gambar 17 Tampilan Kinerja Non Kegiatan Terdapat tiga tab (kotak hijau) antara lain Pendapatan, Belanja Tidak Langsung, dan Pembiayaan. Klik tab Pendapatan, kemudian klik tombol , maka akan form Kinerja Non Kegiatan seperti gambar di bawah ini: Gambar 18 Form Kinerja Non Kegiatan Pilih indikator dan isi kolom yang kosong dengan data yang sesuai, kemudian klik tombol . Usadi Sistemindo Intermatika 15 Panduan Aplikasi Modul Anggaran Versi 1.0 Note : Cara Penginputan berlaku untuk Belanja Tidak Langsung, dan Pembiayaan dengan langkah-langkah yang sama. v. Sumber Dana Kegiatan Melakukan pengaturan Sumber Dana Kegiatan dilakukan melalui menu KUA/PPAS, submenu Sumber Dana Kegiatan seperti yang tampak pada gambar berikut ini: Gambar 19 Submenu Sumber Dana Kegiatan Klik submenu Sumber Dana Kegiatan, maka akan muncul tampilan seperti gambar berikut: Gambar 20 Tampilan Sumber Dana Kegiatan Untuk menambah sumber dana yang menjadi bagian kegiatan dari unit organisasi tersebut dapat dilakukan dengan cara menekan tombol , kemudian akan muncul data sumber dana sebagai berikut : Usadi Sistemindo Intermatika 16 Panduan Aplikasi Modul Anggaran Versi 1.0 Gambar 21 Data Sumber Dana Pilih sumber dana yang sesuai dengan men-checklist, kemudian klik tombol . vi. Rencana Anggaran Kas Untuk melakukan pengaturan rencana anggaran kas dilakukan melalui menu KUA/PPAS, submenu Rencana Anggaran Kas, bagian Rencana Anggaran Kas Kegiatan seperti yang tampak pada gambar berikut ini: Gambar 22 Submenu Rencana Anggaran Kas Klik submenu Rencana Anggaran Kas, maka akan muncul tampilan seperti gambar berikut: Usadi Sistemindo Intermatika 17 Panduan Aplikasi Modul Anggaran Versi 1.0 Gambar 23 Ta,mpilan Rencana Anggaran Kas Note : Cara Penginputan berlaku juga untuk Rencana Anggaran Kas Non Kegiatan 1.1.3 Penyusunan RKA Proses selanjutnya adalah penyusunan RKA, dimana pada proses ini data-data yang dimasukkan adalah data angka nominal untuk program dan kegiatan yang akan dilaksanakan oleh SKPD. i. Kompilasi RKA Melakukan pengaturan Kompilasi RKA yang digunakan untuk menggabungkan RKA di bagian unit dengan RKA di SKPD. Sorot menu RKA, submenu Kompilasi RKA seperti gambar di bawah ini: Gambar 24 Submenu Kompilasi RKA Usadi Sistemindo Intermatika 18 Panduan Aplikasi Modul Anggaran Versi 1.0 Klik submenu Kompilasi RKA, maka akan muncul tampilan seperti gambar berikut: Gambar 25 Tampilan Kompilasi RKA (Unit Kerja) Untuk menambah unit kerja yang akan dikompilasikan dapat dilakukan dengan cara menekan tombol . Kemudian akan muncul data unit kerja sebagai berikut : Gambar 26 Data Unit Kerja Pilih unit kerja yang akan dikompilasikan dengan men-checklist nya, kemudian klik tombol . ii. RKA Pendapatan Pengaturan RKA Pendapatan dilakukan dengan memilih menu RKA, submenu Pendapatan seperti terlihat dalam gambar berikut : Usadi Sistemindo Intermatika 19 Panduan Aplikasi Modul Anggaran Versi 1.0 Gambar 27 Submenu RKA Pendapatan Klik submenu Pendapatan, maka akan muncul tampilan seperti gambar berikut: Gambar 28 Tampilan RKA Pendapatan Untuk menambah rekening pendapatan dari unit organisasi dapat dilakukan dengan cara menekan tombol . Kemudian akan muncul data pendapatan sebagai berikut : Gambar 29 Data Rekening Pendapatan Pilih rekening pendapatan yang sesuai dengan men-checklist, kemudian klik tombol . Usadi Sistemindo Intermatika 20 Panduan Aplikasi Modul Anggaran Versi 1.0 Untuk menambahkan penjabaran atau subrincian objek pendapatan dapat dilakukan dengan cara klik rekening pendapatan, maka akan muncul tampilan Rincian RKA Pendapatan seperti gambar berikut ini: Gambar 30 Tampilan Rincian RKA Pendapatan Penambahan rincian RKA Pendapatan dapat dilakukan dengan menekan , maka akan muncul form Rincian RKA Pendapatan seperti gambar berikut ini: Gambar 31 Form Rincian RKA Pendapatan Isi kolom yang kosong dengan data yang sesuai, kemudian klik tombol . Untuk melihat Anggaran Kas di rincian RKA Pendapatan, klik tab Anggaran Kas kemudian akan muncul tampilan seperti gambar berikut ini: Usadi Sistemindo Intermatika 21 Panduan Aplikasi Modul Anggaran Versi 1.0 Gambar 32 Tampilan Anggaran Kas RKA Pendapatan Note : Cara Penginputan RKA Pendapatan berlaku juga untuk RKA Pendapatan PPKD dengan langkah-langkah yang sama. iii. RKA Belanja Tidak Langsung Pengaturan RKA Belanja Tidak Langsung Gaji dilakukan dengan memilih menu RKA, submenu Belanja Tidak Langsung Gaji didalam menu RKA seperti terlihat dalam gambar berikut: Gambar 33 Submenu BTL Gaji Usadi Sistemindo Intermatika 22 Panduan Aplikasi Modul Anggaran Versi 1.0 Klik submenu Belanja Tidak Langsung Gaji, maka akan muncul tampilan seperti gambar berikut: Gambar 34 Tampilan BTL Gaji Untuk menambah rekening belanja tidak langsung gaji dapat dilaku k an den gan cara m en ek an tom bol , m aka ak an mun cul data rek en in g BT L gaj i seperti gambar di baw ah in i: Gambar 35 Data Rekening BTL Gaji Pilih rekening BTL gaji yang sesuai dengan men-checklist, kemudian klik tombol . Untuk melihat rincian BTL Gaji, klik kode BTL Gaji kemudian akan muncul tampilan seperti gambar berikut ini: Usadi Sistemindo Intermatika 23 Panduan Aplikasi Modul Anggaran Versi 1.0 Gambar 36 Tampilan Rincian RKA BTL Gaji Untuk menambah penjabaran dapat dilaku kan den gan cara m enek an tom bol , kemudian akan muncul form rincian belanja tidak langsung sebagai berikut: Gambar 37 Form Rincian RKA BTL Isi kolom yang kosong dengan data yang sesuai, kemudian klik tombol . Untuk melihat Anggaran Kas di rincian RKA BTL Gaji, klik tab Anggaran Kas kemudian akan muncul tampilan seperti gambar berikut ini: Usadi Sistemindo Intermatika 24 Panduan Aplikasi Modul Anggaran Versi 1.0 Gambar 38 Tampilan Anggaran Kas BTL Gaji Untuk melihat Sumber Dana di rincian RKA BTL Gaji, klik tab Sumber Dana kemudian akan muncul tampilan seperti gambar berikut ini: Gambar 39 Tampilan Sumber Dana BTL Penambahan sumber dana belanja tidak langsung dapat dapat dilaku k an den gan m en ek an tom bol di bawah ini: , maka akan muncul data sumber dana seperti gambar Gambar 40 Data Sumber Dana Usadi Sistemindo Intermatika 25 Panduan Aplikasi Modul Anggaran Versi 1.0 Pilih sumber dana yang sesuai dengan men-checklist, kemudian klik tombol . Untuk mengubah nilai maka pilih edit dan masukkan nilai yang diinginkan. Note : Cara Penginputan RKA Belanja Tidak Langsung Gaji berlaku juga untuk RKA Belanja Tidak Langsung Non Gaji dengan langkah-langkah yang sama. iv. RKA Belanja Langsung Pengaturan RKA Belanja Langsung dilakukan dengan memilih menu RKA, submenu Belanja Langsung seperti terlihat dalam gambar berikut : Gambar 41 Submenu Belanja Langsung Klik submenu Belanja Langsung, maka akan muncul tampilan seperti gambar berikut: Gambar 42 Tampilan RKA Belanja Langsung Untuk menambah rekening belanja langsung dapat dilaku kan den gan cara m en ek an tom bol , m aka ak an mun cul data rek en in g Belan ja Lan gsu ng seperti gam bar beriku t in i: Usadi Sistemindo Intermatika 26 Panduan Aplikasi Modul Anggaran Versi 1.0 Gambar 43 Data Rekening Belanja Langsung Pilih rekening belanja langsung yang sesuai dengan men-checklist, kemudian klik tombol . Untuk melihat rincian RKA Belanja Langsung, klik nomor Belanja Langsung di tampilan awal, kemudian akan muncul tampilan seperti gambar berikut ini: Gambar 44 Tampilan Rincian RKA Belanja Langsung Untuk menambah rincian RKA Belanja Langsung dapat dilaku k an dengan cara m en ek an tombol , m ak a akan mun cul form rin cian Belan j a Lan gsu ng seperti gam bar beriku t in i: Usadi Sistemindo Intermatika 27 Panduan Aplikasi Modul Anggaran Versi 1.0 Gambar 45 Form Rincian RKA Belanja Langsung Isi kolom yang kosong dengan data yang sesuai, kemudian klik tombol . Untuk melihat Anggaran Kas di rincian RKA Belanja Langsung, klik tab Anggaran Kas kemudian akan muncul tampilan seperti gambar berikut ini: Gambar 46 Tampilan Anggaran Kas RKA Belanja Langsung Ubah nilai dengan memilih edit dan masukkan nilai yang diinginkan. Untuk melihat Sumber Dana di rincian RKA Belanja Langsung, klik tab Sumber Dana kemudian akan muncul tampilan seperti gambar berikut ini: Usadi Sistemindo Intermatika 28 Panduan Aplikasi Modul Anggaran Versi 1.0 Gambar 47 Tampilan Sumber Dana Belanja Langsung Penambahan sumber dana belanja langsung dapat dapat dilaku k an den gan m en ek an tom bol di bawah ini: , maka akan muncul data sumber dana seperti gambar Gambar 48 Data Sumber Dana Belanja Langsung Pilih sumber dana yang sesuai dengan men-checklist, kemudian klik tombol . Untuk mengubah nilai maka pilih edit dan masukkan nilai yang diinginkan. v. Penerimaan Pembiayaan Untuk melakukan pengaturan atas RKA - Penerimaan Pembiayaan dilakukan dengan memilih menu RKA, submenu Penerimaan Pembiayaan, sehingga akan muncul tampilan berikut: Gambar 49 Submenu Penerimaan Pembiayaan Usadi Sistemindo Intermatika 29 Panduan Aplikasi Modul Anggaran Versi 1.0 Klik submenu Penerimaan Pembiayaan, maka akan muncul tampilan seperti gambar berikut: Gambar 50 Tampilan Penerimaan Pembiayaan Penambahan data Penerimaan Pembiayaan dapat dapat dilaku k an dengan m en ek an tom bol , maka akan muncul data rekening Penerimaan Pembiayaan seperti gambar di bawah ini: Gambar 51 Data Rekening Penerimaan Pembiayaan Pilih rekening Penerimaan Pembiayaan yang sesuai dengan men-checklist, kemudian klik tombol . Untuk menambahkan rincian penerimaan pembiayaan dapat dilakukan dengan cara klik nomor penerimaan pembiayaan, maka akan muncul tampilan seperti berikut: Usadi Sistemindo Intermatika 30 Panduan Aplikasi Modul Anggaran Versi 1.0 Gambar 52 Rincian RKA Penerimaan Pembiayaan Penambahan penjabaran RKA Penerimaan Pembiayaan dapat dapat dilaku k an dengan menekan tom bol , maka akan muncul form rincian penerimaan pembiayaan seperti gambar di bawah ini: Gambar 53 Form Rincian Penerimaan Pembiayaan Isi kolom yang kosong dengan data yang sesuai, kemudian klik tombol . Untuk melihat Anggaran Kas di rincian RKA Penerimaan Pembiayaan, klik tab Anggaran Kas kemudian akan muncul tampilan seperti gambar berikut ini: Gambar 54 Tampilan Anggaran Kas RKA Penerimaan Pembiayaan Usadi Sistemindo Intermatika 31 Panduan Aplikasi Modul Anggaran Versi 1.0 Ubah nilai dengan memilih edit dan masukkan nilai yang diinginkan. Untuk melihat Sumber Dana di rincian RKA Penerimaan Pembiayaan, klik tab Sumber Dana kemudian akan muncul tampilan seperti gambar berikut ini: Gambar 55 Tampilan Sumber Dana RKA Penerimaan Pembiayaan Penambahan sumber dana Penerimaan Pembiayaan dapat dapat dilaku kan dengan m en ek an tom bol , maka akan muncul data sumber dana seperti gambar di bawah ini: Gambar 56 Data Sumber Dana Penerimaan Pendapatan Pilih sumber dana yang sesuai dengan men-checklist, kemudian klik tombol . Untuk mengubah nilai maka pilih edit dan masukkan nilai yang diinginkan. Note : Cara Penginputan RKA Penerimaan Pembiayaan berlaku juga untuk RKA Pengeluaran Pembiayaan dengan langkah-langkah yang sama. vi. Tahapan Pengesahan Tahapan Pengesahan dilakukan dengan memilih menu RKA, submenu tahapan penegesahan seperti terlihat dalam gambar berikut : Usadi Sistemindo Intermatika 32 Panduan Aplikasi Modul Anggaran Versi 1.0 Gambar 57 Submenu Tahap Pengesahan Klik submenu Tahap Pengesahan, maka akan muncul tampilan seperti gambar berikut: Gambar 58 Tampilan Tahap Pengesahan Penambahan RKA yang akan disahkan dapat dapat dilakuk an den gan m en ek an tombol , maka akan muncul form Tahap Pengesahan seperti gambar di bawah ini: Gambar 59 Form Tahap Pengesahan Isi kolom yang kosong dengan data yang sesuai, kemudian klik tombol . Note : Cara Penginputan RKA Tahap Pengesahan berlaku juga untuk RKA Pengesahan dengan langkah-langkah yang sama. Usadi Sistemindo Intermatika 33 Panduan Aplikasi Modul Anggaran Versi 1.0 vii. Cetak Setelah melakukan entry data RKA SKPD, langkah selanjutnya adalah melakukan pencetakan data RKA-SKPD. RKA yang dicetak oleh SKPD adalah sebatas usulan RKA. Sedangkan RKA yang dicetak oleh Bagian atau Badan Keuangan adalah RKA rancangan yang telah diverifikasi dan ditetapkan oleh PPKD dengan persetujuan Sekretaris Daerah. Sorot menu Cetak, submenu RKA bagian RKA 1 seperti gambar di bawah ini: Gambar 60 Submenu RKA Klik submenu RKA, maka akan muncul tampilan seperti gambar berikut: Gambar 61 Tampilan Cetak RKA 1 Untuk cetak RKA-SKPD yang perlu diperhatikan adalah isi tanggal laporan, nama SKPD (unit organisasi) dan level rekening. Klik tombol untuk menampilkan hasil cetakan RKA 1. Note : Cara Pencetakan RKA berlaku juga untuk Pencetakan Daftar, APBD, APBD Penjabaran dan Lembar Kerja Anggaran dengan langkah-langkah yang sama. viii. Transfer RKA Jika seluruh RKA sudah diinputkan, tahapan selanjutnya adalah melakukan Transfer RKA. Submenu ini terdapat di Menu Utama seperti gambar berikut ini: Usadi Sistemindo Intermatika 34 Panduan Aplikasi Modul Anggaran Versi 1.0 Gambar 62 Submenu Transfer RKA Klik Submenu Transfer RKA, maka aplikasi akan menampilkan form seperti berikut : Gambar 63 Form Transfer RKA Pastikan memilih “Perda APBD” sebagai Tahapan Tujuan dan checklist Transfer Tahapan dan Delete Insert. Kemudian Klik OK dan tunggu sampai tulisan “Transfer RKA berhasil!!”. Usadi Sistemindo Intermatika 35 Panduan Aplikasi Modul Anggaran Versi 1.0 1.2 Tahap Perda 1.2.1 Pindah Tahapan Apabila Transfer Tahapan sudah dilakukan, maka langkah selanjutnya adalah melakukan Pindah Tahapan dari Raperda APBD ke Perda APBD. Submenu Pindah Tahapan terdapat di menu Utama, seperti gambar berikut : Gambar 64 Submenu Pindah Tahapan Klik submenu tersebut, maka akan muncul tampilan seperti berikut : Gambar 65 Form Konfigurasi Pengguna Pilih tahapan menjadi Perda APBD dan klik , maka aplikasi akan memindah tahapan menjadi Perda APBD. 1.2.2 Penyusunan DPA-SKPD Setelah peraturan daerah tentang APBD ditetapkan maka PPKD memberitahukan kepada semua Kepala SKPD agar menyusun rancangan DPA-SKPD. (Permendagri No. 13 tahun 2006 pasal 123). Kemudian rancangan DPA-SKPD tersebut diverifikasi oleh TAPD bersama-sama dengan Kepala SKPD. Dari hasil verifikasi tersebut maka PPKD mengesahkan rancangan DPA Usadi Sistemindo Intermatika 36 Panduan Aplikasi Modul Anggaran Versi 1.0 SKPD dengan persetujuan Sekretaris Daerah. (Permendagri No. 13 tahun 2006 pasal 124). Proses entry data DPA dalam aplikasi hanya dilakukan dengan pembuatan No DPA-SKPD karena data DPA merupakan data hasil transfer dari RKA, sehingga tidak ada perubahan angka dari RKA ke DPA. Namun, apabila terdapat perubahan angka di DPA, aplikasi telah menyediakan fasilitas edit/tambah di menu entry DPA. Untuk langkah awal masuk ke menu DPA terlebih dahulu kita memilih Modul Anggaran icon di Halaman Utama, seperti gambar berikut: Gambar 66 Halaman Utama Setelah icon kita klik, maka akan muncul kotak Log On seperti gambar di bawah ini: Gambar 67 Log On Isikan User ID dan Password yang sesuai kemudian klik tombol . Untuk memulai proses penyusunan DPA, langkah-langkahnya adalah sebagai berikut: Usadi Sistemindo Intermatika 37 Panduan Aplikasi Modul Anggaran Versi 1.0 a. Pengajuan DPA Arahkan kursor ke menu DPA dan pilih submenu DPA bagian Pengajuan, seperti gambar di bawah ini: Gambar 68 Submenu Pengajuan DPA Setelah memilih bagian Pengajuan, maka akan muncul tampilan DPA. Gambar 69 Submenu DPA Submenu ini berfungsi untuk membuat No SK DPA yaitu DPA Pendapatan, Belanja Tidak Langsung, Belanja Langsung dan Pembiayaan. Setelah dibuatkan no SK DPA maka secara otomatis No SK DPA tersebut nilai DPAnya mengambil dari RKA yang telah ditransfer ke tahapan anggaran semula. Untuk menambah profil dari unit organisasi tersebut dapat dilakukan dengan cara klik tombol , kemudian akan muncul form penambahan DPA sebagai berikut: Gambar 70 Form Penambahan DPA Usadi Sistemindo Intermatika 38 Panduan Aplikasi Modul Anggaran Versi 1.0 Kem u di an s et el ah t eri s i, di ak h i ri de n g an k li k tom bo l . Klik nomor DPA, kemudian masukkan rincian DPA yang sesuai seperti gambar berikut: Gambar 71 Rincian DPA Untuk pengisian nilai rekening DPA, user atau operator dapat memilih untuk merencanakan anggaran kasnya berdasarkan bulanan atau triwulanan. Feature alokasi kas ini dibuatkan sesuai dengan aturan di Permendagri No. 13 tahun 2006 pasal 126 yang berbunyi : PPKD selaku BUD menyusun anggaran kas pemerintah daerah guna mengatur ketersediaan dana yang cukup untuk mendanai pengeluaran-pengeluaran sesuai dengan rencana penarikan dana yang tercantum dalam DPA-SKPD yang telah disahkan. Di form entry DPA juga disediakan fasilitas untuk mengubah penjabaran Anggaran Kas di DPA. Sebagai contoh cara peng-edit an penjabaran DPA dapat dilihat pada gambar di bawah ini. Gambar 72 Form Rekening DPA Pendapatan Usadi Sistemindo Intermatika 39 Panduan Aplikasi Modul Anggaran Versi 1.0 Cara melakukan edit-ing data DPA yaitu dengan memilih (select) kode rekening belanja yang akan di edit maka akan tampil form Penjabaran DPA kemudian kita lakukan proses edit atau tambah data penjabaran di form tersebut. Setelah selesai, klik tombol . Note : Cara Pengajuan berlaku untuk DPA Pendapatan, Belanja Tidak Langsung dan Pembiayaan dengan langkah-langkah yang sama. b. Pengesahan DPA Proses pengesahan DPA SKPD dilakukan dengan menambahkan tanggal valid ke dalam DPA SKPD. Jika tanggal valid sudah terisi berarti DPA telah disahkan. Jika DPA sudah disahkan maka data tidak bisa ditambah, di edit ataupun dihapus. Gambar 73 Menu DPA Pengesahan c. DPA Lanjutan Untuk melihat atau melakukan penambahan atas DPA Lanjutan yang ditangani oleh unit organisasi bersangkutan, dilakukan dengan memilih submenu DPA Lanjutan didalam menu DPA : Gambar 74 Menu DPA Lanjutan Setelah memilih submenu DPA Lanjutan, maka akan muncul tampilan berikut ini: Usadi Sistemindo Intermatika 40 Panduan Aplikasi Modul Anggaran Versi 1.0 Gambar 75 Form Isi/Edit DPA Lanjutan Pengisian kegiatan dengan cara klik tombol , maka akan muncul look up data kegiatan sebagai berikut: Gambar 76 Look up Data Kegiatan Setelah kegiatan dipilih, maka akan muncul DPA Lanjutan dari unit organisasi yang bersangkutan, kemudian untuk menambah DPA Lanjutan dari unit organisasi tersebut dapat dilakukan dengan cara klik tombol , kemudian akan muncul Form DPA Lanjutan sebagai berikut: Gambar 77 Form DPA Lanjutan Un tu k m em il ih n om o r DP A , si lak an k lik tom bol m ak a a k an m u n cu l l ook u p n om o r DP A s epe r ti be rik u t i n i: Usadi Sistemindo Intermatika 41 Panduan Aplikasi Modul Anggaran Versi 1.0 Gambar 78 L o o k u p n o m o r D P A Pilih nomor DPA yang sesuai dengan klik tombol . A p ab ila fo rm DP A La n j u ta n s u d ah te ri si sem u a, di ak h ir i d en gan k li k to m b ol . Note : Cara Pengesahan berlaku untuk DPA Pendapatan, Belanja Tidak Langsung dan Pembiayaan dengan langkah-langkah yang sama. d. Cetak DPA Setelah melakukan entry data DPA SKPD maka operator akan melakukan pencetakan data DPA-SKPD. DPA yang dicetak oleh SKPD adalah sebatas usulan DPA. Sedangkan DPA yang dicetak oleh Bagian atau Badan Keuangan adalah DPA rancangan yang telah diverifikasi dan ditetapkan oleh PPKD dengan persetujuan Sekretaris Daerah. Menu yang digunakan cetak DPA dapat dilihat pada gambar di bawah ini: Gambar 79 Menu Laporan DPA-SKPD Setelah memillih laporan DPA yang akan dicetak maka akan muncul tampilan seperti di bawah ini: Usadi Sistemindo Intermatika 42 Panduan Aplikasi Modul Anggaran Versi 1.0 Gambar 80 Tampilan Cetak Laporan DPA-SKPD Untuk cetak DPA-SKPD yang perlu diperhatikan adalah isi tanggal laporan, nama SKPD (unit organisasi) dan level rekening. Untuk cetak DPA Pendapatan, Belanja Langsung dan Tidak Langsung serta Pembiayaan ada tambahan Nomor SK DPA yang akan dicetak maka nomor tersebut harus di pilih (select). 1.2.3 Penerbitan SPD Proses selanjutnya dalam pelaksanaan APBD adalah penerbitan SPD. Dasar dari penerbitan SPD adalah DPA yang telah disahkan oleh PPKD atas persetujuan Sekretaris Daerah. Di dalam Permendagri No.13 Penerbitan SPD termasuk dalam bagian Penatausahaan Pengeluaran. Dimana disebutkan bahwa setelah penetapan anggaran kas, PPKD dalam rangka manajemen kas menerbitkan SPD (permendagri no.13 pasal 196). Syarat penerbitan SPD melalui aplikasi adalah sudah dilakukan pengesahan terhadap DPA-SKPD oleh PPKD, karena nomor SK-DPA akan dijadikan dasar dalam pembuatan SPD di aplikasi. Secara normal (default) pembuatan SPD berdasarkan alokasi kas yang sudah dibuat di DPA artinya bahwa SPD dibuat berdasarkan alokasi kas DPA. Bisa berdasarkan triwulan ataupun bulanan. a. Pengajuan SPD Untuk membuat SPD dapat dilihat pada gambar di bawah ini (contoh untuk membuat SPD Belanja Tidak Langsung) : Gambar 81 Menu SPD Untuk melakukan pengaturan atas SPD yang ditangani oleh unit organisasi bersangkutan, dilakukan dengan memilih menu SPD kemudian submenu pengajuan, sehingga akan muncul tampilan berikut: Usadi Sistemindo Intermatika 43 Panduan Aplikasi Modul Anggaran Versi 1.0 Gambar 82 Tampilan SPD Untuk menambah SPD dari unit organisasi tersebut dapat dilakukan dengan cara klik tombol , kemudian akan muncul Form penambahan SPD sebagai berikut: Gambar 83 Tambahan SPD Untuk melihat rincian SPD dengan cara klik pada salah satu no SPD yang ingin dilihat rinciannya. Gambar 84 Rincian SPD Belanja Tidak Langsung Untuk mengedit nilai dari masing-masing rekening dengan cara mengklik edit dan masukkan nilai yang diinginkan. Jika ingin menambah Untuk menambah SPD dari unit organisasi tersebut dapat dilakukan dengan cara klik tombol maka akan tampil pilihan rincian SPD Belanja Tidak Langsung sebagai berikut: Usadi Sistemindo Intermatika 44 Panduan Aplikasi Modul Anggaran Versi 1.0 Gambar 85 Pilihan Rincian SPD Belanja Tidak Langsung Pilih jenis rincian yang sesuai, k e m u d i a n k l i k t o m b o l . Rincian yang telah disimpan akan muncul di tampilan seperti di bawah ini: Gambar 86 Rincian SPD Belanja Langsung Untuk melihat rincian rekening SPD, klik kode dari kegiatan. Kemudian edit nilai dari masing-masing rekening dengan cara klik edit dan masukkan nilai yang sesuai. b. Pengesahan SPD Untuk membuat pengesahan SPD dengan cara memilih menu pengesahan SPD sebagai berikut: Gambar 87 Submenu SPD Pengesahan Pada menu ini kita tinggal menambahkan tanggal valid ke dalam SPD. Jika tanggal valid sudah terisi berarti SPD telah disahkan. Jika SPD sudah disahkan maka data tidak bisa ditambah, diedit dan dihapus lagi. Usadi Sistemindo Intermatika 45 Panduan Aplikasi Modul Anggaran Versi 1.0 c. Cetak SPD Setelah melakukan entry data SPD maka operator akan melakukan pencetakan data SPD. Menu yang digunakan cetak SPD dapat dilihat pada gambar berikut ini: Gambar 88 Menu Laporan SPD-SKPD Setelah dipilih laporan SPD yang akan dicetak maka akan muncul tampilan seperti gambar berikut ini: Gambar 89 Form Cetak Laporan SPD-SKPD Untuk cetak SPD yang perlu diperhatikan adalah isi nama SKPD (unit organisasi), No SPD yang akan dicetak dan bendahara yang berwenang. Usadi Sistemindo Intermatika 46