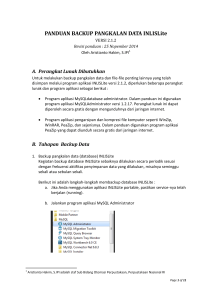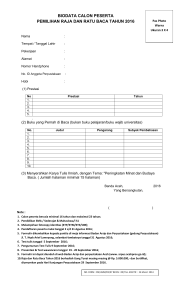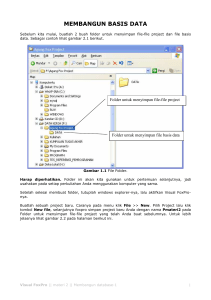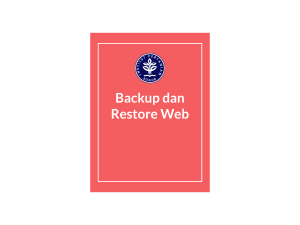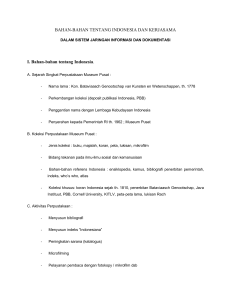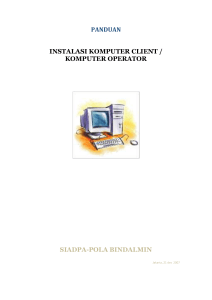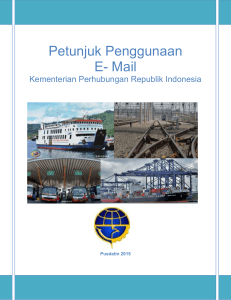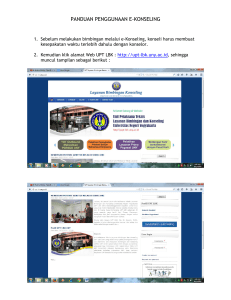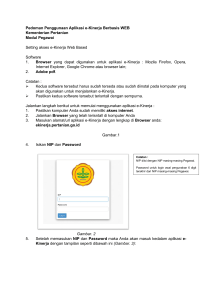panduan restore data INLISLite versi 2.1.2
advertisement
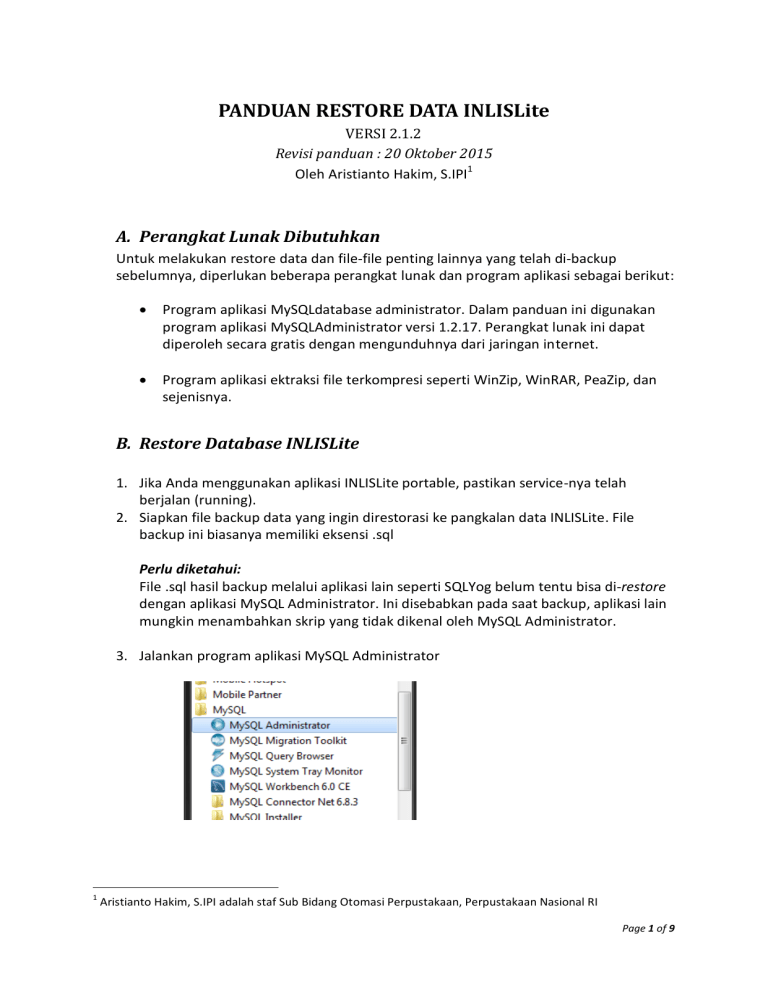
PANDUAN RESTORE DATA INLISLite VERSI 2.1.2 Revisi panduan : 20 Oktober 2015 Oleh Aristianto Hakim, S.IPI1 A. Perangkat Lunak Dibutuhkan Untuk melakukan restore data dan file-file penting lainnya yang telah di-backup sebelumnya, diperlukan beberapa perangkat lunak dan program aplikasi sebagai berikut: Program aplikasi MySQLdatabase administrator. Dalam panduan ini digunakan program aplikasi MySQLAdministrator versi 1.2.17. Perangkat lunak ini dapat diperoleh secara gratis dengan mengunduhnya dari jaringan internet. Program aplikasi ektraksi file terkompresi seperti WinZip, WinRAR, PeaZip, dan sejenisnya. B. Restore Database INLISLite 1. Jika Anda menggunakan aplikasi INLISLite portable, pastikan service-nya telah berjalan (running). 2. Siapkan file backup data yang ingin direstorasi ke pangkalan data INLISLite. File backup ini biasanya memiliki eksensi .sql Perlu diketahui: File .sql hasil backup melalui aplikasi lain seperti SQLYog belum tentu bisa di-restore dengan aplikasi MySQL Administrator. Ini disebabkan pada saat backup, aplikasi lain mungkin menambahkan skrip yang tidak dikenal oleh MySQL Administrator. 3. Jalankan program aplikasi MySQL Administrator 1 Aristianto Hakim, S.IPI adalah staf Sub Bidang Otomasi Perpustakaan, Perpustakaan Nasional RI Page 1 of 9 4. Pada jendela koneksi, isilah ruas server host, port yang digunakan, username, dan password, lalu klik tombol OK. Jika Anda menggunakan inlislite portabel, biasanya menggunakan port 3456, username adalah root, password adalah kebersamaan. Jika Anda menggunakan inlislite permanen, biasanya menggunakan port 3306, username adalah root, password tergantung apa yang diisikan saat instalasi MySQL server. Jika Anda tidak mengetahui password, maka dapat memeriksanya pada file web.config di folder program bernama inlis.lite. Bukalah file web.config ini dengan aplikasi Notepad (klik kanan, sorot Open With, klik Notepad) Carilah baris program yang diawali <add name="ConnectionStringMySQL" pada isi file web.config tersebut Page 2 of 9 Dari contoh di atas, anda dapat melihat bahwa password adalah “kebersamaan”. Jika Password=; berarti tidak menggunakan password 5. Jika ruas-ruas isian pada jendela koneksi telah diisi dengan benar, akan terbuka jendela program aplikasi MySQL Administrator seperti berikut ini : Page 3 of 9 6. Pada jendela tersebut, klik menu Catalogs di panel kiri, dan perhatikan apakah sudah terdapat database bernama inlislite terpasang sebelumnya. Jika ada, maka pastikan database tersebut sudah tidak digunakan lagi. Jika Anda ragu, lakukan backup terlebih dahulu terhadap database inlislite yang telah ada tersebut. 7. Klik menu Restore di panel kiri 8. Pada bagian kanan bawah, klik tombol Open Backup File. Carilah file backup databaes INLISLite yang ingin di restorasi. Page 4 of 9 9. Klik Open 10. Pada target schema, Anda dapat memberi nama database yang berbeda dengan nama bawaannya. Misalnya inlislite. Tetapi jika Anda ragu, maka biarkan terpilih Original Schema 11. Contreng pilihan Create database if they don’t exist 12. Klik tombol Start Restore 13. Biarkan proses restorasi data berlangsung Page 5 of 9 14. Jika proses restorasi selesai (ditandai informasi “The restore operation was finished successfully”), maka klik tombol Close 15. Untuk memastikan database telah terestorasi, klik menu Catalogs pada panel kiri, kemudian lihat di bagian Schemata apakah database tersebut telah terpasang Page 6 of 9 16. Restore data INLISLite telah selesai C. Restore Folder Uploaded_Files Pada saat melakukan backup data INLISLite, Anda juga disarankan untuk melakukan backup folder uploaded_files yang berisi konten-konten digital yang diunggah melalui program aplikasi INLISLite, seperti foto anggota, cover, dan lain-lain. Jika kegiatan restorasi data ini untuk mengembalikan hilangnya data-data INLISLite akibat kerusakan sistem, maka Anda perlu merestorasi folder uploaded_files juga. Untuk mengembalikan konten-konten digital tersebut seperti pada backup terakhir, maka lakukan langkah berikut ini: 1. Carilah file kompresi uploaded_files yang pernah dibuat sebelumnya. 2. Ekstraklah file tersebut dengan aplikasi WinRAR, WinZIP, PeaZIP, dan sejenisnya. Pilih Extract Here... seperti gambar contoh berikut: Page 7 of 9 3. Sehingga tercipta folder uploaded_files seperti berikut: 4. Salinlah folder uploaded_files tersebut dan replace (timpa) lah folder uploaded_files yang ada dalam folder program inlislite D. Restore Logo Perpustakaan dan Latar Kartu Anggota 1. Restorasi logo perpustakaan Untuk merestorasi logo perpustakaan seperti sedia kala: Carilah file logo perpustakaan yang pernah dibackup Upload file logo perpustakaan tersebut melalui menu Setting Nama Perpustakaan di modul Back Office Administrasi. 2. Restorasi gambar latar kartu anggota Untuk merestorasi gambar latar kartu anggota seperti sedia kala: E. Bantuan Teknis (Technical Support) Jika Anda masih menemui kesulitan terkait restore data INLISLite, silahkan menghubungi Tim Otomasi Perpustakaan Nasional RI melalui : Email [email protected] dengan subjek “Mohon support INLISLite” Facebook INSLISLite Indonesia Page 8 of 9 Langsung kepada personil dalam tim Otomasi Perpustakaan Nasional RI yang pernah melakukan bantuan teknis sebelumnya Page 9 of 9