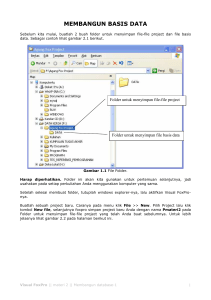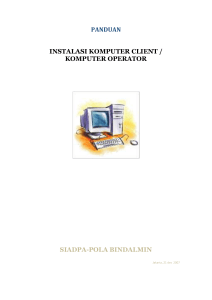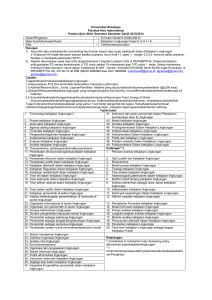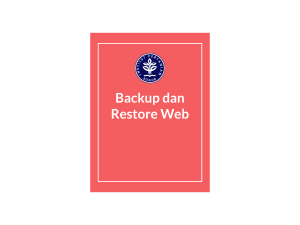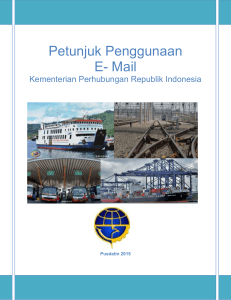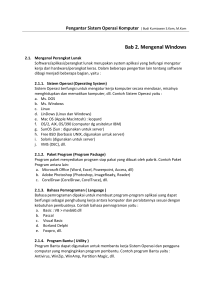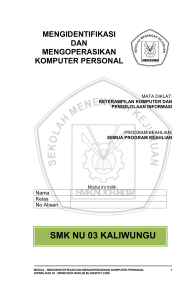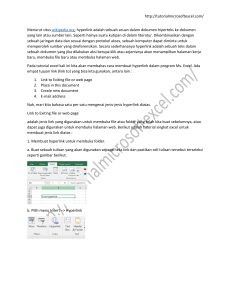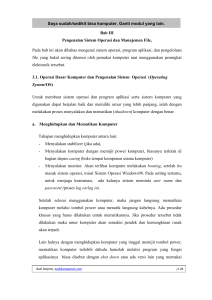PANDUAN BACKUP PANGKALAN DATA INLISLite
advertisement
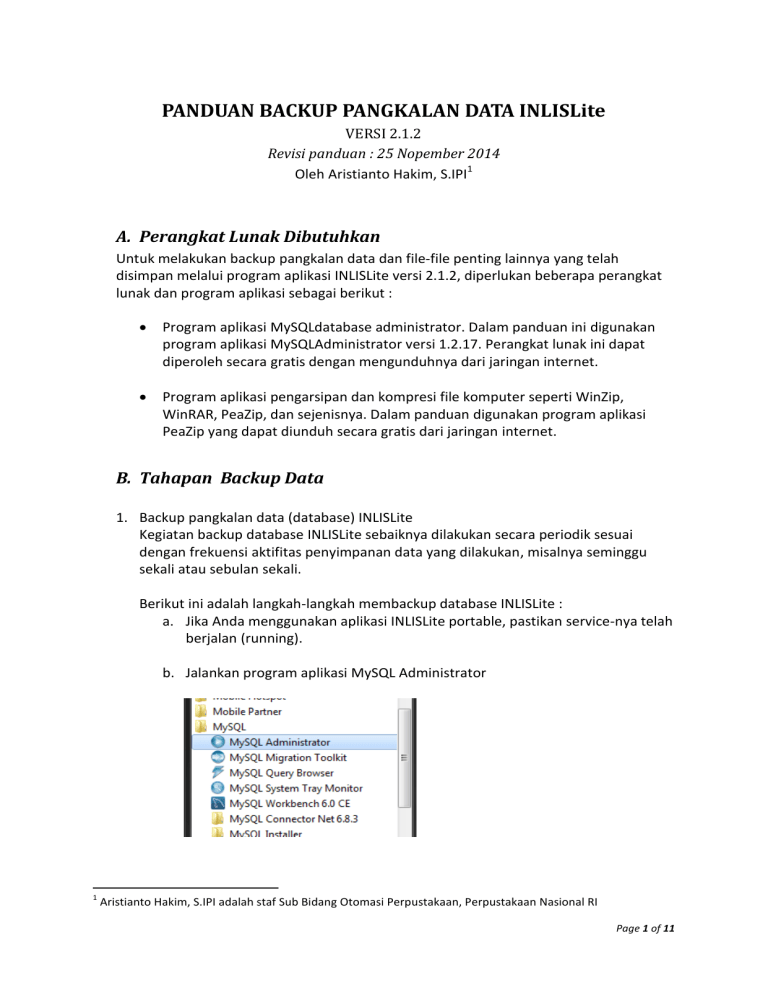
PANDUAN BACKUP PANGKALAN DATA INLISLite VERSI 2.1.2 Revisi panduan : 25 Nopember 2014 Oleh Aristianto Hakim, S.IPI1 A. Perangkat Lunak Dibutuhkan Untuk melakukan backup pangkalan data dan file-file penting lainnya yang telah disimpan melalui program aplikasi INLISLite versi 2.1.2, diperlukan beberapa perangkat lunak dan program aplikasi sebagai berikut : Program aplikasi MySQLdatabase administrator. Dalam panduan ini digunakan program aplikasi MySQLAdministrator versi 1.2.17. Perangkat lunak ini dapat diperoleh secara gratis dengan mengunduhnya dari jaringan internet. Program aplikasi pengarsipan dan kompresi file komputer seperti WinZip, WinRAR, PeaZip, dan sejenisnya. Dalam panduan digunakan program aplikasi PeaZip yang dapat diunduh secara gratis dari jaringan internet. B. Tahapan Backup Data 1. Backup pangkalan data (database) INLISLite Kegiatan backup database INLISLite sebaiknya dilakukan secara periodik sesuai dengan frekuensi aktifitas penyimpanan data yang dilakukan, misalnya seminggu sekali atau sebulan sekali. Berikut ini adalah langkah-langkah membackup database INLISLite : a. Jika Anda menggunakan aplikasi INLISLite portable, pastikan service-nya telah berjalan (running). b. Jalankan program aplikasi MySQL Administrator 1 Aristianto Hakim, S.IPI adalah staf Sub Bidang Otomasi Perpustakaan, Perpustakaan Nasional RI Page 1 of 11 c. Pada jendela koneksi, isilah ruas server host, port yang digunakan, username, dan password. Untuk ruas serverhost diisi dengan “localhost”, kecuali kegiatan backup data dilakukan secara remote dari luar server inlislite, bisa diisi nomor ip dari komputer yang menjadi server inlislite. Untuk ruas port, username, dan password, dapat mengacu kepada file web.config yang terdapat dalam folder inlis.lite (jika menggunakan inlislite portable, file tersebut terdapat pada folder INLISLite_2.1.2\iisexpress-7.5\AppServer\default\inlis.lite\web.config) Bukalah file web.config tersebut dengan aplikasi notepad dan perhatikan contoh acuan dalam mengisi ruas-ruas koneksi MySQL Administrator seperti terlihat berikut ini : Page 2 of 11 Server = localhost Port = 3456 Database = inlislite UserId = root Password = kebersamaan Page 3 of 11 d. Jika ruas-ruas isian pada jendela koneksi telah diisi dengan benar, akan terbuka jendela program aplikasi MySQL Administrator seperti berikut ini : Page 4 of 11 e. Pada jenndela tersebut, klik menu “Backup” di panel kiri f. Pada panel kanan, dalam tab Backup Project, klik tombol “New Project”. Page 5 of 11 g. Pada jendela Backup Project, klik “inlislite” (nama database yang digunakan oleh program aplikasi INLISLite), kemudian klik tombol panah kanan. Akan muncul daftar objek-objek yang akan di-backup dari databas inlislite tersebut. Page 6 of 11 h. Sekarang klik tab “Advanced Options”. Pastikan objek-objek yang ada di dalamnya terconteng secara default seperti gambar berikut : i. Klik tombol “Execute Backup Now”. Akan muncul jendela “Save As” dan Anda diminta untuk menentukan lokasi penyimpanan file backup database ini. Disarankan agar menyimpan file backup database INLISLite di luar drive oprating sistem (Drive C). Akan lebih baik jika penyimpanan dilakukan pada penyimpanan eksternal seperti Harddisk Eksternal atau flashdisk berkapasitas besar. Page 7 of 11 j. Proses backup database selesai dan keluarlah dari program aplikasi MySQL Administrator. 2. Backup folder “uploaded_files” Selain database, perlu juga dilakukan backup untuk file-file yang berada dalam folder “uploaded_files”. Folder ini berisi dokumen-dokumen digital yang disertakan berupa: Foto anggota Gambar cover bahan pustaka Dokumen isi (full text document) dari bahan pustaka Kegiatan backup folder uploaded_files ini sebaiknya dilakukan berbarengan dengan kegiatan backup Database INLISLite. Cara membackup folder uploaded_files adalah sebagai berikut : a. Pastikan program aplikasi pengarsipan dan kompresi file telah terinstal. Misanya PeaZip. b. Dari root folder inlislite (biasanya bernama INLISLite atau INLISLite_212), bukalah folder iis-express-7.5\AppServer\default. Jika Anda menginstal INLISLite permanen, maka bukalah root foldernya. c. Temukan folder bernama “uploaded_files” d. Jangan buka folder itu. Klik kanan pada folder tersebut sehingga muncul jendela shortcut seperti gambar di bawah ini : e. Dari shortcut tersebut, pilih Add to Archive... Page 8 of 11 f. Akan tampil jendela aplikasi pengarsipan dan kompresi file. Dalam panduan ini penulis menggunakan perangkat lunak WinRAR g. Dalam jendela tersebut, klik tombol Browse untuk menentukan lokasi tempat penyimpanan dan berilah nama file arsipnya (Archive Name) dengan nama “uploaded_files_” diikuti angka tahun bulan dan tanggal sebagai penanda waktu dibuatnya backup folder uploaded_files tersebut. Pilih saja “Best” pada pilihan Compression Method agar file arsip terkompresi yang terbentuk berukuran kecil. Jika terdapat fasilitas untuk memastikan proses ini berjalan dengan baik, contrenglah “Test archived files” h. Klik tombol OK untuk memproses 3. Backup file logo perpustakaan (optional) Backup file logo cukup satu kali saja setelah dilakukan upload file gambar logo dari lembaga perpustakaan yang menggunakan INLISLite. Kegiatan ini pun bersifat optional (tidak harus dilakukan) karena bersifat statis. Cari membackup file logo perpustakaan adalah sebagai berikut : Page 9 of 11 a. Dari root folder inlislite (biasanya bernama INLISLite atau INLISLite_212), bukalah folder “iis-express-7.5\AppServer\default\inlis.lite”. Untuk pengguna INLISLite permanen, cukup membuka root folder inlislite kemudian buka folder “inlis.lite” b. Temukan dan bukalah folder “css”, kemudian bukalah folder “images” c. Di dalam folder tersebut, carilah file “logoperpus.png” d. Salinlah file tersebut ke dalam folder backup yang Anda tentukan 4. Backup file gambar latar kartu anggota (optional) Kegiatan file gambar latar kartu anggota juga tidak harus dilakukan / cukup dilakukan satu kali saja jika Anda telah memiliki file desain latar kartu anggota sebelumnya. Cara membackup file gambar latar kartu anggota adalah sebagai berikut : a. Dari root folder inlislite (biasanya bernama INLISLite atau INLISLite_212), bukalah folder “iis-express-7.5\AppServer\default\inlis.lite”. Untuk pengguna INLISLite permanen, cukup membuka root folder inlislite kemudian buka folder “inlis.lite” b. Temukan dan bukalah folder “templates”, kemudian bukalah folder “bg_kartuanggota” c. Di dalam folder tersebut, carilah file “bg_cardmember.png” d. Salinlah file tersebut ke dalam folder backup yang Anda tentukan Page 10 of 11 C. Bantuan Teknis (Technical Support) Jika Anda masih menemui kesulitan terkait backup data INLISLite, silahkan menghubungi Tim Otomasi Perpustakaan Nasional RI melalui : Email [email protected] dengan subjek “Mohon support INLISLite” Facebook INSLISLite Indonesia Langsung kepada personil dalam tim Otomasi Perpustakaan Nasional RI yang pernah melakukan bantuan teknis sebelumnya Page 11 of 11