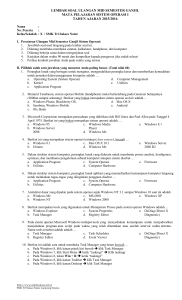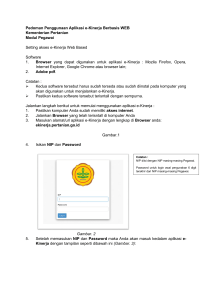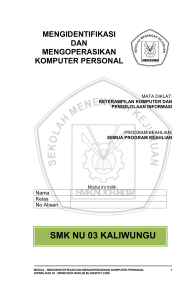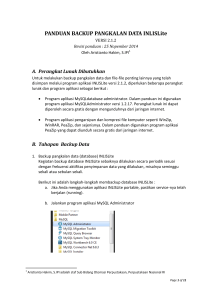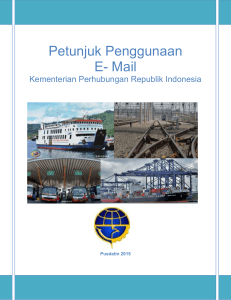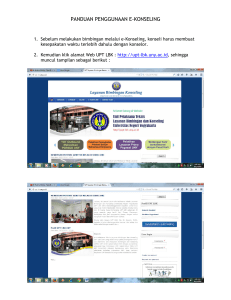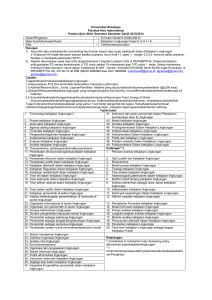Bab III Pengenalan Sistem Operasi dan Manajemen File, Pada bab
advertisement

Saya sudah/sedikit bisa komputer. Ganti modul yang lain. Bab III Pengenalan Sistem Operasi dan Manajemen File, Pada bab ini akan dibahas mengenai sistem operasi, program aplikasi, dan pengelolaan file yang bakal sering ditemui oleh pemakai komputer saat menggunakan perangkat elektronik tersebut. 3.1. Operasi Dasar Komputer dan Pengenalan Sistem Operasi (Operating System/OS) Untuk membuat sistem operasi dan program aplikasi serta sistem komputer yang digunakan dapat berjalan baik dan memiliki umur yang lebih panjang, ialah dengan melakukan proses menyalakan dan mematikan (shutdown) komputer dengan benar. a. Menghidupkan dan Mematikan Komputer Tahapan menghidupkan komputer antara lain: - Menyalakan stabilizer (jika ada), - Menyalakan komputer dengan memijit power komputer, biasanya terletak di bagian depan casing (boks tempat komponen utama komputer) - Menyalakan monitor. Akan terlihat komputer melakukan booting, setelah itu masuk sistem operasi, misal Sistem Operasi Windows98. Pada setting tertentu, untuk menjaga keamanan, ada kalanya sistem meminta user name dan password (proses log on/log in). Setelah selesai menggunakan komputer, maka jangan langsung mematikan komputer melalui tombol power atau menarik langsung kabelnya. Ada prosedur khusus yang harus dilakukan untuk mematikannya. Jika prosedur tersebut tidak dilakukan maka umur komputer akan semakin pendek dan kemungkinan rusak akan terjadi. Lain halnya dengan menghidupkan komputer yang tinggal memijit tombol power, mematikan komputer terlebih dahulu haruslah melalui program yang fungsi aplikasinya biasa disebut dengan shut down atau ada versi lain yang memakai Budi Setyono, [email protected] /1-28 istilah turn off computer. Shut down didapat dengan: - Klik start pada tool bar, - Kemudian klik “shut down”. Akan ada dialog box yang mengkonfirmasikan apakah komputer benar-benar akan dimatikan (shut down), stand by atau hanya restart. - Pilih “turn off” atau “shut down” untuk mematikan komputer. - Klik OK, dan tunggu beberapa saat sampai komputer tersebut mati dengan sendirinya atau jika tidak mati secara otomatis maka matikan melalui tombol power. Tanda kalau komputer aman dimatikan biasanya dengan adanya pesan: It’s now safe to turn off your computer. Gambar 3.1. Mengoperasikan fungsi shut down dari start menu Gambar 3.2. Kotak dialog untuk konfirmasi apakah komputer akan dimatikan, restart, atau hanya stand by Seperti halnya pada sistem operasi Windows98, proses mematikan komputer pada Budi Setyono, [email protected] /2-28 sistem operasi Linux pun sama mudahnya, antara lain (contoh berikut pada sistem operasi Linux Mandrake 9.2 dengan jenis desktop KDE 3.1): Klik Menu Utama “K” (identik dengan tombol start pada Windows) | log off ‘User’ | pilih turn off | Ok atau: Klik kanan pada desktop | log off ‘User’ | pilih turn off | Ok Klik “menu utama” di sini Gambar 3.3. Tampilan desktop pada sistem operasi Linux Mandrake9.2, tidak jauh berbeda dengan sistem operasi Windows Setelah dipilih tombol OK, sistem akan melakukan proses shut down, kemudian komputer aman untuk dimatikan, atau pada jenis CPU tertentu komputer akan mati dengan sendirinya. Mengapa proses tersebut harus dilakukan, karena saat proses shut down, semua proses dan program yang tadinya dibuka, seperti file, screen saver, dan program lainnya yang berada di memori dikembalikan ke harddisk sebagai media penyimpanan data yang permanen. Dengan demikian, komputer tidak akan “kaget” saat dimatikan. b. Sistem Operasi dan Program Aplikasi Pada sub-bab ini akan dibahas mengenai pengenalan Sistem Operasi (OS) dan program aplikasi. Sistem operasi dibutuhkan untuk mendukung pengembangan dan pengoperasian program aplikasi. Sedangkan program aplikasi, atau singkatnya disebut Budi Setyono, [email protected] /3-28 juga aplikasi saja atau program saja, merupakan program yang dibangun berisikan fungsi atau metode spesifik yang digunakan langsung oleh user, misalnya aplikasi perkantoran/ office (Ms. Word), grafis (Corel Draw), dan sebagainya. Sistem operasi merupakan sebuah penghubung antara pengguna dari komputer dengan perangkat keras komputer. Pengertian sistem operasi secara umum ialah pengelola seluruh sumber-daya yang terdapat pada sistem komputer dan menyediakan sekumpulan layanan (system calls) ke pemakai sehingga memudahkan dan menyamankan penggunaan serta pemanfaatan sumber-daya sistem komputer Sebuah perangkat komputer canggih tanpa sistem operasi ibarat sebuah perusahaan besar tanpa karyawan, yang mana perusahaan tersebut akan tidak berjalan sebagaimana mestinya. Atau dapat pula diibaratkan sebuah negara besar tanpa pemerintahan. Perintah-perintah yang dilakukan oleh pengguna komputer untuk memanfaatkan sumber daya komputer yang ada seperti proses pencetakan, proses scanning (pengambilan gambar), proses pengetikan, dan proses-proses lainnya dikerjakan oleh sistem operasi yang berbentuk software atau sekumpulan baris program. Seiring dengan berkembangnya pengetahuan dan teknologi, pada saat ini terdapat berbagai sistem operasi dengan keunggulan masing-masing. Untuk lebih memahami sistem operasi maka sebaiknya perlu diketahui terlebih dahulu beberapa konsep dasar mengenai sistem operasi itu sendiri. Tujuan mempelajari sistem operasi sebelum mempelajari software-softare yang lainnya diantaranya adalah untuk mengetahui perintah-perintah dasar dari mengoperasikan komputer serta untuk dapat terbiasa bernavigasi dengan komputer, Dengan semakin cepatnya teknologi berkembang, serta semakin banyaknya orang untuk mempelajari komputer, pada saat ini banyak sekali terdapat sistem operasi yang masing-masing memiliki kekurangan dan kelebihan. Apakah semua sistem operasi sama? Budi Setyono, [email protected] /4-28 Pada dasarnya cara kerja semua sistem operasi adalah sama, namun perbedaannya antara lain adalah cara bernavigasi, ketersediaan informasi mengenai sistem operasi tersebut, dominasi pasar, software atau progrram aplikasi pendukung, dan lain-lain. Saat ini sistem operasi yang paling banyak digunakan adalah Microsoft Windows yang dikembangkan perusahaan Microsoft Corporation di Bellevue, Washington yang dulunya dikepalai oleh William Bill Gates sebagai pengembang sistem operasi Microsoft (Ms.). Sebelum Ms. Windows mucul, operating system pertama kali yang di kembangkan oleh Microsoft Coporation adalah MS-DOS yang kini telah banyak ditinggalkan oleh pengguna komputer. Perusahaan Microsoft memasarkan produk Windows versi pertama pada tahun 1985. Pada saat itu, kelebihan Windows dari versi sebelumnya adalah kemudahannya untuk digunakan (user friendly) karena menggunakan sistem GUI (Graphical User Interface) yaitu perintah komputer yang dilakukan melalui gambar-gambar atau grafik (tinggal click and drag) yang telah dirancang untuk memudahkan user (pengguna komputer) untuk melakukan perintah-perintah komputer (bernavigasi), kemudian kelebihan lainnya adalah multitasking (yaitu dapat mengerjakan beberapa program serentak dalam bentuk windows (jendela) yang dapat berpindah dari satu windows ke windows yang lain, dan dapat mentransfer informasi diantara aplikasi. Perkembangan Operating System Windows Windows 3.0 di-release tahun 1990 Windows 95 di-release tahun 1995 Windows 98 di-release tahun 1998 Windows 98 SE di-release tahun 1999 Windows Me di-release tahun 2000 Windows 2000 Profesional di-release tahun 2000 Windows XP di-release tahun 2001 Budi Setyono, [email protected] /5-28 Alangkah baiknya jika mempelajari pula sistem operasi lain selain Microsoft Windows, seperti sistem operasi Linux secara lebih dalam lagi. Pembahasan Linux pada bab ini dibahas sepintas saja hanya sebagai pembanding kalau ternyata Linux itu pengoperasiannya tidak jauh berbeda dengan Windows. Dengan mengetahui lebih dari satu jenis sistem operasi, diharapkan dapat membandingkan kemudian mengetahui kelebihan dan kekurangan masing-masing sistem operasi tersebut. Mengoperasikan Sistem Operasi Windows Walaupun begitu banyak sistem operasi yang beredar di dunia ini, namun hanya sedikit saja yang kita kenali dan gunakan, seperti sistem operasi Windows, Unix, dan Linux. Pada pembahasan kali ini, studi kasus dilakukan pada sistem operasi Windows 98 karena saat ini sistem operasi ini masih banyak digunakan. Pada Windows mulai versi Windows 95, Windows 98, Windows ME, Windows 2000, sampai Windows XP memiliki fitur dan arsitektur yang tidak jauh berbeda. Dengan demikian, jika telah menguasai sistem operasi Windows 98, maka tidak akan sulit untuk mempelajari lebih jauh sistem operasi Windows versi lainnya. Ditampilkan pula beberapa contoh screenshoot tampilan window dari Linux Mandrake 9.2 sebagai pembanding dan informasi bahwa menggunakan Linux tidak jauh berbeda dengan Windows, karena masing-masing telah menggunakan GUI. *catatan: harus dibedakan antara Windows sebagai sistem operasi (seperti Ms. Windows 98™), dan window(s) yang memiliki arti tampilan GUI program aplikasi atau sistem operasi, yang memang menyerupai jendela-jendela. Desktop Komputer Desktop komputer merupakan tampilan utama sistem operasi setelah proses loading pertama kali komputer dinyalakan. Desktop ini merupakan ibarat sebuah meja kerja, dimana terdapat perangkat-perangkat kerja mana saja yang akan digunakan. Pada desktop komputer terdapat menu atau ikon yang dapat di-klik sebagai shortcut (cara cepat) untuk mengoperasikan software yang diperlukan. Budi Setyono, [email protected] /6-28 Gambar 3.4. Desktop Windows Desktop Desktop Icon Menu Utama Aplikasi yang sedang dibuka Gambar 3.5. Desktop Linux Memanggil program Program-program yang telah terinstalasi di komputer berada di start menu program yang dapat dipilih mana program aplikasi yang akan dijalankan. Budi Setyono, [email protected] /7-28 Adapun langkah-langkahnya adalah sebagai berikut - Klik Start di bagian kiri bawah - Pilih program, dengan menggeser posisi pointer ke menu program di bagian atas - Kemdian akan muncul menu dan pilih salah satu program/aplikasi yang akan dijalankan dengan menggeser posisi kursor tersebut dan mengklik mouse. Berikut adalah contoh memilih program yang akan di panggil. Gambar 3.6. Memanggil program Ms. Word Menutup Program Menutup program aplikasi haruslah dilakukan setelah program tersebut digunakan, hal ini untuk menghemat memori komputer serta agar windows komputer terlihat rapih Adapun langkah-langkahnya adalah sebagai berikut: - Klik file kemudian pilih close - Atau dengan mengklik langsung tanda silang di bagian kanan atas Budi Setyono, [email protected] /8-28 Gambar 3.7. Aplikasi Word Processor pada Windows98 (Ms. Word) Gambar 3.8. Aplikasi Word Processor pada Linux (OpenOffice.org Writer) Apabila dipijit tombol pada keyboard ctrl+alt+del, maka akan muncul window sebagaimana pada Gambar 3.9. Pada window tersebut terdapat pilihan End Task, yaitu menutup program. Hal ini dapat dilakukan pula jika kondisi program sedang hank/not Budi Setyono, [email protected] /9-28 responding. Gambar 3.9. Window Task Manager, menampilkan program yang sedang running Gambar 3.10. Window Task Manager pada Windows XP Soal Latihan 3.1. 1. Apa yang di maksud dengan Operating System ? 2. Apa peran sistem operasi dalam sebuah sistem komputer? 3. Tuliskan sistem operasi yang anda kenal 4. Jelaskan pengertian berikut pada sistem komputer: a. Hardware (perangkat keras) b. Software (perangkat lunak) Budi Setyono, [email protected] /10-28 5. Apa yang dimaksud dengan program aplikasi 6. Tuliskan contoh aplikasi yang beroperasi pada Windows, linux, dan beroperasi pada keduanya! 7. Apa yang dimaksud dengan istilah free dan open source! Berikan contoh softwarenya. 8. Apakah pengertian dari ikon ? 9. Langkah apa yang harus dilakukan untuk menutup sebuah program aplikasi?, sebutkan 2 alternatif 10. Bagaimana cara mematikan komputer yang benar? 3.2. Manajemen File: Menggunakan Windows Explorer (Windows) atau Konqueror (Linux) untuk Mengelola File dan Folder Manajemen file dalam sistem operasi keluaran Microsoft Windows dapat dilakukan dengan memanfaatkan fungsi dan fasilitas yang ada pada program aplikasi file manager Windows Explorer (lihat gambar 3.11). Sedangkan untuk Linux, dalam hal ini Mandrake 9.2, dapat menggunakan aplikasi Konqueror (lihat gambar 3.12). Aplikasi-aplikasi tersebut berfungsi untuk mengelola file dan folder, seperti menyalin file menjadi dua atau lebih salinan, menghapus atau memindahkan file atau folder ke tempat lain, seperti ke dalam disket atau folder lainnya. Penggunaan menu dan operasi-operasi file pada Windows Explorer dan Konqueror ini relatif mudah digunakan dan sederhana. Umumnya, Windows Explorer dieksekusi lewat: Start Menu | Program | Accessories | Windows Explorer. Atau cara cepatnya dengan klik kanan pada Start Menu, kemudian pilih Explorer. Sedangkan untuk mengelola file dengan Konqueror, jika kita mengklik suatu direktori/folder, akan muncul dengan sendirinya, misal: direktori ‘Home’, klik menu utama | Home. Budi Setyono, [email protected] /11-28 Gambar 3.11. Tampilan Window Explorer, file manager tool pada sistem operasi Windows 98 Gambar 3.12. Tampilan Konqueror, sebagai file manager tool pada sistem operasi Linux Mandrake 9.2 a. Menu Menu berisi kumpulan fungsi yang ada pada tampilan graphical user interface (GUI). Dengan menu akan memudahkan melakukan operasi pada objek file maupun folder. Contoh menu yang ada pada Windows Explorer yaitu: File, Edit, View, Go, Favorites, Tool, Help. Sedangkan pada Konqueror: Location, Edit, View, Go, Bookmark, Tools, Settings, Windows, Help. Apabila salah satu menu tersebut di-klik, akan keluar (pulldown) item-item menu lainnya yang menunjukkan fungsi lebih spesifik, seperti pada Budi Setyono, [email protected] /12-28 menu Edit, terdapat menu item: undo, cut, copy, paste, select All, dan lainnya. Sebenarnya, menu-menu yang mempermudah dalam pengelolaan ataupun perubahan file tidak hanya terdapat pada File Manager saja, Aplikasi seperti Internet Explorer, Microsoft Word, Open Office.org serta aplikasi office lainnya banyak memanfaatkan kemudahan menu tersebut. Gambar 3.13. Contoh tampilan Menu pull-down Window Explorer pada Windows 98 b. Folder dan File Folder ialah tempat disimpannya satu atau lebih file komputer. Dalam bahasa Inggris, folder artinya map, file sebagai berkas yang ada dalam map tersebut. Dengan adanya folder dengan diberi nama tertentu yang berisi sekumpulan file diharapkan pengelolaan penyimpanan data komputer dapat lebih teratur, rapi, tidak berceceran, dan mudah dicari. File ialah elemen data pada penyimpanan sistem file. Dalam konteks sistem komputer, file merupakan sebuah arsip/catatan/berkas yang disimpan dalam format digital. Karakteristik file antara lain: - Disimpan dalam bentuk besaran bytes (besaran pada penyimpanan data digital - Memiliki kapasitas terbatas - Disimpan dalam sistem penyimpanan yang tidak mudah hilang (permanen), Budi Setyono, [email protected] /13-28 tidak ikut hilang saat komputer dimatikan - Tersimpan dalam sebuah direktori (ruang/space pada sistem penyimpanan komputer). - Memiliki nama. Nama file tersebut dapat dilibatkan saat melakukan operasi file, seperti perintah operasi delete file pada DOS prompt> c:\delete test.txt. Dalam hal ini, test.txt merupakan nama file. c. Tipe Data File Tipe data file pada komputer dapat berbeda-beda sesuai dengan kebutuhan dan peruntukannya. Tipe data file tersebut antara lain berupa file image (gambar), audio/audio-video (suara dan gambar hidup/film), text, file program, dan sebagainya. Dalam penulisan nama file, perbedaan tipe data tersebut dibedakan pada penamaan ekstensi dari nama file yang bersangkutan. Dengan adanya ekstensi, sebuah file dibaca oleh OS (misal Windows) serta diasosiasikan dengan program yang sesuai. Ekstensi sebuah file ditunjukkan dengan 3 digit abjad atau angka dibelakang nama file yang dipisahkan dengan sebuah tanda titik. Sebuah ekstensi file diberikan berdasarkan jenis file yang bersangkutan. Misalnya untuk file program, ekstensinya adalah .exe, ekstensi file ini merupakan singkatan dari jenis file yang bersangkutan, yaitu EXEcutable. Contoh lainnya, nama file: intro.mp3, merupakan file dengan nama intro dan ektensi .mp3, merupakan file audio dengan format mp3; bab3.doc merupakan file dengan nama bab3 dan ekstensi .doc, ekstensi yang merupakan singkatan dari DOCument. Program aplikasi yang diinstalasi pada suatu OS, baik Windows, Linux ataupun OS lainnya, akan membaca dan mengolah file yang memiliki ekstensi tertentu yang dikenalinya. File dengan ekstensi .doc dapat dibaca oleh program aplikasi Ms. Word, file dengan ekstensi .mp3 dapat dibaca oleh aplikasi mp3 player seperti winAmp. Dan sebaliknya pula, file .mp3 tidak dapat dibaca (sulit dikenali) oleh Ms. Word, begitu pula file .doc tidak dapat dibaca oleh winAmp. Tugas: Carilah tipe data file selain contoh ekstensi file di atas beserta program aplikasi Budi Setyono, [email protected] /14-28 yang dapat membaca dan mengolah file-file tersebut! Budi Setyono, [email protected] /15-28 d. Operasi File dan Folder Operasi file dan folder relatif mudah jika dilakukan pada file manager seperti Windows Explorer maupun Konqueror yang telah menggunakan graphical user interface. Berikut ini beberapa operasi yang sering kali dilakukan pengguna (contoh kasus pada Windows Explorer, secara umum cara pengoperasiannya relatif sama dengan Konqueror). Membuat folder baru: Pilih menu: File | New | Folder. Tersedia pula pilihan untuk membuat file baru dengan jenis file tertentu, seperti file txt, doc, zip, dan sebagainya. Folder atau file baru tersebut akan tersimpan pada folder/direktori yang sedang dibuka saat itu. Gambar 3.14. Tampilan membuat folder baru pada Windows Explorer Membuat folder/file baru dapat dilakukan pula dengan cara klik kanan tombol mouse pada direktori yang akan disimpannya folder/file baru tersebut. Misal saat membuka folder My Documents: klik kanan tombol mouse (pada kolom kanan) | New | Folder. Budi Setyono, [email protected] /16-28 Gambar 3.15. Tampilan membuat folder baru yang ditempatkan di folder My Documents Kemudian di kolom bagian kanan akan muncul folder baru dengan nama ‘New Folder’ yang siap untuk diganti dengan nama sesuai dengan keinginan. Jika folder tersebut akan diganti namanya dengan nama folder yang lain maka klik folder tersebut (yang akan di ganti namanya) kemudian tekan F2 pada keyboard atau klik kanan, kemudian pilih rename, kemudian ganti nama folder dengan nama yang diinginkan. Klik kanan | Rename | tulis nama baru | Enter. Gambar 3.16. Rename, dengan cara klik kanan pada folder yang akan diganti namanya Budi Setyono, [email protected] /17-28 Gambar 3.17. Mengganti nama folder Drag and Drop, ialah memindahkan file/folder pada layar monitor dengan memilih file/folder tersebut kemudian menekan terus tombol mouse selama mouse tersebut digerakkan sampai pada posisi file/folder tersebut akan disimpan. Contoh, saat memindahkan ikon dari satu posisi ke posisi lain pada desktop; dan memindahkan file ke folder lain pada Windows Explorer. Tombol mouse yang ditekan terus tersebut bisa tombol kiri maupun kanan. Bedanya, jika tombol kanan yang ditekan, saat melepas tombol tersebut akan muncul pilihan apakah file/folder tersebut akan dikopi, dipindah, buat shortcut baru, atau cancel untuk membatalkan proses. Sedang jika tombol kiri hanya memindahkan atau mengkopi file/folder dari posisi (path) lama ke posisi baru. Berikut ini contoh copy file dengan cara drag and drop: - Klik file yang akan di copy - Kemudian tahan klik tersebut dengan mouse klik kiri - Sambil menahan klik tersebut, arahkan kursor mouse ke tempat tujuan untuk mengcopy dan lepaskan klik tersebut di tempat tujuan copy - Hati-hati dalam mengcopy dengan cara ini, sebab jika menarik langsung dalam satu kolom maka file tersebut akan pindah dan bukan copy Budi Setyono, [email protected] /18-28 Gambar 3.18. Drag and drop dengan klik kiri Gambar 3.19. Drag and drop dengan menekan tombol kanan mouse Format drive. Apabila disk diformat, maka data yang ada pada disk tersebut akan hilang. Contoh kasus berikut melakukan format pada drive a: yaitu floppy disk. Adapun tahapan yang dapat dilakukan ialah: 1. Masukkan disket tersebut ke dalam Floppy Disk 2. Klik mouse pointer pada drive A:\ 3. Klik kanan pada mouse kemudian akan muncul menu dan klik Format Budi Setyono, [email protected] /19-28 4. Pilih format type full untuk diisk baru, atau quick untuk menghapus saja. 5. Masukkan label dengan nama sesuai kehendak 6. Klik start dan tunggu beberapa saat sampai proses format selesai 7. Kemudian Klik OK dan disket telah siap digunakan untuk diisi dengan data baru sesuai kehendak Gambar 3.20. Format disket, dipinggirnya progress proses format Format dapat dilakukan pula pada DOS prompt. Posisikan kursor pada drive sistem, misal drive c:\ . kemudian ketik perintah “format <drive>”. Lengkapnya akan ditampilkan: c:\format a: Untuk melakukan format pada drive lain dengan cara yang sama. Gambar 3.21. Format disket pada DOS prompt Budi Setyono, [email protected] /20-28 Copy file, dapat dilakukan dengan cara: - drag and drop (telah dibahas sebelumnya) - klik kanan pada file yang akan dicopy, kemudian pilih copy. Setelah itu klik kanan pada folder tempat akan disimpannya file tersebut kemudian pilih paste. - Klik file yang akan di copy | Klik menu edit | Pindahkan kursor ke folder yang dituju | kemudian klik edit menu |pilih paste. - Klik file yang akan di copy | klik tombol copy pada toolbar di atas | Pindahkan kursor ke folder yang dituju | klik tombol paste pada toolbar. Gambar 3.22. Copy file dari menu atau toolbar Budi Setyono, [email protected] /21-28 Gambar 3.23. Copy file pada drive a: Pada prinsipnya, copy file dari harddisk ke disket atau sebaliknya sama saja dengan copy file ke CD. Namun untuk copy file ke CD terdapat sedikit perbedaan yaitu terdapat satu tambahan proses yang biasa disebut burn atau write CD. Adapun tahapan copy data ke CD, antara lain: - Buka program aplikasi burning CD, seperti Nero, atau untuk Windows XP dapat dilakukan langsung di Windows Explorer - Copy data ke drive CD yang telah tersedia - Burn CD, dengan cara memilih pada menu yang ada pada Aplikasi burning CD (misal Nero) atau pilih ‘write file to CD’ bila melakukan copy data pada Windows Explorer XP. Menghapus file atau folder, dapat dilakukan dengan beberapa cara sebagai berikut: 1. Pilih folder/file yang akan dihapus, kemudian tekan tombol delete pada keyboard, tekan “yes” jika ada konfirmasi untuk penghapusan file. 2. Pilih folder/file yang akan dihapus, kemudian klik delete pada toolbar (tombol di atas), jika ada konfirmasi maka tekan “yes”. Budi Setyono, [email protected] /22-28 3. Pilih folder yang akan di hapus, kemudian pilih menu file dan pilih delete, jika ada konfirmasi maka klik “yes”. 4. Pilih folder/file yang akan dihapus, kemudian klik kanan, pilih delete, jika ada konfirmasi maka klik “yes”. Gambar 3.24. Delete file dengan klik kanan pada item yang akan dihapus Mengembalikan file atau folder yang terhapus, atau tidak sengaja terhapus dapat dilakukan dengan cara menggunakan fasilitas “recycle bin”. Fasilitas ini untuk menampung sementara file-file yang belum lama terhapus, namun tidak semua file yang terhapus dapat dikembalikan seperti semula. Jika kapasitas disk penuh atau file tersebut telah benar-benar terhapus maka file tersebut tidak dapat dikembalikan seperti semula Adapun caranya adalah sebagai berikut 1. Tutup semua aplikasi yang sedang berjalan 2. Double Klik “recycle bin” pada icon-icon yang berada di desktop 3. Cari file yang telah terhapus dan yang akan dikembalikan 4. Klik kanan pada nama file atau folder tersebut, kemudian klik restore, maka file yang terhapus tadi telah kembali ke tempat semula Budi Setyono, [email protected] /23-28 Gambar 3.25. Mengembalikan data dari Recycle bin Soal Latihan 3.2. 1. Apa yang dimaksud dengan: a. File b. Folder c. Ekstensi File 2. Tuliskan beberapa contoh jenis ekstensi file serta program yang mengasosiasikannya! 3. Berikan contoh program yang digunakan untuk mengelola file? 4. Jika membuka 2 dua buah program sekaligus, maka tombol apa yang digunakan untuk berpindah dari satu program ke program lainnya? 5. Bagaimana cara mengembalikan file yang telah terhapus ? 6. Apakah fungsi dari format? 7. Fungsi apakah yang digunakan untuk menyalin atau menduplikasi file? Apakah file tersebut dapat di duplikasi lebih dari dua buah? 8. Apakah fungsi dari cut? Jelaskan dengan singkat langkahnya? Budi Setyono, [email protected] /24-28 Kunci Jawaban Jawaban Soal Latihan 3.1: 1. Sistem operasi merupakan sebuah penghubung antara pengguna dari komputer dengan perangkat keras komputer. Pengertian sistem operasi secara umum ialah pengelola seluruh sumber-daya yang terdapat pada system komputer dan menyediakan sekumpulan layanan (system calls) ke pemakai sehingga memudahkan dan menyamankan penggunaan serta pemanfaatan sumber-daya sistem komputer 2. OS sebagai perantara antara hardware dan program aplikasi yang beroperasi pada suatu komputer. OS mengatur semua kegiatan seperti menjalankan program aplikasi, mengatur alokasi pemakaian memori dan sistem penyimpanan data. 3. Windows, Unix, Linux, Ms DOS 4. Hardware: perangkat/komponen komputer yang tampak dan dapat disentuh, seperti chip, processor, kabel, keyboard Software: perangkat komputer berupa program dan dapat diinstalisasi pada komputer kemudian dieksekusi untuk selanjutnya digunakan oleh pengguna 5. Application software, atau program aplikasi, atau singkatnya disebut juga aplikasi, merupakan program yang dibangun berisikan fungsi atau metode spesifik yang digunakan langsung oleh user, misalnya aplikasi perkantoran (office), aplikasi akunting, AutoCad, dan lain-lain. Program aplikasi ini digunakan oleh user untuk melakukan pengolahan data sesuai kebutuhan, seperti kebutuhan pengetikan, maka digunakan program aplikasi perkantoran Microsoft Word (Windows) atau Open Office.org (Linux). 6. Microsoft Office (Windows), Open Office.org (Linux), dan contoh aplikasi yang dapat dijalankan di keduanya ialah program aplikasi basis data MySQL. 7. Free: bebas di-download dan digunakan tanpa harus mengurus atau membayar izin/lisensi, kalaupun diharuskan membayar, hanyalah untuk biaya instalasi (packaging). Misal: Java Compiler Open Source: program yang bahasa kodenya dipublikasikan, dan diperbolehkan untuk dikembangkan lebih lanjut. Contoh: Linux. 8. Ikon merupakan gambar atau objek kecil yang mewakili suatu program, perintah Budi Setyono, [email protected] /25-28 atau aplikasi tertentu yang mana bila ikon tersebut di klik akan mengeksekusi atau membuka aplikasi tertentu 9. Alternatif 1 : Pilih menu file kemudian klik close atau exit Alternatif 2 : Tekan tombol secara bersamaan Alt + F4 Alternatif 3 : Tekan tanda silang “X” pada windows sebelah kanan atas 10. - Pastikan semua program telah ditutup - Klik Start Menu Program - Pilih Menu Shut Down - Klik Shut Down dan Tekan Enter atau Klik OK Jawaban Soal Latihan 3.2: 1. a. File ialah elemen data pada penyimpanan sistem file. a. Folder ialah tempat disimpannya satu atau lebih file komputer. b. Ekstensi File ialah nama belakang dari sistem penamaan file, dipisahkan dengan tanda titik. 2. Berikut ini beberapa contoh ekstensi file dan progrram aplikasi yang mengasosiasikannya: No. Ekstensi File Program Aplikasi 1 .doc Ms. Word 2 .bmp Adobe Photoshop, Corel Draw 3 .txt Notepad 4 .pdf Adobe Acrobat 5 .mp3 WinAmp 6 .xls Ms. Excel 7 .html 8 .mpeg InternetExplorer, Netscape, Opera, dan web browser lainnya Windows Media Player 3. Ms. Windows Explorer dan Konqueror 4. Tombol : Alt + Tab Budi Setyono, [email protected] /26-28 5. Menggunakan fungsi restore pada recycle bin 6. Fungsinya adalah menghapus semua file yang terdapat pada suatu media penyimpan data, atau jika disk yang diformat masih baru, untuk membuat suatu alur baru pada media penyimpan yang akan di tempati oleh data 7. Fungsi Copy, file dapat di salin lebih dari dua buah namun dalam folder yang berbeda atau dalam folder sama namun dengan nama file yang berbeda 8. Fungsi cut adalah untuk memindahkan suatu file dengan terlebih dahulu menyimpan informasi file tersebut dalam memori kemudian dengan fungsi Paste, file yang telah di tandai dengan Cut akan hilang dan berpindah pada tempat atau folder yang baru. Langkahnya adalah sebagai berikut: - Tandai file atau folder yang akan di pindahkan dengan menyorotnya - Klik fungsi Cut - Pada lokasi yang dituju klik Paste Budi Setyono, [email protected] /27-28 PUSTAKA ________, 2000-2003 , WEBNOX CORP Search Dictionary Engine, http://www.hyperdictionary.com/dictionary ________, 2004, http://dictionary.reference.com Ahmad Suwandi, 2004, Ekstensi File pada Windows, Majalah bulanan PC Media edisi Maret 2004, PT. Din Digital Media, Jakarta Noviadi, Shony A.W., 2003, Tip Mengenal Komputer untuk Pemula, PT. Elex Media Komputindo, Jakarta Rusmanto dkk, 2003, Panduan Menguasai Mandrake 9.2, Dian Rakyat, Jakarta Budi Setyono, [email protected] /28-28