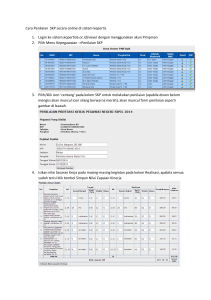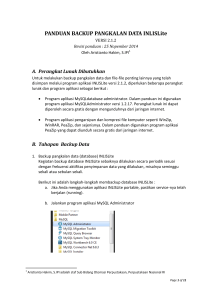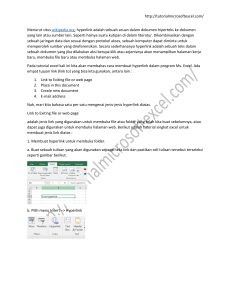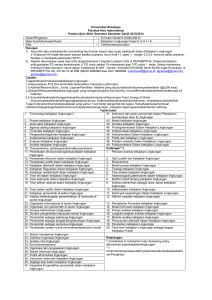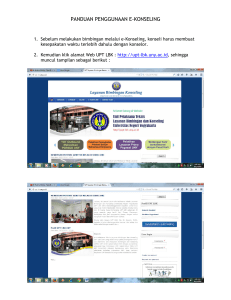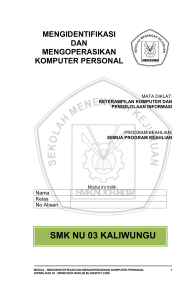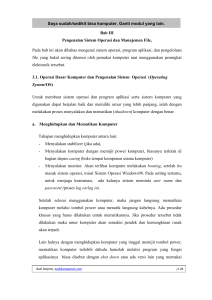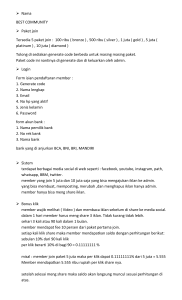Petunjuk Penggunaan E
advertisement

Petunjuk Penggunaan E- Mail Kementerian Perhubungan Republik Indonesia Pusdatin 2015 MANUAL DALAM PENGGUNAAN EMAIL KEMENHUB 1. Halaman Login E-mail Kemenhub a. Login e-mail melalui web www.dephub.go.id Membuka halaman http://www.dephub.go.id depan web seperti kemhub dilihat pada dengan link: gambar dibawah ini.Kemudian klik pada menu Program Strategis - Mail Kemenhub angka 1 pada gambar. Akan muncul halaman login. Untuk membuka email kemhub ini adalah dengan menggunakan Mozilla firefox v28. Manual Penggunaan E-Mail Kementerian Perhubungan Page 1 b. Login E-mail melalui alamat Web Mail Dengan langsung mengetikkan alamat web mail http://mail.dephub.go.id pada url browser anda seperti gambar dibawah ini, panah nomor 2. lalu akan masuk ke halaman login untuk username sama password Manual Penggunaan E-Mail Kementerian Perhubungan Page 2 2. Login E-Mail User Kemenhub Untuk halaman login dibawah ini ketikkan username yang anda punya pada kolom username, panah nomor 3. Kemudian isikan password yang anda punya pada kolom password, panah nomor 4. Langkah selanjutnya yang harus dilakukan adalah klik tombol Sign In panah nomor 5 Manual Penggunaan E-Mail Kementerian Perhubungan Page 3 Setelah klik login akan muncul halaman berikut ini, arahkan kursor anda pada tab mail, akan muncul list inbox seperti pada gambar dibawah, panah nomor 6 Tampilan dari inbox nya adalah seperti gambar dibawah ini : Manual Penggunaan E-Mail Kementerian Perhubungan Page 4 Inbox : Berisi e-mail masuk. Drafts : E-mail yang anda buat namun belum dikirim(draft) akan disimpan disini. Sent : Copy dari mail yang anda kirim, email secara otomatis akan disimpan pada folder “Sent”. Follow Up : Berisi e-mail yang memerlukan tindak lanjut setelah dikirim. Supaya mail masuk pada folder ini, pada saat mengirim, kita harus spesifikasi-kan e-mail tersebut dengan meng-click tombol “Follow Up”. Lihat pada bagian “Membuat dan mengirim e-mail”. All Documents : Isinya adalah view dari semua e-mail yang ada di folder-folder lain, kecuali Trash. Junk : Folder ini diperuntukkan sebagai tempat menampung email yang tidak dikehendaki, namun dikirim oleh seseorang ke alamat e-mail anda. Mail seperti ini bisa berupa spam, atau berupa junk mail biasa, seperti e-mail yang berisi penawaran sesuatu. Secara default, folder ini tidak akan terisi e-mail. Agar e-mail seperti itu masuk ke folder ini, maka harus kita buat suatu aturan (Rule) dalam database e-mail anda, yang disebut sebagai Mail Rule. Penggunaan Mail Rule ini akan dibahas pada bagian Folder dan Mail Rule. Trash : Saat kita menghapus e-mail dari folder “Inbox”, Lotus Notes akan memindahkan mail tersebut ke folder “Trash”, bukan menghapusnya. Hal ini berguna khususnya apabila terjadi kesalahan dalam menghapus email dan kita hendak mengambil kembali e-mail yang sudah terhapus tersebut. Isi Folder Trash ini akan bertambah terus, dan dianjurkan anda menghapus secara periodik isi dari folder ini, misalnya setiap tiga hari kerja Manual Penggunaan E-Mail Kementerian Perhubungan Page 5 Untuk membuka email yang terdapat pada inbox adalah dengan melakukan klik 2 kali pada salah satu email, panah nomor 7. Maka akan muncul window baru seperti yang ditampilkan di panah nomor 8, ini adalah isi email dari email yang dikirim oleh pengirim Apabila ingin menulis email baru, adalah dengan mengarahkan kursor anda pada tab mail, kemudian klik pada tullisan message, seperti terlihat pada panah nomor 9 di bawah ini Manual Penggunaan E-Mail Kementerian Perhubungan Page 6 Setelah klik message akan muncul window baru seperti dibawah ini, pada panah nomor 10. Pada window ini kita bisa mengisi email yang akan dikirim. Iniliah tampilan new message. Pada kolom panah nomor 11, disitulah kita tuliskan alamat email untuk penerima. Sama halnya seperti menggunakan email gratisan yang lain. Untuk subjek emailnya dapat dituliskan di kolom subject panah nomor 12. Isi email dapat dituliskan di kolom yang ditunjukkan pada panah nomor 13 Manual Penggunaan E-Mail Kementerian Perhubungan Page 7 Untuk attach file dari email ini, klik pada bagian attachments ditunjukkan panah nomor 15. Setelah attachment diklik maka akan muncul window baru, panah nomor 16. Pilih file yang akan anda kirim, panah nomor 17. Setelah mendapatkan file yang anda inginkan klik open panah nomor 18 Manual Penggunaan E-Mail Kementerian Perhubungan Page 8 Ketika tombol open diklik pada pana nomor 18, maka akan muncul file yang siap dikirim melalui email ke penerima, ditunjukkan pada panah nomor 19. Selanjutnya langkat terakhir untuk mengirim email ini adalah, klik send panah nomor 20 Manual Penggunaan E-Mail Kementerian Perhubungan Page 9 3. Folder dan Mail Rule Fasilitas Folder sangat bermanfaat dalam mengorganisasikan message. Anda dapat memindahkan message dari satu folder ke folder lain atau membuat copy message dan menaruhnya di folder yang lainnya. Hati-hati : saat anda membuat copy message yang ada pada satu folder ke folder yang lain, sebenarnya secara fisik hanya ada satu message. Yang lainnya hanya link / view. Jadi jika anda menghapus sebuah message yang terdapat di beberapa folder, maka message tersebut akan hilang dari folder-folder lainnya. Anda juga dapat meng-otomatisasi beberapa hal yang berkaitan dengan folder menggunakan mail rule, misalnya mengarahkan mail yang masuk, langsung ke folder tertentu dan bukan ke Inbox. Untuk memanfaatkan fasilitas folder, pertama-tama kita harus membuat folder. Buka aplikasi Mail dan Klik kanan pada bagian Folders - New Manual Penggunaan E-Mail Kementerian Perhubungan Page 10 Isi nama folder yang dikehendaki pada Folder name. Kemudian tentukan posisi folder yang baru dibuat tersebut. Contoh pada halaman berikut akan membuat folder bernama ABC dibawah root Folder Kemudian klik OK Setelah folder dibuat, sekarang kita akan menggunakan mail rule untuk beberapa tugas otomatis. Kita mendefinisikan tugas tersebut berdasarkan beberapa kondisi. Misalnya, anda dapat membuat rule yang akan memeriksa sender, memeriksa subject yang memuat kata-kata tertentu, rule yang mengirimkan copy ke seseorang, sampai rule yang mendelete secara otomatis e-mail tertentu yang tidak dikehendaki. Berikut diberikan contoh cara membuat rule. Buka aplikasi Mail dan click Tools – Rules - New Rule. Manual Penggunaan E-Mail Kementerian Perhubungan Page 11 1. Isikan Rules Name Disini kita harus isikan Rules Name yang kita buat, fungsinya untuk membedakan email siapa saja yang masuk dalam daftar rules. 2. Pilih Enable Pilih Enable untuk mengaktifkan Rules yang kita buat. 3. Spesify Conditions Pilih bagian message yang akan dicheck, misalnya sender. Spesifikasi sender, misalnya dengan contains atau is. Kemudian ketiklah kriteria yang harus diperiksa, misalnya address pengirim. 4. Pilih user yang akan masuk dalam rules, pilih Add kemudia OK Manual Penggunaan E-Mail Kementerian Perhubungan Page 12 5. Setelah Condition dan exception dibuat, maka tentukan Action yang harus dilakukan oleh web mail berdasarkan Condition dan exception tersebut pada bagian Specify Action. Misalkan kita pilih Action move to folder. Click pada tombol Select dan pilih folder yang dikehendaki. Kita bisa memilih Create Actions. Manual Penggunaan E-Mail Kementerian Perhubungan Page 13 Klik icon Folder, pilih Folder yang sudah kita buat tadi, sebagai contoh diatas. Kemudian Klik OK Klik Add kemudian klik Save and Close Secara default, rule yang baru dibuat berstatus “Enabled”. Rule bisa di-nonaktifkan dengan memilih “Not Enabled” Manual Penggunaan E-Mail Kementerian Perhubungan Page 14 Ini tampilan setelah kita berhasil create Rules, lihat gambar diatas. 4. Calendaring Feature yang lain adalah Calendar. Dengan feature ini, kita bisa melakukan koordinasi meeting secara lebih baik. Untuk meng-akses menu Calendar, lihat gambar dibawah Manual Penggunaan E-Mail Kementerian Perhubungan Page 15 Ini adalah tampilan calendar webmail, disini kita bisa melihat jadwal meeting/undangan meeting kita. Create Meeting Room Manual Penggunaan E-Mail Kementerian Perhubungan Page 16 Calendar Entry dengan type meeting digunakan untuk membuat undangan(Invitation) dan pemesanan ruangan meeting( optional ). Invitation akan dikirimkan kepada para undangan dan para undangan tersebut bisa melakukan konfirmasi menerima atau menolak undangan meeting tersebut Tampilan Undangan Meeting Isikan Subject dan Pilih Category Manual Penggunaan E-Mail Kementerian Perhubungan Page 17 Kita bisa pilih kategori apa meeting yang akan dilaksanakan. Kemudian Klik OK Pilih Search In : dephub’s Directory Pilih user yang akan kita undang meeting Lihat gambar disamping Kemudian Klik OK Manual Penggunaan E-Mail Kementerian Perhubungan Page 18 Klik search untuk mencari ruang meeting yang tersedia, jika tidak ada, berarti ruang meeting sudah penuh. Pilih Ruang meeting yang tersedia Klik OK Manual Penggunaan E-Mail Kementerian Perhubungan Page 19 Jika sudah semua terisi, klik pada Save and Send Invitations Terlihat di calendar kita sudah ada jadwal meeting. Manual Penggunaan E-Mail Kementerian Perhubungan Page 20 5. Mengganti Password Web Mail Tampilan setelah login ke dalam mail kemhub adalah seperti gambar dibawah ini, Untuk merubah password anda, klik tab sebelah kanan atas Preferences Setelah klik tab Preferences akan muncul windows baru, tampilannya adalah sebagai berikut Manual Penggunaan E-Mail Kementerian Perhubungan Page 21 Langkah selanjutnya adalah klik tab Security, berada di sisi sebelah kiri windows Preferences , gambarnya sebagai berikut: Klik tab Change pada windows Security, maka akan muncul windows baru untuk merubah passwordnya. Masukkan password sebelumnya pada kolom Type old internet password, kemudian ketikan password yang anda inginkan pada 2 kolom dibawahnya Setelah memasukkan password yang baru, klik OK Manual Penggunaan E-Mail Kementerian Perhubungan Page 22 Klik Log Out jika anda ingin keluar dari Web Mail Kemenhub Manual Penggunaan E-Mail Kementerian Perhubungan Page 23