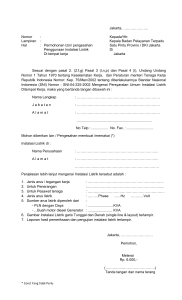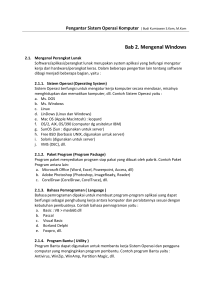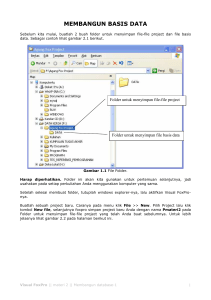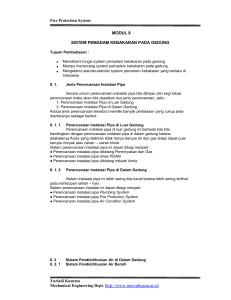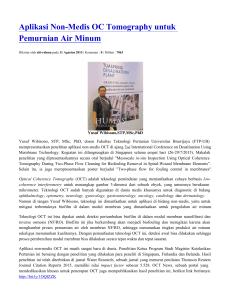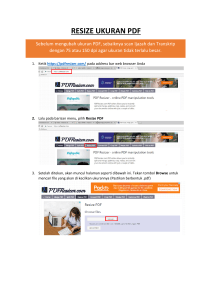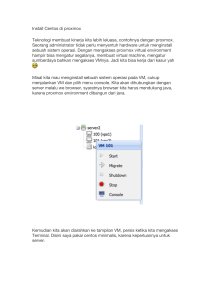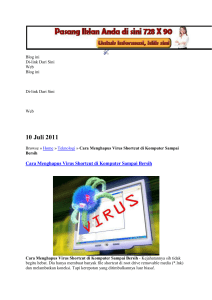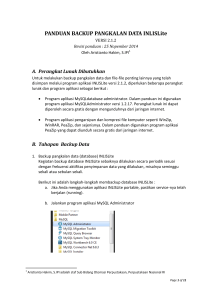instalasi aplikasi siadpa
advertisement
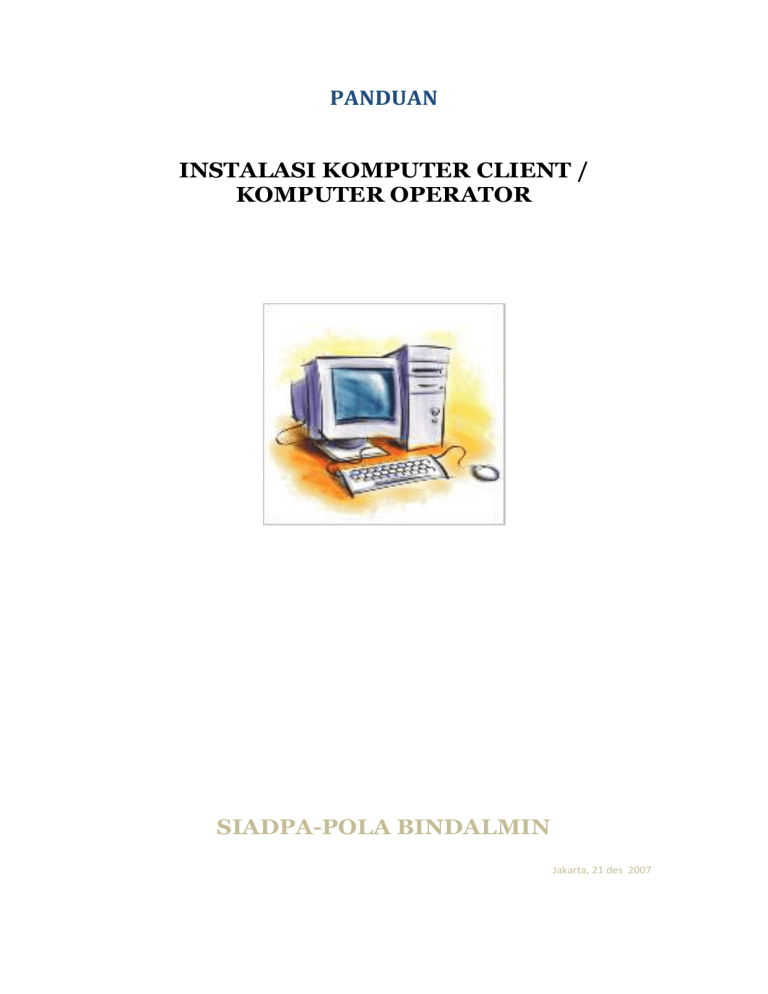
PANDUAN INSTALASI KOMPUTER CLIENT / KOMPUTER OPERATOR SIADPA-POLA BINDALMIN Jakarta, 21 des 2007 DAFTAR ISI A. KEBUTUHAN SISTEM .............................................................................................. B. INSTALASI SISTEM OPERASI ................................................................................. C. INSTALASI JARINGAN ............................................................................................. D. INSTALASI LAPORAN (CRYSTAL REPORT ENGINE) ........................................... E. PEMBUATAN SHORTCUT APLIKASI ...................................................................... KEBUTUHAN SISTEM Spesifikasi Minimal: - Prosesor Intel Pentium I 166 MHz Memori 32 MB Hard Disk Drive 1 GB Keyboard & Mouse Network Interface Card 10 Mbps Sistem operasi MS Windows 98 Spesifikasi yang Disarankan: - Prosesor Intel Pentium III 1 GHz Memori 128 MB Hard Disk Drive 20 GB Keyboard & Mouse Network Interface Card 100 Mbps Sistem Operasi MS Windows XP – Home Edition LANGKAH – LANGKAH INSTALASI DAN SETTING INSTALASI SISTEM OPERASI Untuk menginstall sistem operasi baca petunjuk instalasi sistem operasi anda atau serahkan pada teknisi yang berpengalaman. Jika anda menggunakan sistem operasi Microsoft Windows XP, disarankan untuk menggunakan partisi NTFS untuk semua partisi di harddisk anda. Setelah sistem operasi terinstall dengan baik, pastikan driver – driver hardware sudah terinstall pula, khususnya untuk device VGA Card dan Network Interface Card. INSTALASI JARINGAN Agar komputer dapat berkomunikasi dengan komputer lain, maka komputer harus terhubung dalam jaringan kerja / Network. Setelah sistem operasi dan driver terinstall dengan baik, maka komputer siap untuk dikonfigurasi agar dapat terhubung dengan jaringan. Langkah – langkah yang perlu dilakukan : 1. Komputer telah terhubung ke jaringan (kabel UTP sudah terpasang dengan baik, ke komputer dan ke perangkat jaringan (Switch hub, Active hub ataupun Router)). Gulungan kabel UTP yang sudah jadi dan kabel UTP yang sudah terpasang konektor RJ45 di ujungnya Gambar Switch hub dan letak slot RJ45 di komputer 2. Pada properti Network tambahkan Microsoft Windows Networks Client dan protokol TCP/IP, set IP Address dengan tepat, atau jika anda menggunakan DHCP, biarkan IP Address di set komputer secara otomatis. Cara melihat apakah komputer sudah terkoneksi dengan komputer server : a. Klik tombol Start, Run..., kemudian ketik : command b. Tekan Enter atau tekan tombol OK c. Setelah muncul Console MS-DOS Prompt, ketik ping pa-server d. Tekan enter e. Tunggu sampai muncul respon di layar - jika muncul respon (sebagai contoh) Reply from 192.168.0.1: bytes=32 ....... Berarti komputer sudah terkoneksi dengan server. - jika muncul respon Destination Host Unreachable atau Destination specified is invalid, - berarti setting Protocol TCP/IP belum sesuai. jika muncul respon Request timed out Berarti komputer belum terhubung dengan server, dengan beberapa kemungkinan masalah, misalnya: setting protocol TCP/IP yang belum sesuai, kabel belum ditancapkan pada port EthernetCard atau driver EnthernetCard belum terinstall di windows. INSTALASI APLIKASI SIADPA Setelah instalasi jaringan selesai dan berjalan dengan baik, maka anda bisa menginstall aplikasi, aplikasi SIADPA tidak memerlukan installer dan untuk agar dapat menjalankan aplikasi SIADPA anda tinggal membuat shortcut aplikasi SIADPA di layar desktop anda. Untuk membuat shortcut aplikasi, pertama buka dahulu Windows Explorer, kemudian pada kotak Address bar ketik : \\pa-server kemudian tekan tombol Enter, jika muncul kotak konfirmasi untuk Login dahulu ke Server, isi User Name : Administrator Password : <kosong> Jangan lupa, Beri tanda cawang pada box Remember My Password. Klik OK. Tunggu sebentar sampai muncul folder – folder yang di share dari komputer pa-server Buka drive D, masuk folder SIADPA atau APLIKASI SIADPA, cari file aplikasi (SIADPA, SIADPA-TOOLS, SIADPA-LIPA, SIADPA-REGISTER, dll), klik kanan pada nama file tersebut satu persatu, pilih Send To, kemudian klik Desktop (create shortcut). Untuk menjalankan aplikasi SIADPA anda bisa langsung klik 2X icon SIADPA yang sudah ada di layar Desktop komputer anda. INSTALASI LAPORAN (CRYSTAL REPORT ENGINE) Di dalam aplikasi – aplikasi juga ada proses preview dan mencetak laporan, jika di komputer yang anda koneksikan tersebut dipakai untuk proses tersebut maka di komputer anda tersebut perlu diinstall Crystal Report Engine. Untuk menginstall CRE sekali lagi buka Windows Explorer, pada kotak address ketik \\pa-server kemudian tekan enter, setelah muncul daftar folder – folder yang di share di pa-server buka folder SUPPORT, kemudian buka folder CRYSTAL REPORT ENGINE INSTALLER. 1. Double klik file setup.exe Maka akan segera muncul tampilan aplikasi Instalasi Crystal Report Engine. Pilih I accept ...