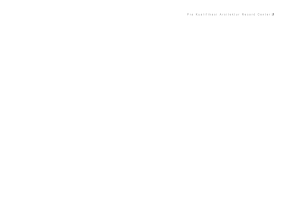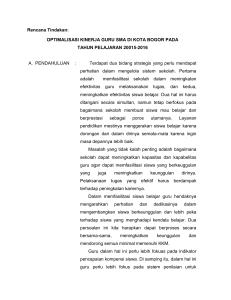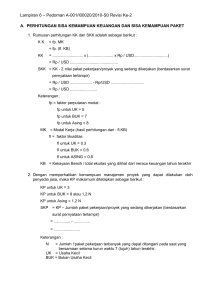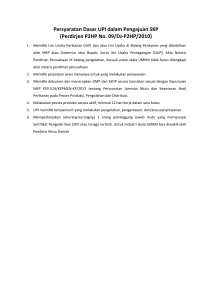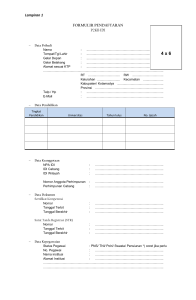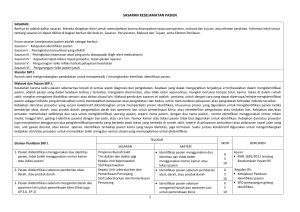E-KINERJA DAILY EVALUATION SYSTEM 2.0 BUKU PANDUAN BADAN KEPEGAWAIAN NEGARA DIREKTORAT KINERJA APARATUR SIPIL NEGARA ( Gedung 2 Lantai 11 BKN Pusat ) 2017 0|D ES 2. 0 APLIKASI DAILY EVALUATION SYSTEM Halaman Login Halaman Login menampilkan Pegawai terbaik. Pegawai terbaik dipiih oleh Admin melalui menu Pegawai Terbaik pada Admin (Penjelasan fitur Tersebut pada menu Admin) Input Username dan Password kemudian Klik Login, maka akan tampil halaman berikut : 1|D ES 2. 0 Halaman Beranda User Halaman beranda User menampilkan Grafik dan Dashboard Rata-Rata Kualitas. Grafik yang ditampilkan adalah grafik perbandingan Jumlah Kegiatan SKP . Kegiatan Tugas Tambahan dan Produktivitas pada tahun berjalan. Sedangkan Dashboard menampilkan Rata-Rata Nilai SKP bulanan pada tahun berjalan. Keterangan Dashboard : ≤ 50 (Buruk = Merah), 51-60 (Kurang = Orange), 61-75 (Cukup=Kuning), 76-90 (Baik=Hijau Muda), ≥91 (Sangat Baik=Hijau Tua) Pada posisi kanan atas terdapat Notifikasi Status Disposisi dari atasan yang berkedip-kedip. Jika terdapat Disposisi tugas dari atasan maka notifikasi banyak nya tugas disposisi akan tampil pada notifikasi tersebut. Klik Notifikasi maka akan langsung menuju menu Status Disposisi. 2|D ES 2. 0 USER Pada halaman User terdapat beberapa fitur, antara lain : 1.0 2.0 3.0 4.0 5.0 6.0 6.0 7.0 8.0 9.0 10.0 SKP Tahunan (Target dan Realisasi) 1.1 SKP Tahunan bawahan ( User Atasan ) SKP Bulanan (Target dan Realisasi) 2.1 Nilai SKP Bulanan Bawahan ( User Atasan ) Perilaku Bulanan ( User Atasan ) Lap. Harian Kinerja SKP 4.1 Lap. Harian Kinerja SKP bawahan ( User Atasan ) Lap. Harian Tugas Tambahan Lap.Harian Non SKP 6.1 Lap. Harian Non SKP Bawahan ( User Atasan ) Kreatifitas Disposisi Tugas ( User Atasan ) 7.1 Tindak Lanjut Edit staff bawahan ( User Atasan ) Edit Profile Detail SKP Tahunan ( User Atasan ) 10.1 Detail Kualitas SKP Tahhunan Berikut penjelasan masing-masing fitur User pada Aplikasi Daily Evaluation System 3|D ES 2. 0 EDIT PROFILE Edit profile adalah fitur untuk melihat profile lengkap setiap pegawai namun tidak dapat dirubah (disable). Pada edit profile yang dapat dirubah adalah data atasan langsung, atasan II, atasan III, Pangkat/Gol Ruang, dan ubah password. Berikut tampilan Edit profile : Ket : Semua Disable Kecuali Password (Jika ingin diubah), Konfirmasi password, Atasan langsung, Atasan II dan Atasan III yang bisa dipilih dan dicari dengan cara ketik NIP / Nama (Contoh : Data atasan yang dipilih 198711262014021001 atau mengetik Nama: Irdian Nova) Kemudian Simpan. 4|D ES 2. 0 SKP TAHUNAN Fitur SKP Tahunan adalah fitur untuk menginput SKP (Sasaran Kerja Pegawai) Tahunan atau Target kegiatan tahunan yang terdiri dari Kegiatan Tahunan, Kuantitas, Satuan Kuantitas, Kualitas,Target Penyelesaian (dalam Bulan 1-12 Bulan) dan Biaya. Sebelum menginput beberapa hal tersebut, terlebih dahulu user akan membuat periode. Berikut tampilan form : Klik pada posisi kiri atas untuk membuat periode, maka akan tampil halaman berikut Pilih Tanggal Periode Dari an Sampai Kapan. Setelah melakukan set kemudian Simpan 5|D ES 2. 0 TARGET SKP TAHUNAN Untuk menginput Target SKP Tahunan, User dapat menklik Target SKP pada Periode yang dimaksud. Klik untuk menginput atau menambahkan Target SKP Tahunan. Maka akan tampil halaman berikut : 6|D ES 2. 0 Keterangan Pengsian Target SKP Tahunan : Pilih SKP Tahunan atasan jika SKP yang diinputkan terkait dengan SKP Atasan anda. Jika tidak terkait cukup pilih Belum Cascading Input Kegiatan SKP Tahunan dengan cara mengetik langsung pada form atau menyalin dari tabel Butir Kegiatan Jabatan (Tabel kanan) Gunakan data RKT (tabel bawah) sebagai referensi dalam membuat SKP Tahunan anda. Input Target Kuantitas dan Pilih Satuan Kuantitas Input Target Waktu (Dala Satuan Bulan) Input Biaya Jika terdapat Biaya Klik Simpan Untuk melakukan cetak klik cetak pada kanan atas tabel Target SKP Tahunan Maka akan tampil Halaman Spesimen Lokasi: Pilih Lokasi anda sebagai spesimen hasil Cetak, Kemudian Klik Cetak 7|D ES 2. 0 8|D ES 2. 0 9|D ES 2. 0 REALISASI SKP TAHUNAN Klik Realisasi pada Kolom SKP Tahunan maka akan tampil halaman berikut : Ket: Realisasi Tahunan berasal dari Laporan Kinerja SKP yang diisi/diinput Harian(Lap Harian Kinerja SKP). Hanya Laporan Kinerja SKP yang tidak di centang “Proses” yang masuk sebagai Realisasi SKP Tahunan (Penjelasan Lap Harian kinerja SKP akan dijelaskan pada menu tersebut) Hasil Realisasi dapat dicetak 10 | D E S 2 . 0 Cara Perhitungan ( PP 46 Tahun 2011 ) Kuantitas : (Realisasi / Target) x 100 Kualitas : (Realisasi /Target) x 100 Waktu : Terlebih dahullu di hitung Persentase Efesiensi nya dengan rumus berikut Contoh perhitungan Data di atas Kuantitas : (2 Data / 15 Data) x 100 = 13,33 Kualitas : ( 79 x 100) x 100 = 79 Kemudian jika Persentase nya ≤ 24% maka menggunakan rumus Jika Persentase > 24 % maka menggunakan rumus Waktu : 100 –( 10 / 12 x 100) = 100 – 83.3 = 16.7% (Dibawah ≤ 24%) maka menggunakan rumus ((1.76 x 12 – 10) / 10 x 100 = 11,12 / 10 x 100 = 111,2 Biaya : 0 Biaya (sama seperti Waktu) : Terlebih dahullu di hitung Persentase Efesiensi nya dengan rumus berikut Kemudian jika Persentase nya ≤ 24% maka menggunakan rumus 205 / 3 aspek = 68,33 KETERANGAN : Khusus Target Biaya Jika tidak diisi alias Nol “0” maka pembaginya hanya dibagi 3 saja (Karena Aspek biaya tidak dihitung dikarenaan Taget Biaya Nol) Jika Persentase > 24 % maka menggunakan rumus Ket Tugas Tambahan pada Realisasi SKP Tahunan ( Nilai otomatis berdasarkan Jumlah Kegiatan Tugas Tambahan ): Tugas Tambahan 1-3 Kegiatan Bernilai : 1 Tugas Tambahan 4-6 Kegiatan Bernilai : 2 Tugas Tambahan ≥ 7 Kegiatan Bernilai : 3 11 | D E S 2 . 0 Kualitas dan Kreatifitas Nilai Kreatifitas di inputkan langsung oleh atasan melalui menu SKP Tahunan Bawahan yang akan dijelaskan kemudian pada User Atasan Nilai Kualitas didaptkan dari sistem dengan menghitung Rata-Rata Kualitas Bulanan Kegiatan SKP Tahunan tersebut. Detil dapat dilihat pada Menu Detail SKP Tahunan (User) yang akan dijelaskan kemudian Waktu dan Biaya Pada form Realisasi SKP tahunan dapat di input Realisasi Waktu dan Biaya, Input Realisasi Biaya dan Waktu kemudian Simpan 12 | D E S 2 . 0 Realisasi SKP Tahunan dapat dicetak dengan menggunakan tombol cetak pada kanan bawah tabel 13 | D E S 2 . 0 SKP BULANAN SKP bulanan adalah fitur bagi pegawai/User untuk membuat target bulanan yang akan dicapai sekaligus melihat Realisasi bulanan nya yang telah dicapai. Untuk melakukan realisasi bulanan dapat dilakukan dengan menginput Laporan Harian Kinerja SKP yang akan dijelaskan kemudian. Klik menu Target dan Realisasi SKP Bulanan maka akan tampil halaman berikut : Klik pada kiri atas tabel periode untuk menginput periode bulanan yang akan di input target bulanan. Maka akan tampil halaman berikut Pilih Tahun dan Pilih Bulan yang akan di buat periode bulanan nya kemudian Simpan Maka akan tampil periode yang sudah di buat seperti berikut : Keterangan : Penjelasan terkait Target dan Realisasi SKP Bulanan djelaskan di bawah 14 | D E S 2 . 0 TARGET SKP BULANAN Target SKP Bulanan adalah menu bai user untuk menginput target SKP Bulanan berdasarkan SKP Tahunan. Klik Target SKP Bulanan pada form periode untuk mengakses form Target SKP Bulanan Maka akan tampil Halaman berikut : 15 | D E S 2 . 0 Klik pada kiri atas tabel target SKP Bulanan untuk menginput target SKP Bulanan, Maka akan tampil Halaman berikut Keterangan Input : Pilih SKP Tahunan nya Tentukan apakah Ya terdapat Turunan atau Tidak. Jika Ya maka secara otomatis Kuantitas, Kualitas, Waktu dan Biaya Disable. Sedangkan Jika Tidak maka Kuantitas, Kualitas, Waktu dan Biaya dapat diisi. Isi Target Kuantitas dan Pilih Satuan nya Kualitas Otomatis terisi “100” Pilih Waktu dalam satuan hari 1 – 31 Hari Isi Biaya Bulanan 16 | D E S 2 . 0 Ket Kolom Turunan : Jika Kegiatan tersebut memiliki Turunan maka otomatis pada kolom turunan akan muncul tombol untuk menambah turunan kegiatan Keterangan : Jika Pada Turunan di Pilih “YA” maka hal tersebut mengindikasikan bahwa kegiatan tahunan tersebut memiliki turunan. Sehingga Kuantitas, Kualitas Waktu dan Biaya otomatis Disable dan kosong. Jika memilih YA maka user hanya bisa memilih SKP Tahunan yang akan diturunkan (Tidak bisa pilih Kuantitas, Kualitas, Waktu & Biaya) Jika pilih YA maka pada kolom turunan akan tampil Tombol untuk Turunan Jika Memilih “TIDAK” maka mengindikasikan bahwa SKP Tahunan nya tidak memiliki turunan sehingga Kuantitas, Kualitas, Waktu dan Biaya dapat diisi sesuai Target bulanan nya dan tombol pada kolom Turunan tidak ada / tidak tampil. TURUNAN Contoh kegiatan turunan Kemudian Simpan, maka akan tampil halaman Target SKP Bulanan dengan data yang sudah di simpan. 17 | D E S 2 . 0 Khusus kegiatan yang dipilih turunan maka akan tampil Tombol turunan Klik Tombol turunan untuk membuat turunan dari kegiatan SKP Tahunan tersebut : Keterangan : Input Kegiatan Turunan Input Kuantitas Bulanan dan satuannya Kualitas Otomatis “100” Pilih waktu dalam satuan hari 1-31 Hari Input Biaya Bulanan Klik Simpan, maka Tampilan Target SKP Bulan Januari menjadi seperti berikut: 18 | D E S 2 . 0 Pada kolom kiri terdapat Nomor. Nomor 1a mengindikasikan bahwa kegiatan tersebut merupakan bagian dari Nomor 1. Klik untuk melakukan Cetak Target SKP Bulanan pada kanan bawah tabel 19 | D E S 2 . 0 Hasil Cetak Target SKP Bulanan 20 | D E S 2 . 0 Keterangan Status Drop Status drop pada Target SKP Bulanan akan tampil jika terdapat target SKP Bulanan yang di drop oleh atasan langsung nya. Berikut contoh Target Bulanan yang memiliki target kegiatan yang berasal dari atasan nya : Notifikasi Status drop akan tampil berwarna merah muda jika kegiatan tersebut merupakan kegiatan atasan yang diturunkan pada user atau pegawai tersebut. Klik Status Drop untuk menampilkan Nama atasan yang memberikan target tersebut Target yang berasal dari atasan dapat direalisasikan seperti biasa melalui input kegiatan harian SKP 21 | D E S 2 . 0 REALISASI SKP BULANAN Realisasi SKP Bulanan adalah menu bagi user untuk melihat perkembangan Realisasi SKP Bulanan sekaligus menginput Realisasi Biaya dan Waktu Klik Realisasi SKP Bulanan pada Kolom SKP Bulanan maka akan tampil halaman berikut : 22 | D E S 2 . 0 Catatan : Pada realisasi SKP Bulanan terdapat Disposisi Tugas dengan status yang sudah selesai berapa pun jumlahnya maka akan mendapat Nilai Tambahan sebesar 3 Poin. Nilai Realisasi Kualitas Dinilai/Diinput oleh Atasan Langsung (Penjelasan pada menu User Atasan) Realisasi kuantitas di dapat dari Lap. Harian Kinerja SKP (Penjelasan Lap Harian Kinerja SKP dijelaskan kemudian) Untuk menginput Realisasi Waktu dan Biaya dapat dengan cara klik Input Waktu dan Biaya, maka akan tampil halaman berikut : 23 | D E S 2 . 0 Cara Perhitungan (Sama Seperti Tahunan Kecuali Rumus Waktu) Kuantitas : (Realisasi / Target) x 100 Kualitas : (Realisasi /Target) x 100 Waktu : Sama seperti perhitungan waktu SKP Tahunan Terlebih dahullu di hitung Persentase Efesiensi nya dengan rumus berikut Contoh perhitungan Data di atas Kuantitas : (1 Data / 2 Data) x 100 = 50 Kualitas : ( 0 x 100) x 100 = 0 Waktu : 100 –( 1 / 1 x 100) = 100 – 100 = 0% (Dibawah ≤ 24%) maka menggunakan rumus Kemudian jika Persentase nya ≤ 24% maka menggunakan rumus ((1.76 x 1 – 1) / 1 x 100 = 9.12 / 12 x 100 = 76 Jika Persentase > 24 % maka menggunakan rumus Biaya : 0 Perhitungan : 50 + 0 + 76 + 0 = 126 Biaya : Terlebih dahullu di hitung Persentase Efesiensi nya dengan rumus berikut 126 / 3 aspek = 42 KETERANGAN : Kemudian jika Persentase nya ≤ 24% maka menggunakan rumus Khusus Target Biaya Jika tidak diisi alias Nol “0” maka pembaginya hanya dibagi 3 saja (Karena Aspek biaya tidak dihitung dikarenaan Taget Biaya Nol) Jika Persentase > 24 % maka menggunakan rumus 24 | D E S 2 . 0 LAPORAN HARIAN KINERJA SKP Laporan Kinerja SKP adalah fitur bagi user untuk menginput kegiatan SKP sebagai realisasi SKP Bulanan dan SKP tahunan nya. Klik menu Lap. Harian Kinerja SKP maka akan tampil halaman berikut : Status Kesesuaian didapatkan oleh atasan nya. Jika atasanya melakukan checklist kesesuaian maka status kesesuaiannya adalah Sesuai (Penjelasan lebih lanjut pada menu User atasan) Status proses akan menampilkan “Proses” jika kegiatan harian yang diinputkan termasuk proses. Menampilkan data per bulan. Default menampilkan bulan berjalan 25 | D E S 2 . 0 Input Laporan Harian Kinerja SKP Klik pada kiri atas tabel Lap harian kinerja SKP, maka akan tampil halaman berikut : Keterangan : Pilih Tanggal Pengisian (Secara Default menampilkan tanggal/bln/thn hari ini) Checklist proses Jika Kegiatan yang akan diinput termasuk proses maka sistem akan membaca sebagai Realisasi SKP Bulanan saja, tidak masuk/ tdk digunakan dalam Realisasi SKP Tahunan. Jika Tidak di checklist maka data inputan digunakan sebagai Realisasi SKP Bulanan dan juga data ditarik sebagai Realisasi SKP Tahunan Input Kuantitas dan Pilih satuan kuantitas nya Pilih Klasifikasi SKP Bulanan (Lap. Harian Kinerja SKP tsb terkait dengan kegiatan SKP Bulanan yang mana dan akan masuk sbg realiasi SKP Bulanan yg mana) Pilih Klasifikasi SKP Tahunan (lap.Harian Kinerja SKP tsb terkait dengan kegiatan SKP Tahunan yang mana dan akan masuk sbg realisasi SKP Tahunan yg mana jika tidak di checklist) 26 | D E S 2 . 0 Klik Edit atau Hapus untuk meelakukan perubahan data yang telah diinput atau untuk menghapus data 27 | D E S 2 . 0 LAPORAN HARIAN TUGAS TAMBAHAN Laporan harian tugas tambahan adalah menu bagi user untuk input tugas tambahan. Tugas tambahan yang diinput akan tampil pada Realisasi SKP Tahunan (Cara perhitungan Tugas Tambahan untuk SKP Tahunan sudah dijelaskan sebelumnya) . Klik menu Laporan Harian Tugas Tambahan, maka akan tampil halaman berikut : Klik pada kiri atas tabel tugas tambahan, maka forrm input akan tampil sebagai berikut : Pilih Tgl / Bulan / Tahun Input Tugas Tambahan Input Kuantitas dan Pilih Satuan Kuantitas Klik Simpan 28 | D E S 2 . 0 TINDAK LANJUT (BAWAHAN) Tindak Lanjut adalah menu bagi bawahan untuk melihat apakah terdapat disposisi tugas dari atasan nya. Pada menu tindak lanjut ini pula bawahan atau penerima tugas bisa merubah Status Pekerjaan (Bawahan). Berikut tampilan Tindak Lanjut Klik untuk melihat detail disposisi dan untuk mengubah status pengerjaan disposisi Status Pekerjaan (Bawahan): Terdapat 2 (Dua) Staus yang dapat diisi oleh bawahan atau yang diberi pekerjaan yaitu : Selesai Dilaksanakan (Warna Hijau) Dalam Pengerjaan (Warna Biru) 29 | D E S 2 . 0 LAPORAN HARIAN NON SKP Laporan harian Non SKP adalah menu bagi user untuk input kegiatan yang tidak terkait dengan tugas jabatan ataupun Non SKP. Klik menu Non SKP maka akan tampil halaman berikut : Klik pada kiri atas tabel Keg Harian Non SKP untuk menginputkan kegiatan harian Non SKP Pilih Tgl / Bulan / Tahun Input Keg Non SKp / Produktivitas Input Kuantitas dan Pilih Satuan Kuantitas Input Jam Mulai dan Jam Selesai Klik Simpan Klik edit atau hapus untuk mengubah atau menghapus data 30 | D E S 2 . 0 KREATIFITAS Kreatifitas adalah menu bagi user untuk input Kreatifitas. Kreatifitas yang diinput akan tampil pada Realisasi SKP Tahunan. Klik Menu Kreatifitas maka akan tampil halaman berikut : Klik pada kiri atas tabel Kreatifitas untuk menginput keg kreatifitas Pilih Tanggal / Bulan / Tahun Input Kegiatan Kreatifitas Input Kuantitas dan Pilih Satuan Kuantitas Klik Simpan 31 | D E S 2 . 0 DETIL KUALITAS (USER) Detil Kualitas SKP Tahunan adalah menu bagi user untuk melihat secara detill Nilai Kualitas Kegiatan Bulanan dalam bentuk per kelompook kegiatan SKP Tahunan yang akan dirata-rata kan oleh Sistem. Kemudian rata-rata kualitas kegiatan bulanan akan digunakan oleh sistem untuk menjadi Nilai Kualitas pda Realisasi SKP Tahunan. Klik menu Detil SKP Tahunan kemudian Pilih User, maka akan tampil halaman berikut : Pilih Tahun kemudian Klik Cari Dalam Kasus di atas Nilai 80.5 akan digunakan sebagai realisasi Kualitas SKP Tahunan “Membangun Ekinerja 2.0” 32 | D E S 2 . 0 USER (ATASAN) Pada halaman User Atasan terdapat beberapa fitur Tambahan yang dapat diakses, antara lain : 1.0 2.0 3.0 4.0 5.0 6.0 7.0 8.0 9.0 SKP Tahunan bawahan ( User Atasan ) SKP Bulanan Bawahan ( User Atasan ) SKP Bulanan Fitur Drop Kegiatan Bulanan ( User Atasan ) Perilaku Bulanan ( User Atasan ) Lap. Harian Kinerja SKP bawahan ( User Atasan ) Lap. Harian Non SKP Bawahan ( User Atasan ) Disposisi Tugas ( User Atasan ) Edit staff bawahan ( User Atasan ) Detail SKP Tahunan ( User Atasan ) No 1 2 Akses SKP Tahunan Bawahan SKP Bulanan Bawahan 3 4 5 6 7 SKP Bulanan Drop Kegiatan Bulanan Perilaku Bulanan Lap. Harian Kinerja SKP Bawahan Lap. Harian Non SKP Bawahan Disposisi Tugas 8 9 Edit Staff Bawahan Detil SKP Tahunan Keterangan Monitoring dan Memberi Nilai Kreatifitas Memberi Nilai Kualitas dan Melakukan Approval SKP Bulanan Bawahan Memberi Catatan Pribadi Menurunkan Kegiatan Bulanan pada Bawahan Memberi Nilai perilaku bulanan pada bawahan Melakukan Checklist Kesesuaian Monitoring Memberikan disposisi tugas pada bawahan beserta deadline nya Mengubah status Disposisi yang diberikan Menghapus/Drop Bawahan Melihat SKP Bawahan yang terkait dengan SKP Tahunan atasan nya Berikut penjelasan masing-masing fitur User Atasan pada Aplikasi Daily Evaluation System 33 | D E S 2 . 0 EDIT STAFF BAWAHAN Edit staff bawahan adalah fitur yang memungkinkan atasan mensortir bawahan nya dengan cara men drop bawahan tesebut dengan alasan tertentu seperti bawahan tersebut tidak seharus nya melakukan set hingga sampai atasan tersebut. Berikut tampilan Form Edit Staff bawahan Klik Drop untuk melakukan drop bawahan yang dimaksud 34 | D E S 2 . 0 LAPORAN HARIAN KINERJA SKP BAWAHAN Menu Lap Harian Kinerja SKP Bawahan adalah menu bagi Atasan untuk melihat kegiatan harian SKP bawahan yang telah diinputkan kemudian diberikan checklist kesesuaian. Berikut tampilan form Lap Harian Kinerja SKP Bawahan : Pada Kolom Kesesuaian atasan dapat mengchecklist jika kegiatan harian yang diinputkan sudah sesuai. Hasil Checklist Atasan dapat mengchecklist secara keseluruhan kegiatan bawahan dengan menggunakan fitur Check All pada kiri bawah tabel 35 | D E S 2 . 0 Untuk melihat lebih detail mengenai kegiatan harian SKP bawahan yang telah diinput atasan dapat menggunakan View Detil 36 | D E S 2 . 0 SKP BULANAN BAWAHAN Fitur SKP Bulanan bawahan adalah fitur bagi atasan untuk melihat realisasi SKP Bulanan Bawahan kemudian melakukan penilaian kualitas. Berikut tampilan form SKP Bulanan Bawahan : Klik Nilai Kualitas Bawahan untuk menampilkan Realisasi SKP Bulanan Bawahan 37 | D E S 2 . 0 Klik Input Kualitas untuk menilai kualitas kegiatan yang dimaksud Maka akan tampil halaman penilaian kualitas berikut Hasil penilaian 3 Parameter Penilaian Kualitas setiap kegiatan SKP Bulanan berdasarkan penilaian 3 Faktor (Faktor Persentase Kesesuaian, Faktor Persentase Perbandingan Laporan Harian Kinerja SKP dengan Lap produktivitas, dan Faktor Nilai Minimal Kegiatan) Berikut penjelasan 3 Faktor tersebut : 38 | D E S 2 . 0 Faktor 1 Persentase Kesesuaian Laporan Harian Kinerja SKP untuk kegiatan SKP Bulanan tsb Faktor 2 Perbandingan Jumlah Laporan Harian Kinerja SKP dengan Jumlah Produktivitas pd bulan tsb. Rumus : Jml Lap Harian Kinerja SKP / (Jml Lap Harian Kinerja SKP + Lap Harian Non SKP) x 100 Faktor 3 Jumlah Minimum Laporan Kinerja SKP dengan Rumus : Jumlah Laporan Harian Kinerja SKP Bulan tsb / 26.3) x 100 Jumlah Nilai maksimum 100 Nilai Kinerja Bulanan Sangat Baik Baik Cukup Kurang Buruk : 91-100 : 76-90 : 61-75 : 51-60 : 50 ke Bawah Contoh Faktor 3: Jumlah kegiatan SKP sejumlah : 21 kegiatan Laporan Kinerja SKP, maka Nilai Untuk Faktor Jumlah Kegiatan Laporan Kinerja SKP adalah sebagai berikut 21 /26.3 x 100 = 79.84 Jumlah kegiatan SKP sejumlah : 28 kegiatan Laporan Kinerja SKP, maka Nilai Untuk Faktor Jumlah Kegiatan Laporan Kinerja SKP adalah sebagai berikut 28 /26.3 x 100 = 106 100 Dengan Rumus tersebut maka untuk mendapatkan Nilai baik yaitu bernilai 76 maka pegawai harus menginput kegiatan Harian Kinerja SKP Minimum 20 Kegiatan per Bulan. 39 | D E S 2 . 0 Contoh Kasus Di atas : - Parameter 1 : Persentase Kesesuaian 50 % (Dari 2 Kegiatan hanya 1 yang sesuai), Maka ½ x 100 - Parameter 2 : Perbandingan 66,67% (Keg Harian SKP / (Keg Harian SKP+Non SKP) x 100, maka 2/3 x 100 - Parameter 3 : Hanya ada 2 Kegitan harian SKP (Keg Harian SKP/26,3 x 100), maka 2/26,3 x 100 = 50 = 66,67% = 7,6 Maka (50+66,67+7,6)/3 = 41,42 Nilai Kinerja Bulanan : 41,42 Masuk katagori (Buruk) Maka Atasan hanya dapat Menilai dengan Range Nilai Baik yaitu 0-50 (Jika Menilai di atas 50 maka akan muncul Massege Box “Silahkan Nilai dengan Rentang Nilai 0-50” Input Nilai Kualitas maka Nilai yang diinput akan tampil pada realisasi SKp Bulanan bawahan Setellah dinilai, atasan dapat mengapproval/menyetujui realisasi Bulanan bawahan tersebut dengan mengklik tombol disetujui akan mengubah status Approval pada atasan maupun bawahan menjadi “Disetujui” seperti berikut : pada kiri bawah. SKP Bulanan yang telah 40 | D E S 2 . 0 Pada SKP Bulanan Bawahan, atasan juga dapat memberikan Catatan Pribadi pada bawahan nya setiap bulan dengan klik tombol Catatan pribadi Input Catatan pribadi kemudian Simpan. Atasan dapat melakukan rekap dan cetak catatan pribadi yang telah diinput melalui menu Cetak rekap Catatan Pribadi pada kiri atas Tabel, maka akan tampil halaman berikut : 41 | D E S 2 . 0 Pillih Tahun dan nama Bawahan yang akan direkap dan dicetak, kemudian klik tombol cetak. 42 | D E S 2 . 0 SKP BULANAN FITUR DROP Pada SKP Bulanan seorang atasan dapat melakukan drop target bulanan terhadap bawahan nya. Kegiatan yang di drop atau diturunkan pada bawahannya akan tampil pada target bulanan bawahan tersebut seperti yang telah dijelaskan sebelumnya pada menu User. Berikut penjelasan bagaimana melakukan drop target pada bawahan. Atasan dapat melakukan drop pada menu Target SKP Bulanan. Atasan dapat melakukan drop dengan menggunakan Kolom Drop target . Drop Target yang berwarna kuning mengindikasikan bahwa kegiatan tersebut belum/tidak di drop. Klik drop target pada kegiatan yang dimaksud, maka akan tampil formm berikut 43 | D E S 2 . 0 Pilih Bawahan yang akan di drop kemudian simpan maka akan muncul pesan konfirmasi persetujuan drop. Kegiatan yang telah di drop pada bawahhan akan berwarna hijau dan akan tampil pada target bulanan bawahan tersebut. Kegiatan yang telah di drop dapat dibatalkan atau diubah menjadi nama bawahan lain dengan cara klik kembali Drop Target yang berwarna hijau 44 | D E S 2 . 0 Kemudian akan tampil nama bawahan yang sebelumnya telah disimpan. Untuk melakukan perubahan nama bawahan dapat dengan pilih kembali nama bawahan lainnya kemudian Klik Simpaan. Untuk membatalkan drop klik maka akan muncul pesan konfirmasi kembali seperti berikut : Klik OK jika yakin ingin melakukan pembatalan drop 45 | D E S 2 . 0 SKP TAHUNAN BAWAHAN Menu SKP Tahunan Bawahan adalah menu bagi user atasan untuk memonitoring perkembangan SKP Tahunan bawahan sekaligus menginput Nilai Kreatifitas yang sudah dilakukan oleh bawahan. Pada Menu SKP Tahunan Bawahan Atasan tidak lagi menilai kualitas kegiatan bawahan dikarenakan penilaian kualitas sudah menggunakan sistem yang telah dijelaskan sebelumnya. Klik SKp Bawahan tahunan untuk mengakses menu tersebut, maka akan tampil halaman berikut : Klik Tombol Realisasi pada kolom kiri Tabel untuk melihat realisasi bawahan tersebut : 46 | D E S 2 . 0 Klik Input Nilai Kreatifitas pada kiri bawah tabel untuk melakukan penilaian kreatifitas 47 | D E S 2 . 0 Input kan Nilai Kreatifitas dan Simpan 48 | D E S 2 . 0 NILAI PERILAKU BULANAN BAWAHAN Fitur Penilaian perilaku adalah fitur yang memungkinkan atasan untuk memberikan Nilai Perilaku Bawahan dalam periode bulanan. Klik Menu Penilaian Perilaku Bawahan Maka akan tampil halaman berikut : Pilih Nama Bawahan kemudian Pilih Tahun dan Klik Cari. Maka akan tampil halaman berikut : 49 | D E S 2 . 0 Penjelasan : Nilai Rata-Rata adalah Rata-Rata Nilai dari 6 Aspek (Orientasi pelayanan, Integritas, Komitmen, Disiplin, Kerjasama dan Kepemimpinan) Akan tetapi Jika Nilai Kepemimpinan di kosongkan, maka Rata-Rata Nilainya hanya di bagi 5. Untuk mennginput nilaai periilaku bulanan dapat dengan mengklik Input pada kolom masing-masing bulan, maka akan tampil halaman input : Rata-Rata Nilai Tahunan adalah Rata-Rata Nilai dari setiap Aspek . Contoh orientasi pelayanan Bulan Januari : 81 Bulan Februari : 84. Maka Rata-Rata Nilai Tahunan Untuk Aspek Orientasi Pelayanan (81+84)/2 = 82.5 50 | D E S 2 . 0 51 | D E S 2 . 0 DISPOSISI TUGAS Disposisi Tugas adalah Menu yang digunakan oleh seorang atasan untuk memberikan Tugas kepada bawahan nya. Pada disposisi terdapat batas waktu pengerjaan tugas disposisi. Klik Menu Disposisi Tugas maka akan tampil halaman berikut : Klik pada kiri atas tabell untuk input tugas disposisi maka akan tampil halaman input seperti berikut : 52 | D E S 2 . 0 KETERANGAN : Pilih Nama Bawahan Input Tanggal Disposisi Input Kegiatan Yang diberikan terhadap Pegawai Bawahan Input berapa lama pengerjaan (Satuan Hari) Klik Simpan Maka secara otomatis Tigas disposisi tersebut akan tampil pada halaman bawahan untuk di tindak lanjuti (Penjelasan Sebelumnya pada Fitur Tindak Lanjut oleh Bawahan) 53 | D E S 2 . 0 Atasan dapat memberikkan respon terhadap Status Pekerjaan Bawahan dengan cara memberikan status tertentu, dengan cara klik Edit Status Pekerjaan pada kolom akan tampil halaman berikut : maka Status Pekerjaan diisi oleh pimpinan / Atasan Status Pekerjaan (Atasan): Selesai Dilaksanakan (Warna Hijau) Tidak Dilaksanakan (Warna Merah) Dilaksanakan Melewati Deadline (Warna Orange) Status Waktu : (Terdapat Lima Status waktu yang akan berkedip-kedip status nya jika 3 hari sebelum deadline, 2 hari sebelum deadline, 1 hari sebelum deadline, deadline hari ini dan melewati deadline) (3) Hari Sebelum Deadline (2) Hari Sebelum Deadline (1) Hari Sebelum Deadline Deadline Hari ini Melewati Deadline Keterangan: Jika Disposisi Tersebut diberikan Status Selesai Dilaksanakan maka bawahan tersebut akan mendapat poin tambahan pada SKP Bulanan 54 | D E S 2 . 0 LAPORAN HARIAN NON SKP BAWAHAN Laporan harian Non SKP Bawahan adalah menu bagi atasan untuk melihat dan memonitoring kegiatan Non SKP Bawahan yang telah diinputkan. Klik Menu Lap Harian Non SKP Bawahan maka akan tampil halaman berikut : 55 | D E S 2 . 0 DETAIL SKP TAHUNAN Menu detail SKP Tahunan adalah menu bagi atasan untuk melihat SKP Tahunan yang dijadikan bawahan sebagai keterkaitan dengan SKP Tahunan bawahan tersebut (pada saat membuat SKP Tahunan akan ada opsi keterkaitan dengan SKP Tahunan atasan, Lihat pada penjelasan SKP Tahunan). Berikut tampilan halaman menu Detail SKP Tahunan : Pilih Tahun kemudian Klik Cari, maka akan tampil halaman detil SKP Tahunan yang telah dibuat cascading 56 | D E S 2 . 0