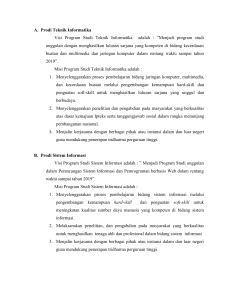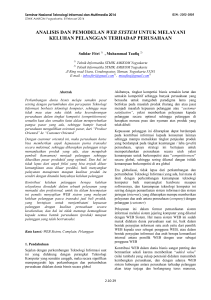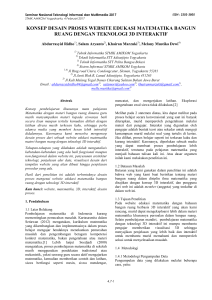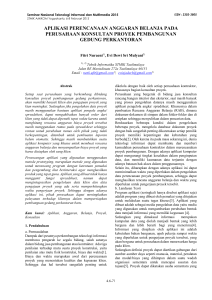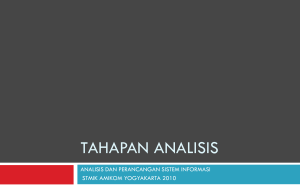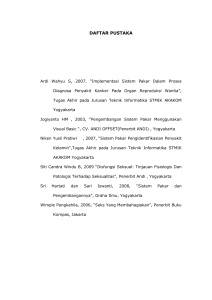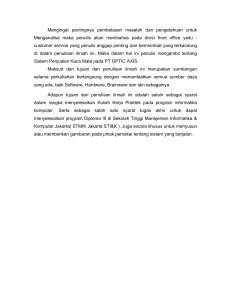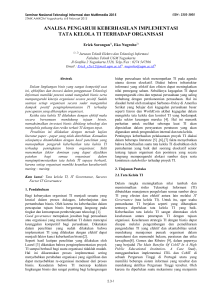Tutorial Basic Modelling, Shading, Lighting & Rendering Menggunakan MAYA 2009 Metadata: By: Bhanu Sri Nugraha Website: www.pakbhanu.com e-mail: [email protected] Office: STMIK AMIKOM YOGYAKARTA First published : April 2010 Spesifikasi Komputer saat Ujicoba: Sistem Operasi : Windows XP Professional SP 3 (64 Bit) CPU : Intel Core 2 Quad, 2GB of RAM,VGA GeForce 9400 GT, 19” LCD Monitor Level Pengguna : Pemula Keyword: Face, Vertex, , Polygon, Combine, Duplicate, Boolean, Insert Edge Loop Tool, Ambient, Shading, Render, Material. By: Bhanu Sri Nugraha | Perancangan Multimedia (STMIK AMIKOM YOGYAKARTA) 1 Pada kesempatan ini kita akan belajar tutorial modelling dasar yang mengajarkan cara membuat obeng lalu mewarnainya dan me-render pekerjaan kita. Mari kita mulai... Buka Maya, dan go to the modelling section. Sekarang buat polygon silinder dengan option seperti dibawah ini. Sekarang Anda akan mendapatkan obyek seperti yang terlihat di gambar berikut. Go to vertex mode, Lalu edit vertexnya dengan mengikuti panduan gambar-gambar dibawah ini. (Gunakan Hotkey W utk menggeser dan R untuk merubah skala) By: Bhanu Sri Nugraha | Perancangan Multimedia (STMIK AMIKOM YOGYAKARTA) 2 By: Bhanu Sri Nugraha | Perancangan Multimedia (STMIK AMIKOM YOGYAKARTA) 3 Hasil edit vertex sementara untuk tahap ini adalah seperti gambar dibawah ini: Setelah mendapatkan bentuk dasar itu, kita akan menggunakan fungsi boolean untuk mendapatkan object yang kita inginkan. Buatlah sebuah bola (Sphere) dengan setting seperti yang terlihat di gambar. Kalo sudah.. klik Create. By: Bhanu Sri Nugraha | Perancangan Multimedia (STMIK AMIKOM YOGYAKARTA) 4 Ok, kita akan mengubahnya menjadi seperti bentuk kapsul, lakukan hal ini dengan masuk ke Front View, dan seleksi setengah dari bola tersebut. Geser vertex yang terseleksi, buatlah seperti gambar di bawah ini Rubahlah skalanya (Hotkey R) supaya obyek menjadi lebih kecil, dan pindahkan obyek tersebut ke posisi di atas handle, seperti yang terlihat di gambar bawah ini. By: Bhanu Sri Nugraha | Perancangan Multimedia (STMIK AMIKOM YOGYAKARTA) 5 Sekarang duplicate (Ctrl+d) kapsul tersebut, dan pindahkan tepat di bawah pegangan. Pilih kedua kapsul, lalu Group (Ctrl+g), dan tekan CTRL + D untuk menduplikasi kapsul, kemudian putar (Hotkey E), hingga didapat hasil seperti gambar dibawah ini. By: Bhanu Sri Nugraha | Perancangan Multimedia (STMIK AMIKOM YOGYAKARTA) 6 Beri smooth pada handle obeng, caranya seleksi obyek lalu Mesh > Smooth. Lakukan 1 kali lagi. Seleksi semua kapsul, lalu Combine (Mesh > Combine). Seleksi handle obeng, seleksi juga kapsul yang telah di combine, kemudian Mesh > Booleans > Difference. Hasil akhirnya kurang lebih seperti gambar dibawah ini. Bila gagal, ulangi dari membuat kapsul lagi. By: Bhanu Sri Nugraha | Perancangan Multimedia (STMIK AMIKOM YOGYAKARTA) 7 Ok tampak cukup bagus! Sekarang kita akan mulai pada poros obeng. Buat polygon silinder dengan pengaturan sesuai keinginan Anda, buatlah kira-kira menyerupai gambar dibawah ini. Geser vertex-vertexnya, sehingga sesuai gambar dibawah ini Seleksi dua rentang vertex paling ujung, dan rubah skalanya sehingga nampak lebih pipih. By: Bhanu Sri Nugraha | Perancangan Multimedia (STMIK AMIKOM YOGYAKARTA) 8 Sekarang saatnya menggunakan lagi fungsi boolean. Buat sebuah kubus, dan letakkan ke ujung obeng, kemudian buat sedikit miring (ingat Hotkey E) seperti gambar dibawah ini. Seleksi poros obeng terlebih dahulu, baru kemudian seleksi juga kubusnya, lalu go to Mesh > Booleans > Difference. Lakukan hal yang sama dengan sisi yang satunya lagi. Sekarang kita mempunyai model obeng seperti gambar dibawah ini. By: Bhanu Sri Nugraha | Perancangan Multimedia (STMIK AMIKOM YOGYAKARTA) 9 Ok, kita punya model obeng yang telah selesai, sekarang kita akan melanjutkan ke materials, dan render settings! Seleksi ujung obeng, dan ubah status line ke mode rendering, Lighting/Shading > Assign New Material > Blinn. Setting seperti gambar dibawah ini. Seleksi Pegangan obeng, go to Lighting/Shading > Assign New Material > Blinn. Setting seperti gambar dibawah ini. By: Bhanu Sri Nugraha | Perancangan Multimedia (STMIK AMIKOM YOGYAKARTA) 10 Baiklah, sekarang kita akan mengatur hasil akhir untuk rendering, buatlah polygon plane sebagai alas dari obeng, go to Lighting/Shading > Assign New Material > Lambert. Buat ambient light sebagai penerangan sebelum dirender. Gunakan setting seperti dibawah ini. Render hasil pekerjaan Anda dengan cara go to Render > Render Current Frame. Atau klik pada icon . ---- The END ---- By: Bhanu Sri Nugraha | Perancangan Multimedia (STMIK AMIKOM YOGYAKARTA) 11