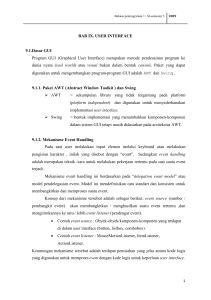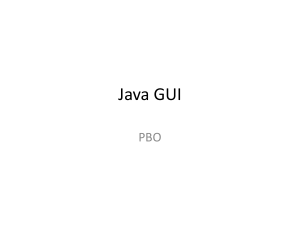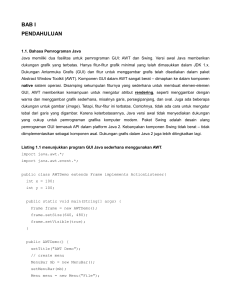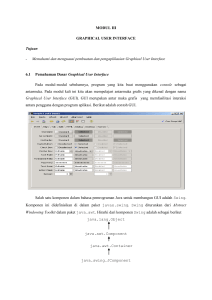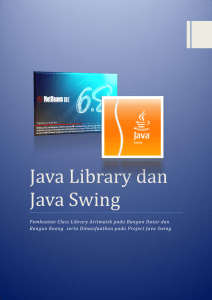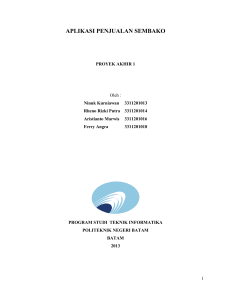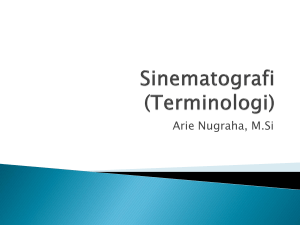Java GUI
advertisement

Java GUI
Java GUI
1.
Konsep Graphical User Interface
(GUI) di Java
2. Komponen Dasar Swing
3. Penanganan Kejadian (Event
Handling)
4. Membangun Aplikasi GUI
Konsep Graphical User
Interface (GUI) di Java
API untuk Aplikasi GUI di Java
1. AWT (Abstract Window Toolkit):
Library dan komponen GUI (java.awt) yang pertama
kali diperkenalkan oleh Java, Sun tidak
merekomendasikan lagi penggunaan komponen
GUI dari AWT
2. Swing or JFC (Java Foundation Class):
Library dan komponen GUI (javax.swing) terbaru
dari Java dan yang direkomendasikan Sun untuk
pemrograman GUI. Komponen Swing sebagian
besar adalah turunan AWT dan lebih lengkap
daripada AWT
Fitur Swing
Komponen GUI Lengkap: button, listbox,
combobox, textarea, dsb
Pluggable Look-and-Feel: tampilan GUI dapat
diubah sesuai dengan kehendak (tidak perlu
mengikuti native OS)
Data Transfer Antar Komponen: drag and drop,
copy and paste
Internationalization: proses desain aplikasi yang
memungkinkan aplikasi dijalankan sesuai dengan
preferensi tanpa rekompilasi
Localization: proses translasi teks ke bahasa lokal
dan menambahkan komponen lokal
Komponen Swing
Komponen Dasar Swing
1. Top-Level Container: kontainer dasar dimana komponen
lainnya diletakkan (JFrame, JDialog dan Applet)
2. Intermediate Container: kontainer perantara dimana
komponen lainnya diletakkan
(JPanel, JScrollPane, JTabbedPane, JToolbar, JSplitPane)
3. Atomic Component: komponen yang memiliki fungsi
spesifik dan menerima interaksi langsung dari user
(JButton, JLabel, JTextArea, dsb)
4. Layout Manager: mengatur tata letak dan posisi
komponen dalam kontainer (BorderLayout, BoxLayout,
FlowLayout, GridBagLayout, GridLayout)
5. Event Handling: menangani event yang dilakukan user
(klik mouse, ketik keyboard, perbesar frame, dsb)
Top-Level Container
JFrame, JDialog, Applet
JFrame
//1. Create the frame
JFrame frame = new JFrame("Frame Beraksi");
//2. Optional: What happens when the frame closes?
frame.setDefaultCloseOperation(JFrame.EXIT_ N_CLOSE);
//3. Create components and put them in the frame
//...create emptyLabel...
frame.getContentPane().add(emptyLabel , BorderLayout.CENTER);
//4. Size the frame
frame.pack();
//5. Show it
frame.setVisible(true);
FrameBeraksi.java
import javax.swing.*;
public class FrameBeraksi {
public static void main(String[] args){
JFrame frame = new JFrame("Frame Beraksi");
frame.setDefaultCloseOperation(JFrame.EXIT_ON_CLOSE);
JLabel emptyLabel = new JLabel("Frame Beraksi");
frame.getContentPane().add(emptyLabel);
frame.setSize(400,200);
frame.setVisible(true);
}
}
Atomic Component
JButton
import javax.swing.*;
public class ButtonBeraksi extends JFrame {
JButton load = new JButton("Load");
JButton save = new JButton("Save");
public ButtonBeraksi() {
super("Button Beraksi");
setSize(140, 170);
setDefaultCloseOperation(JFrame.EXIT_ON_CLOSE);
JPanel pane = new JPanel();
pane.add(load);
pane.add(save);
add(pane);
setVisible(true);
}
public static void main(String[] arguments) {
ButtonBeraksi button = new ButtonBera
}
Layout Manager
BorderLayoutBeraksi.java
import java.awt.*;
Import java.awt.event.*;
import javax.swing.*;
public class BorderLayoutBeraksi extends JFrame {
JButton nButton = new JButton("North");
JButton sButton = new JButton("South");
JButton eButton = new JButton("East");
JButton wButton = new JButton("West");
JButton cButton = new JButton("Center");
JButton( Center );
public BorderLayoutBeraksi() {
super("Border Layout Beraksi"); setSize(240, 280);
setDefaultCloseOperation(JFrame.EXIT_ON_CLOS
E);
setLayout(new BorderLayout());
add(nButton, BorderLayout.NORTH);
add(sButton, BorderLayout.SOUTH);
add(eButton, BorderLayout.EAST);
add(wButton, BorderLayout.WEST);
add(cButton, BorderLayout.CENTER); }
public static void main(String[] args) {
BorderLayoutBeraksi frame = new
BorderLayoutBeraksi();
Frame.setVisible(true);
}
}
BoxLayoutBeraksi.java
import java.awt.*; import javax.swing.*;
public class BoxLayoutBeraksi extends JFrame {
public BoxLayoutBeraksi() {
super("BoxLayoutBeraksi"); setSize(430, 150);
setDefaultCloseOperation(JFrame.EXIT_ON_CLOSE);
JPanel commandPane = new JPanel();
BoxLayout horizontal = new
BoxLayout(commandPane,BoxLayout.X AXIS);
commandPane.setLayout(horizontal);
JButton subscribe = new JButton("Subscribe");
JButton unsubscribe = new
JButton("Unsubscribe");
JButton refresh = new JButton("Refresh");
commandPane.add(subscribe);
commandPane.add(unsubscribe);
commandPane.add(refresh);
add(commandPane);
}
public static void main(String[] args) {
BoxLayoutBeraksi st = new
BoxLayoutBeraksi();
}
}
FlowLayoutBeraksi.java
import java.awt.*; bImport java.awt.event.*;
import javax.swing.*;
public class FlowLayoutBeraksi extends JFrame {
JButton a = new JButton("Alibi");
JButton b = new JButton("Burglar");
JButton c = new JButton("Corpse");
JButton d = new JButton("Deadbeat");
JButton e = new JButton("Evidence");
public static void main(String[] args) {
FlowLayoutBeraksi frame = new
FlowLayoutBeraksi();
JButton f = new JButton("Fugitive");
public FlowLayoutBeraksi() {
super("Flow Layout Beraksi"); setSize(360, 120);
setDefaultCloseOperation(JFrame.EXIT_ON_CLOSE);
FlowLayout lm = new FlowLayout(FlowLayout.LEFT);
setLayout(lm);
add(a); add(b); add(c); add(d);
add(e); add(f);
setVisible(true);
}
public static void main(String[] args) {
FlowLayoutBeraksi frame = new
FlowLayoutBeraksi();
}
}
CardLayoutBeraksi.java
import javax.swing.*; import java.awt.*;
class CardLayoutBeraksi{
public static void main(String[] args){
JFrame frame = new JFrame("Card Layout Beraksi");
JPanel panel1 = new JPanel(); JPanel panel2 = new JPanel();
JButton button = new JButton("Button dalam panel ke 1");
JT tA t t JT tA ("T t d l l k 2")
JTextArea text = new JTextArea("Text dalam panel ke 2");
panel1.add(button); panel2.add(text);
JTabbedPane tab = new JTabbedPane();
tab.add(panel1, "Tab 1"); tab.add(panel2, "Tab 2");
frame.getContentPane().add(tab,BorderLayout.NORTH);
frame.setDefaultCloseOperation(JFrame.EXIT_ON_CLOSE);
frame.pack(); frame.setVisible(true);
}
}
GridLayoutBeraksi.java
import java.awt.*; import java.awt.event.*;
import javax.swing.*;
public class GridLayoutBeraksi extends JFrame {
JButton marcia = new JButton("Marcia");
JButton carol = new JButton("Carol");
JButton greg = new JButton("Greg");
JButton jan = new JButton("Jan");
JButton alice = new JButton("Alice");
JButton( Alice );
JButton peter = new JButton("Peter");
JButton cindy = new JButton("Cindy");
JButton mike = new JButton("Mike");
JButton bobby = new JButton("Bobby");
public GridLayoutBeraksi() {
super(" Grid Layout Beraksi ");
setSize(260, 260);
setDefaultCloseOperation(JFrame.EXIT_ON_CLOSE);
JPanel pane = new JPanel();
GridLayout family = new
GridLayout(3, 3, 10, 10);
pane.setLayout(family);
pane.add(marcia); pane.add(carol);
pane.add(greg); pane.add(jan);
pane.add(alice); pane.add(peter);
pane.add(cindy); pane.add(mike);
pane.add(bobby);
add(pane);
setVisible(true);
}
public static void main(String[] args) {
GridLayoutBeraksi frame = new
GridLayoutBeraksi();
}
}
Penanganan Kejadian
(Event Handling)
Event
Event adalah kejadian atau peristiwa yang
dilakukan oleh user terhadap user interface
menggunakan peralatan mouse dan keyboard
Setiap objek dapat dinotifikasi jika suatu event
terjadi sehingga objek tersebut dapat memutuskan
apa yang harus dilakukan untuk menanggapi
(menangani) event tersebut (event handling)
Agar suatu objek dapat dinotifikasi tentang suatu
event, objek harus mendaftarkan diri sebagai event
listener ke sumber yg menghasilkan event, dan
mengimplementasikan interface listener yg sesuai
Proses Penanganan Event
1. Komponen harus didaftarkan sebagai pendengar (listener) dg
menggunakan method addXXXListener()
JButton tombolSelesai = new JButton(“Selesai”);
tombolSelesai.addActionListener(this);
2. Meng-implementasi interface listener atau meng-extends class
adapter (bisa juga dengan membuat inner class)
1. class HelloGUI implements MouseListener{}
2. class HelloGUI extends MouseAdapter{} atau
class HelloGUI extends JFrame{ class handler extends MouseAdapter{}}
3. Menuliskan code penangan kejadian pada method class handler
extends
MouseAdapter{
public void mouseClicked(MouseEvent e){
//code penangan kejadian }}
Membangun Aplikasi GUI
dengan Netbeans
The Palette
The Design Area
The Source Editor
The Property Editor
The Inspector
Studi Kasus Membangun Aplikasi
GUI
Studi Kasus Aplikasi GUI
1.
2.
3.
4.
5.
6.
Aplikasi Konversi Suhu
Aplikasi Pertambahan Dua Angka
Aplikasi Penghitungan Jumlah Hari
Aplikasi Kalkulator
Aplikasi Penentu Nilai Mahasiswa
Aplikasi Biodata Mahasiswa
Aplikasi Konversi Suhu
GUI Component: TextField, Label, Button
1. Membuat Project Baru
2. Memberi Nama Project
Nama Project: CelciusToFahrenheit
Uncheck: Create Main Class
3. Menambahkan JFrame Form
Pada Project
Nama Frame: CelciusToFahrenheitGUI
Package: GUI
3. Menempatkan GUI
Component ke Design (Frame)
4. Mengubah Text dari
GUI Component (Edit Text)
JTextField1: Kosongi
JLabel1: Celcius
JLabel2: Fahrenheit
JButton1: Convert
5. Mengubah Nama Variable dari
Setiap GUI Component (Change
Variable Name)
JTextField1: celciusTextField
JLabel1: celciusLabel
JLabel2: fahrenheitLabel
JButton1: convertButton
6. Rapikan Tampilan Frame
Program Kita (Potong Yang Tidak
Perlu)
7. Buat Event untuk Convert
Button
Klik Kanan Pada Convert Button
Pilih Event Action ActionPerfomed
atau Pilih Event Mouse MouseClick
8. Buat Code untuk Event
Handling di Convert Button
double fahrenheit = Double.parseDouble(celciusTextField.getText()) * 1.8 + 32;
fahrenheitLabel.setText(fahrenheit + " Fahrenheit");
9. Kompilasi (Build, F11) Project
10. Jalankan (Run, F6) Project
Bisa Juga dengan Klik Kanan
dan pilih Run Pada File Java
Memainkan Variable
Properties
Tahapan Membuat Aplikasi GUI
1. Membuat Project baru
2. Menambahkan JFrame Form (top level container)
3. Diatas JFrame diletakkan JPanel (intermediate
container)
4. Tempelkan atomic (GUI) component
5. Edit text dari tiap component
6. Edit nama variable dari tiap component (untuk
mempermudah coding)
7. Rapikan tampilan dengan mengedit JFrame, JPanel dan
mengubah Layout
8. Pilih component yang akan mengelola event dan pilih
jenis event sesuai dengan kebutuhan
9. Tambahkan kode di method event yang disediakan
Aplikasi Pertambahan Dua Angka
GUI Component: Label, TextField, Button
Aplikasi Pertambahan 1.
Dua
Angka
Angka
Pertama
dan Angka
Kedua
dimasukkan
oleh user
2. Tombol Tambah
diklik maka
akan keluar
hasil
pertambahan di
field ketiga
3. Tombol Hapus
untuk
membersihkan
Aplikasi Operasi Dua Angka
GUI Component: Label, TextField, Button
Operasi Dua Angka
Fitur Tambahan:
1. Error dialog
muncul bila
input nilai
bukan numerik
2. Gunakan Event
keyTyped pada
TextField untuk
tampilkan error
method baru
panggil method
Aplikasi Penghitungan Jumlah
Hari
GUI Component: Panel, Label, TextField, Button, ComboBox
Logic Programming: If-Else, Switch
Aplikasi Penghitungan1.Jumlah
Hariform, bila
Muncul login
ID User dan Password
= admin, maka aplikasi
akan muncul
2. Tombol Hitung diklik,
maka akan muncul
jumlah hari pada bulan
dan tahun yang
ditunjuk
3. Perhatikan bahwa ada
perhitungan tahun
kabisat pada bulan
pebruari
4. Tombol simpan untuk
menyimpan hasil ke file
Fitur Tambahan:
Ganti TextField menjadi ComboBox
Login Form dan Konfirmasi
Keluar Aplikasi
GUI Component:TextField, PasswordField, Menu Bar, Menu Item
Logic Programming: If-Else
Event: KeyPressed
Aplikasi Penentu Nilai
Mahasiswa
GUI Component: Label, TextField, Button
Logic Programming: If-Else, Switch
Aplikasi Penentu Nilai Mahasiswa
Nilai Rata-Rata:
UTS+TM+UAS/3
Grade:
1. 90-: A
2. 80-89: B
3. 70-79: C
Hasil:
1. A-C: Lulus
2. D: Tidak Lulus
Fitur Tambahan:
1. Error dialog muncul
bila input nilai
bukan numerik
2. Error dialog muncul
bila isian kosong
System.out.println(hasil + abc +
‘\n’);
Aplikasi Kalkulator
GUI Component: Panel, TextField, Button
Logic Programming: If-Else, Switch
Aplikasi Kalkulator
1. Cara bekerja
seperti
kalkulator
2. Tombol yang
kita tekan
akan muncul
di layar
3. Hasil
perhitungan
akan muncul
di layar
4. Keterangan:
7
+
8
=
15
Hints:
Tahapan
Kerja
Kalkulator
operandSatu operator operandDua samadengan hasil
1.
2.
operandSatu: tampilkan angka yg ditekan di layar
operator:
1. Ambil yang ada di layar, simpan sebagai variable operandSatu
2. Beri tanda operator apa yg dijalankan (+, -, *, dst)
3. operandDua: tampilkan angka yg ditekan di layar
4. samadengan:
1. Ambil yang ada di layar, simpan sebagai variable operandDua
2. Buat keputusan (if or switch), operator apa yang digunakan dan proses
apa yg dilakukan
3. if(operator.equals(“+”)){
layar.setText(operandSatu + operandDua);
else if(){
}
Aplikasi Biodata Organisasi
GUI Component: CheckBox, ComboBox, RadioButton,
TextArea
Logic Programming: If-Else
Aplikasi Biodata Organisasi
1. Nama dan Alamat
2.
3.
4.
5.
6.
ditulis
Pekerjaan (PNS, TNI,
Karyawan,
Pengusaha) dipilih
Jenis Kelamin dipilih
Cetak tebal di cek
Ketika klik Tampilan,
maka data akan
ditampilkan di
TextArea di bawah
Tombol Simpan untuk
menyimpan di file
(txt)
Hints
Font tebal = new Font(“Arial”, Font.BOLD, 12)
Font tipis = new Font(“Arial”, Font.PLAIN, 12)
if(yaTebal.getText().equals(“Ya”)){
hasilTextArea.setFont(tebal);
}else{
hasilTextArea.setFont(tipis);
}
Aplikasi Biodata Mahasiswa
GUI Component: Menubar, Menuitem, Table
Aplikasi dengan frame
Aplikasi Biodata1.Mahasiswa
lengkap beserta menubar
2.
3.
4.
5.
6.
dan menuitem
Data diisi kemudian diklik
Tambahkan maka data
akan masuk ke table
Bersihkan:
membersihkan isian di
Textfield
Hapus: menghapus
record di table
Simpan: menyimpan
record di file
Keluar: keluar aplikasi