Modul Aplikasi Komputer [TM9]
advertisement
![Modul Aplikasi Komputer [TM9]](http://s1.studylibid.com/store/data/000325206_1-45079af1ca774d08532659d7e8cb03d3-768x994.png)
MODUL PERKULIAHAN Tutorial MS-Excel 2010 Bagaimana memulai excel dan fungsi-fungsi dasar dalam excel Fakultas Program Studi Sistem Informasi Sistem Informasi Tatap Muka 08 Kode MK Disusun Oleh MK90001 Ayuliana, ST., MMSI. Abstract Kompetensi Membahas mengenai bagaimana cara memulai excel, mengatur kolom, memanipulasi text dan memasukkan data Mahasiswa mengetahui dan mampu mempraktekkan penggunaan excel untuk mendukung pekerjaannya Ribbon Excel adalah program spreadsheet dalam sistem Microsoft Office, yang dapat digunakan untuk membuat dan mem-format workbook (koleksi spreadsheet) untuk menganalisis data dan membuat keputusan bisnis. Secara khusus, excel dapat digunakan untuk melacak data, membangun model untuk menganalisis data, menulis rumus untuk melakukan perhitungan pada data, poros data dalam berbagai cara, dan menyajikan data dalam berbagai grafik sehingga terlihat profesional. Home Tab Ini adalah tab yang paling banyak digunakan, selain menggabungkan semua teks dan fitur format sel seperti font dan perubahan paragraf. Home Tab juga mencakup unsur-unsur format spreadsheet dasar seperti text wrap, merging cells dan Cell Style. Insert Tab Tab ini memungkinkan pengguna untuk memasukkan berbagai item ke dalam dokumen, mulai dari gambar, clip art, dan header/footer. Page Layout Tab Tab ini memiliki perintah untuk menyesuaikan halaman seperti margin, orientasi dan tema. 2014 2 Nama Mata Kuliah dari Modul Ayuliana, ST., MMSI. Pusat Bahan Ajar dan eLearning http://www.mercubuana.ac.id Page Layout Tab Tab ini memiliki perintah untuk digunakan saat membuat Rumus. Tab ini memiliki fungsi library yang besar sehingga dapat membantu saat membuat rumus atau fungsi dalam spreadsheet. Data Tab Tab ini memungkinkan pengguna untuk memodifikasi lembar kerja dengan sejumlah besar data dengan menyortir dan penyaringan serta menganalisis dan pengelompokan data. Review Tab Tab ini memungkinkan pengguna untuk memperbaiki masalah ejaan dan tata bahasa serta mengatur perlindungan keamanan. Hal ini juga memberikan pencatatan perubahan dan catatan fitur sehingga menyediakan kemampuan untuk membuat catatan dan perubahan terhadap dokumen seseorang. 2014 3 Nama Mata Kuliah dari Modul Ayuliana, ST., MMSI. Pusat Bahan Ajar dan eLearning http://www.mercubuana.ac.id View Tab Tab ini memungkinkan pengguna untuk mengubah tampilan dokumennya, termasuk pembekuan atau membelah panel, melihat gridlines dan menyembunyikan sel. Memasukkan Data 1. Klik sel di mana ingin memasukkan data. 2. Ketik data dalam sel. 3. Tekan enter atau tab untuk pindah ke sel berikutnya. Select Cells or Ranges 1. Satu sel tunggal, Klik sel atau tekan tombol panah untuk bergerak ke sel. 2. Beberapa sel, Klik sel pertama dalam range, dan kemudian tarik ke sel terakhir, atau tahan SHIFT sambil menekan tombol panah untuk memperluas pilihan. 3. Beberapa sel (Large Range), Klik sel pertama dalam kisaran, dan kemudian menekan SHIFT sambil mengklik sel terakhir dalam kisaran. Dapat juga melakukan scroll untuk membuat sel terakhir terlihat. 4. Semua sel pada lembar kerja, Klik Select All atau tekan tombol CTRL + A. 5. Sel nonadjacent atau rentang sel, Pilih sel pertama atau kisaran sel, dan kemudian menekan CTRL saat memilih sel atau rentang lainnya. CATATAN: Pengguna tidak dapat membatalkan pemilihan sel atau kisaran sel dalam pilihan nonadjacent tanpa membatalkan seluruh seleksi. 6. Seluruh baris atau kolom, Klik baris atau kolom judul. 2014 4 Nama Mata Kuliah dari Modul Ayuliana, ST., MMSI. Pusat Bahan Ajar dan eLearning http://www.mercubuana.ac.id 7. Baris atau kolom yang berdekatan, Tarik di baris atau judul kolom. Atau pilih baris atau kolom pertama, kemudian tahan SHIFT saat memilih baris atau kolom terakhir. 8. Baris atau kolom berdampingan, Klik kolom atau judul baris atau kolom pertama dalam pilihan, kemudian menekan CTRL saat mengeklik kolom atau judul baris atau kolom lain yang ingin ditambahkan ke pemilihan. 9. Sel ke sel yang terakhir digunakan pada lembar kerja (pojok kanan bawah), Pilih sel pertama, dan kemudian tekan CTRL + SHIFT + END untuk memperpanjang pemilihan sel ke sel yang terakhir digunakan pada lembar kerja (pojok kanan bawah). 10. Sel ke awal worksheet Pilih sel pertama, dan kemudian tekan CTRL + SHIFT + HOME untuk memperpanjang pemilihan sel ke awal worksheet. Memodifikasi Lembar Kerja Dalam rangka untuk membuat dokumen agar lebih dimengerti dan profesional, maka perlu untuk melakukan penyesuaian pada sel, baris, kolom dan teks. Gunakan proses berikut untuk membantu saat membuat spreadsheet. Cut, Copy dan Paste Data Pengguna dapat menggunakan Cut, Copy, Paste dan perintah di Microsoft Office Excel untuk memindahkan atau menyalin seluruh sel atau isinya. CATATAN: Excel menampilkan animasi bergerak batas di sekitar sel yang telah dipotong atau disalin. Untuk membatalkan batas bergerak, tekan ESC. Move dan Copy Sel Bila Anda memindahkan atau menyalin sel, 2. Pada tab Home, dalam kelompok Excel bergerak atau salinan seluruh sel, Clipboard, lakukan salah satu langkah termasuk formula dan nilai-nilai mereka berikut: dihasilkan, format sel, dan komentar. a. Untuk memindahkan sel, klik cut. 1. Pilih sel yang ingin Anda memindahkan b. Untuk menyalin sel, klik paste. atau menyalin. 3. Klik di tengah sel Anda informasi yang ingin di-Paste 2014 5 Nama Mata Kuliah dari Modul Ayuliana, ST., MMSI. Pusat Bahan Ajar dan eLearning http://www.mercubuana.ac.id 4. Pada tab Home, di grup Clipboard, klik Paste. CATATAN: Excel menggantikan data yang ada di daerah paste ketika pengguna melakukan cut dan paste sel. Bila akan menyalin sel, referensi sel secara otomatis disesuaikan. Jika salinan atau paste area yang dipilih termasuk sel-sel tersembunyi, Excel juga akan menyalin sel yang tersembunyi. Column Width dan row height Pada lembar kerja, pengguna dapat menentukan lebar kolom dari 0 sampai 255 dan tinggi baris 0 sampai 409. Nilai ini merupakan jumlah karakter yang dapat ditampilkan dalam sel yang diformat dengan font standar. Lebar kolom default adalah 8.43 karakter dan baris tinggi default adalah 12,75 poin. Jika kolom / baris memiliki lebar 0, maka kolom tersebut akan tersembunyi. Set Column/Row Width/Height 1. Pilih kolom atau baris yang ingin di ubah. 2. Pada tab Home, di grup Cells, klik 3. Dalam Sel Size, klik Column width atau Row Height. Format. 2014 6 Nama Mata Kuliah dari Modul Ayuliana, ST., MMSI. Pusat Bahan Ajar dan eLearning http://www.mercubuana.ac.id 4. Sebuah kotak Column width atau Row Height akan muncul. 5. Dalam kotak Column width atau Row Height, ketik nilai yang diisikan Automatically Fit Column/Row Contents 1. Klik tombol Select All 2. Klik dua kali setiap batas antara dua kolom / baris judul. 3. Semua Kolom / Baris di seluruh worksheet akan berubah menjadi ukuran baru CATATAN: Kadang-kadang, sel akan menampilkan # # # # #. Hal ini dapat terjadi ketika sel yang berisi nomor atau tanggal yang melebihi lebar sel sehingga tidak bisa menampilkan semua karakter yang formatnya membutuhkan. Untuk melihat seluruh isi sel dengan format saat ini, pengguna harus meningkatkan lebar kolom. Merge or Split Cells Ketika akan menggabungkan dua atau lebih sel horizontal atau vertikal berdekatan sel menjadi satu sel besar yang ditampilkan di beberapa kolom atau baris. Ketika digabungkan beberapa sel, maka isi teks hanya muncul dalam satu sel gabungan. 1. Pilih dua atau lebih sel yang berdekatan yang ingin Anda bergabung. 2. Pada tab Home, dalam kelompok Alignment, klik merge and Center 3. Sel-sel akan digabung dalam satu baris atau kolom, dan isi sel akan disimpan di tengah sel gabungan. 2014 7 Nama Mata Kuliah dari Modul Ayuliana, ST., MMSI. Pusat Bahan Ajar dan eLearning http://www.mercubuana.ac.id Split Cells 1. Pilih sel gabungan yang ingin dipisahkan 2. Untuk memisahkan sel gabungan, klik merge and center. Sel-sel akan membagi dan isi dari sel gabungan akan muncul dalam sel-kiri atas dari range split cell 2014 8 Nama Mata Kuliah dari Modul Ayuliana, ST., MMSI. Pusat Bahan Ajar dan eLearning http://www.mercubuana.ac.id
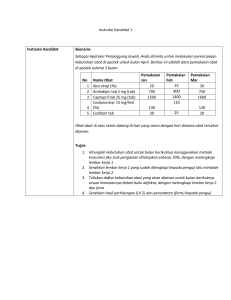
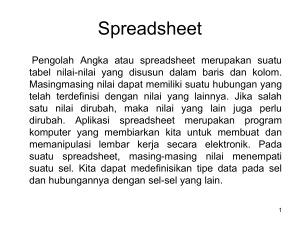
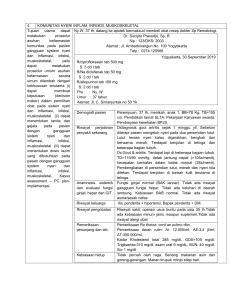
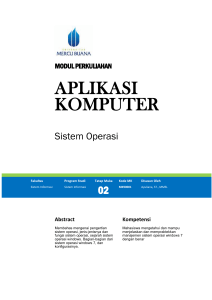
![Modul Aplikasi Komputer [TM3]](http://s1.studylibid.com/store/data/000066341_1-5086d8762c7d8ec3b3dadb1f66f56498-300x300.png)


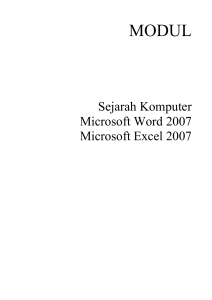

![Modul Aplikasi Komputer [TM4]](http://s1.studylibid.com/store/data/000067754_1-25da9611e5fc9a0c380001e2868627a3-300x300.png)

