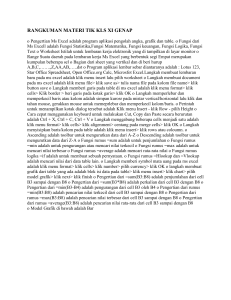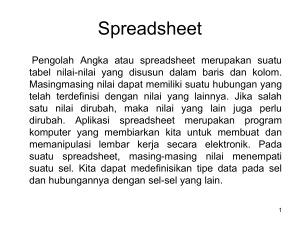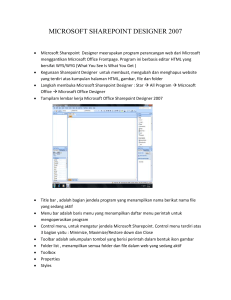Modul Aplikasi Komputer [TM4]
advertisement
![Modul Aplikasi Komputer [TM4]](http://s1.studylibid.com/store/data/000067754_1-25da9611e5fc9a0c380001e2868627a3-768x994.png)
MODUL PERKULIAHAN Aplikasi Komputer Microsoft Word 2010 Fakultas Program Studi Psikologi Psikologi Tatap Muka 04 Kode MK Disusun Oleh DC 102 Luh Mea Tegawati Abstract Kompetensi Manajemen Data merupakan bagian dari manajemen Sumber Daya Informasi. Mahasiswa dapat mengetahui dan memahami mengenai data, informasi dan manajemen data MICROSOFT WORD 2010 1. Pendahuluan M icrosoft Word adalah : adalah perangkat lunak pengolah kata (word processor) andalah Microsoft. Word Pertama diterbitkan pada tahun 1983 dengan nama MULTITOOL-WORD untuk Xenix, versi-versi lain kemudian dikembangkan untuk berbagai jenis sistem operasi, misalnya DOS (1983), Apple Macintosh (1984), SCO UNIX, OS/2, dan Microsoft Windows (1989). Setelah menjadi bagian dari Microsoft Office System 2003 dan 2007 diberi nama Microsoft Office Word. Bagaimana Mengatur Paragraf Untuk melakukan pengaturan paragraph, seperti jarak spasi dan pengaturan perkataan paragraph, berikut langkah-langkahnya : a. Klik Tab Home. Semua tombol pengaturan paragraph terdapat pada group paragraph. Namun apabila ingin melakukan pengaturan lebih lanjut, dapat mengklik pada group Paragraph untuk memunculkan kotak dialog Paragraph. Gambar 1 Jendela Paragraf b. Aturlah Paragraf sesuai dengan yang kita inginkan. 2 Aplikasi Komputer a) Allignment, untuk memilih perataraan paragraph, seperti rata kiri, rata kanan, rata tengah, atau rata kiri dan kanan. b) Left, untuk menentukkan jarak identasi dari margin kiri. c) Right, untuk menentukkan jarak identasi dari margin Kanan. d) Special, untuk menentukkan identasi khusus dengan jarak sesuai dengan yang kita inginkan. None, apabila tidak ada identitas khusus First Line, jika identasi kiri hanya untuk baris pertama saja. Hanging, jika ingin membuat identasi gantung. e) Before, untuk jarak spasi sebelum paragraph. f) After, untuk jarak spasi setelah paragraph g) Line Spacing, untuk diisi dengan jarak spasi baris yang kita ingingkan : Single, untuk jarak spasi 1. 1.5 Lines, untuk jarak spasi 1.5 Double, untuk jarak spasi 2 At least, untuk menentukkan jarak spasi minimal. Exactly, untuk menentukkan jarak spasi yang tepat. Multiple, untuk menggandakkan jarak spasi, contohnya : Single menjadi dua, 1.5 menjadi tiga dan seterusnya 4. Mencopy, Menghapus dan Memindahkan Teks a. Mencopy Teks Untuk mencopy suatu teks dapat dilakukan dengan cara sebagai berikut : 1. Tandailah Teks yang akan di copy 2. Aktifkan Tab Home, kemudian pilih Group Clipboard klik Copy. 3. Pindahkan titik sisip (Insertion Point) ke lokasi pengcopyan. 4. Klik Paste Atau dengan cara lain 1. Tandai Teks yang akan dicopy. 2. Tekan Ctrl + Drags teks tersebut dan geser mouse kelokasi tujuan pencopyan. 3 Aplikasi Komputer Atau dengan Cara lain 1. Tandailah Teks yang akan dicopy 2. Tekan CTRL + C. 3. Bawa Insertion Point kea rah tujuan. 4. Tekan Ctrl + V. b. Menghapus Teks Menghapus Teks dapat kita lakukan sebagai berikut : 1. Tandai teks yang akan dihapus. 2. Aktifkan Tab Home, kemudian pilih Group Clipboard klik Cut. Atau dengan langkah lain yaitu : 1. Pilih teks yang akan dihapus. 2. Kemudian pilih dan klik menu Edit, Clear, Contents Del atau tekan tombol Delete. c. Memindahkan Teks Untuk memindahkan teks yang akan anda pilih ke lokasi yang baru, ikut langkah berikut : 1. Tandai terlebih dahulu teks yang akan dipindahkan. 2. Aktifkan Tab Home, kemudian pilih Group Clippboard klik Cut. 3. Pindahkan penunjuk sisipan (insertion point) kedaerah tujuan. 4. Klik Paste. Atau dengan langkah lain yaitu : 1. Tandailah terlebih dahulu teksi yang akan dipindahkan 2. Drags teks tersebut dan geser mouse kelokasi yang baru. Atau dengan langkah lain yaitu : 1. Tandailah terlebih dahulu teksi yang akan dipindahkan. 2. Tekan CTRL + X. 3. Bawa insertion point kedaerah tujian, Tekan CTRL + V. 4 Aplikasi Komputer 2. Table Fitur penting yang lainnya adalah fitur membuat tabel. Fitur ini memungkinkan kita membuat matrik-matrik didalam dokumen. Bukan itu saja fitur tabel juga dapat dimanfaatkan untuk merapikan dokumen kita. 1. Membuat Tabel Pada Dokumen Berikut langkah-langkah untuk membuat sebua tabel dalam dokumen : a) Klik Klik tab Insert kemudian Tabel pada group Tables. Akan muncul panel yang berisi 80 buah kotak, terususun menjadi 10 kolom dan 8 baris. Untuk mulai membuatnya, cukup mengklik kotak tersebut disesuaikan dengan jumlah kolom dan baris yang diinginkan. Cara lain untuk membuat tabel pada MS WORD kita bias mengklik Insert Tabel pada panel tersebut. Gambar 2 Jendela Tabel b) Isilah kotak-kotak isian yang tersedia seusia yang kita inginkan pada kotak dialog Insert Table. 5 Aplikasi Komputer Number of Columns (jumlah Kolom) Number of Rows (jumlah baris) Fixed Column Width (Lebar Kolom Tetap) AutoFit to Content (lebar kolom akan menyesuaikan dengan isi kolom). Autofit to Window (Lebar tabel secara keseluruhan disesuaikan dengan lebar kertas dan lebar masing-masing kolom dibagi secara proposional Gambar 3 Insert Tabel c) Klik OK Gambar 4 Bentuk Tabel yang sudah dibuat 2. Menambah Kolom dan Baris Pada Tabel. Untuk menambahkan kolom atau baris pada tabel yang telah ada, berikut langkah-langkah yang harus dilakukan : a) Tempatkan kursor di dalam tabel pada posisi yang akan ditambah. 6 Aplikasi Komputer Gambar 5 Tabel yang akan ditambah baris dan kolomnya Gambar 6 Menu untuk Insert Tabel b) Pilih salah satu dari pilihan yang ada : Columns to the left (Insert Left), untuk menambahkan kolom disebelah kiri dari kolom yang disorot. Columns to the right (Insert Right), untuk menambahkan kolom disebelah kanan dari kolom yang disorot Rows Above (Insert Above), untuk menambahkan baris diatasnya. Rows Below (Insert Below), untuk menambahkan baris dibawahnya. Insert Cells, Menyisipkan satu baris sell. Gambar 7 Tabel Yang sudah ditambah barisnya c) Merubah Ukuran Kolom Dan Baris Apabila kita mempunyai tabel yang sangat panjang, kita dapat mengubah ukuran panjang dan lebar masing-masing sel dengan cara : 7 Aplikasi Komputer Sorot baris dan kolom tabel yang akan diatur ukurannya. Gambar 8 tabel yang akan diatur ukurannya Kemudian akan muncul Tabel Tools kemudian pilih Layout dan kemudian pilih Properties pada grup Table. Gambar 9 Group Tabel Setelah itu akan muncul Jendela Table Properties. Gambar 10 Jendela Tabel Properties 8 Aplikasi Komputer Untuk merubah Lebar kolom, klik Tab Column. Masukkan ukuran lebar kolom yang diinginkan pada kotak isian Preferred Width. Sedangkan pada menu Drop Down Measure in, pilihlah satuan ukuran yang ingin dipakai Gambar 11 Jendela Table Properties - Column Masukkan angka yang diinginkan, misalnya 2cm. Klik OK Gambar 12 Baris dan kolom yang sudah diatur size 2cm 3. Menghapus Baris Dan Kolom 9 Aplikasi Komputer Berikut ini merupakan cara menghapus baris atau kolom pada table yang sudah jadi. Kita ambil contoh tabel yang baru saja kita buat seperti contoh diatas. Gambar 13 Tabel yang akan dihapus baris atau kolomnya a) Sorot bagian tabel (baris atau kolom) yang akan dihapus Gambar 14 Bagian tabel yang akan dihapus b) Klik Kanan pada bagian yang disorot tersebut. Gambar 15 Jendela Hapus Tabel c) Karena yang disorot bagian kolom maka secara otomatis Word akan langsung ke fitur Delete Columns. 10 Aplikasi Komputer Gambar 16 Tabel yang sudah dihapus bagian Kolomnya d) Jika yang disorot satu kotak saja, maka Word akan menampilkan banyak pilihan untuk menghapus kotak tersebut. e) Klik kanan pada kotak yang akan dihapus kemudian pilih Delete Cells. f) Kemudian akan tampil jendela Delete Cells Gambar 17 Fitur Delete Cells g) Fitur-fitur yang terdapat dalamnya adalah : Shift Cels Left : menghapus Satu sell kekiri Shift Cells up : Menghapus Satu Sel ke atas. Delete Entire Row Delete Entire column : Menghapus seluruh Baris : Menghapus seluruh kolom 4. Merge Cell Merge Cell adalah menghubungkan dua sell pada tabel menjadi satu sell. Langkah-langkah untuk menyatukan dua sell adalah sebagai berikut. a) Sorot dua buah sell yang akan digabung. Gambar 18 Sel yang akan disatukan (Merge) 11 Aplikasi Komputer b) Klik kanan pada Mouse. c) Pilih Merge Cells Gambar 19 Figure Merge Cells d) Maka dua buah sel yang disorot itu akan menjadi satu. Gambar 20 sell tabel yang telah disatukan (Merge) 5. Perhitungan pada tabel. Untuk melakukan perhitungan pada Microsoft Word, kita tidak perlu mencari kalkulator atau menggunakan aplikasi Calculator yang terdapat pada MS Windows, karena fasilitas tersebut sudah disediakan seperti halnya Microsoft Excel dengan cara menggunakan formula. Contoh ada tabel data nilai mahasiswa mercubuana yang akan dihitung dengan menggunakan Tabel. 12 Aplikasi Komputer Gambar 21 Tabel Nilai Mahasiswa a) Klik bagian kolom yang akan disikan Total Nilai. Pada contoh ini kursor diletakkan baris Total nilai atas nama Adi Dharma. b) Klik kanan, pilih Layout dan Formula pada group Data. Klik OK Gambar 22 Tabe; uamg alam diisikan dengan formula penjumlahan c) Maka akan tampil jumlah nilai atas nama Adi Dharma d) Untuk data-data yang lain, cara pengerjaanya sama. Tetapi pada Rumus SUM(), berikan “LEFT”, sehingga menjadi =SUM(LEFT). Artinya data yang dijumlahkan berada disebelah kiri. 13 Aplikasi Komputer Gambar 23 Formula Penjumlahan e) Sehingga didapat hasil semuanya seperti gambar 34 dibawah ini Gambar 24 Tabel yang sudah dijumlahkan seluruh datanya 6. Membuat Tampilan Tabel lebih menarik. Jika kita bosan dengan bentuk tampilan tabel yang standard. Kita dapat merubahnya lebih menarik. Langkah-langkahnya adalah sebagai berikut : a) Sorot bagian tabel yang akan dirubah tampilannya. 14 Aplikasi Komputer Gambar 25 Type Tabel yang akan digunakan b) Pilih Table Tools kemudian Design. Terdapat 98 type tabel yang siap digunakan. Pilihlah salah satu dari 98 type tabel tersebut. c) Maka akan berubah menjadi sepert gambar 36 dibawah ini : Gambar 26 Tabel yang sudah dirubah 7. Merubah Garis-garis Tabel a) Sorot tabel yang akan dirubah garis-garisnya. Gambar 27 Tabel yang akan dirubah bentuk garis pembatas 15 Aplikasi Komputer b) Klik Design dan Klik pada grup Draw Border. Gambar 28 Jendela Borders and Shading c) Pilihlah bentuk-bentuk garis, warna dan sebagainya pada kotak dialog, Borders and Shading yang muncul. Style, untuk mengubah bentuk baris. Color, untuk mengubah warna garis. Width, untuk mengatur ukuran ketebalan garis. d) Pilihlah sesuai dengan keinginan, maka tabel akan berubah bentuk menjadi seperti gambar 40 dibawah ini. 16 Aplikasi Komputer Gambar 29 Pemilihan Style Garis Gambar 30 Tabel yang sudah dirubah bentuk garis pembatas e) Tab Shading untuk memberikan warna backround tabel. 17 Aplikasi Komputer Gambar 31 Tab Shading f) Kemudian Klik Fill untuk memilih warna Backround Tabel. 18 Aplikasi Komputer Gambar 32 Memilih Warna Background Table g) Klik OK Gambar 33 Tabel yang sudah diberikan Warna 8. Mengatur Cell Allignment. Apabila kita membuat tabel dan mempunya judul yang sangat panjang, biasanya teks tersebut akan membuat barisan-barisan di bawahnya dan posisi teks agak keatas. Untuk mengatur posisi teks tersebut, berikut langkahlangkahnya. a) Klik Sel yang akan mempunyai judul panjang tersebut. 19 Aplikasi Komputer b) Klik Kanan Mouse c) Pada Cell Alignment, pilih posisi teks yang diinginkan. Gambar 34 Posisi Cell Allignment 20 Aplikasi Komputer





![Modul Aplikasi Komputer [TM3]](http://s1.studylibid.com/store/data/000066341_1-5086d8762c7d8ec3b3dadb1f66f56498-300x300.png)