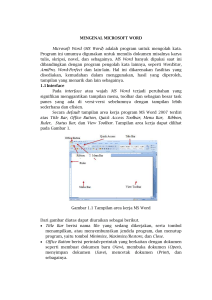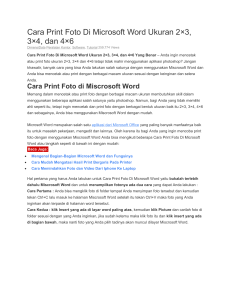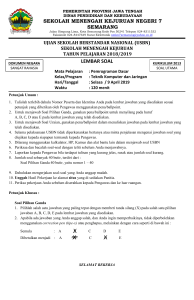1.Worksheet Ms. Excel
advertisement
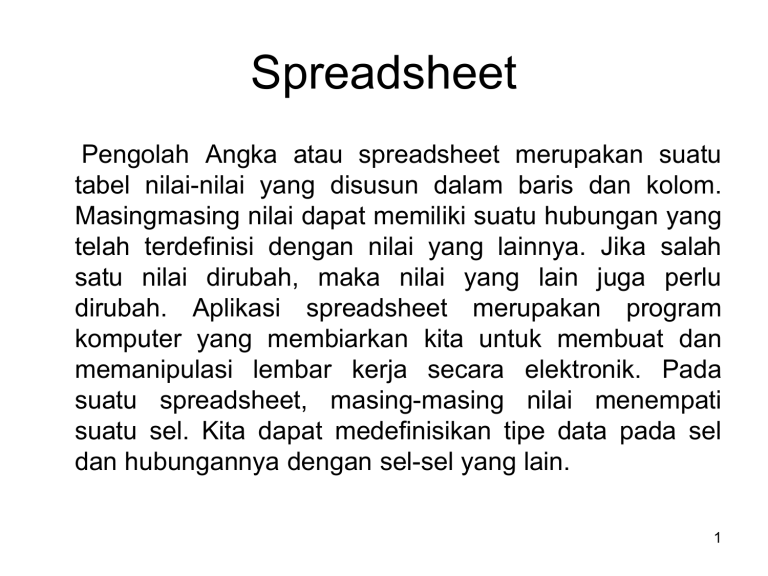
Spreadsheet Pengolah Angka atau spreadsheet merupakan suatu tabel nilai-nilai yang disusun dalam baris dan kolom. Masingmasing nilai dapat memiliki suatu hubungan yang telah terdefinisi dengan nilai yang lainnya. Jika salah satu nilai dirubah, maka nilai yang lain juga perlu dirubah. Aplikasi spreadsheet merupakan program komputer yang membiarkan kita untuk membuat dan memanipulasi lembar kerja secara elektronik. Pada suatu spreadsheet, masing-masing nilai menempati suatu sel. Kita dapat medefinisikan tipe data pada sel dan hubungannya dengan sel-sel yang lain. 1 Jenis – Jenis Pengolah Angka • • • • • • • • 1. MS Excel (Microsoft Office), 2. Lotus 1-2-3 (Lotus SmartSuite), 3. Quatro Pro (WordPerfect Office), 4. Applixware Spreadsheet (Applixware), 5. StarCalc (StarOffice), 6. KSpread (KOffice), 7. Gnumeric (Gnome Office), 8. Siag (Siag Office). 2 LEMBAR KERJA EXCEL Terdiri dari : • Row Heading (Kepala garis) adalah penunjuk lokasi baris pada lembar kerja yang aktif. terdiri dari 256 kolom (Coloumns) • Column Heading (Kepala kolom) adalah penunjuk lokasi kolom pada lembar kerja yang aktif. terdiri dari 65536 baris (Rows) SEL (CELL) : perpotongan antara baris dan kolom RANGE : gabungan dari beberapa sel CELL POINTER : adalah penunjuk sel yang aktif 3 LEMBAR KERJA EXCEL Jenis data yang dimasukkan ke lembar kerja : Teks, Nilai, Tgl, Jam. * NILAI : data berupa angka atau rumus diawali karakter : 0, 1, 2, …, 9, +, -, =, ., $, #, (, @ contoh : 745000 , =125+4750 * TEKS : data yang diawali dengan karakter huruf atau lambang-lambang yang tidak tercantum diatas contoh : Bandung Catatan : Pada keadaan default, setiap pengetikan angka akan otomatis tersimpan rapat kanan. Sedangkan teks akan otomatis tersimpan rapat kiri. 4 BEKERJA DENGAN LEMBAR KERJA • Menuju Suatu Lembar Kerja Klik nama salah satu lembar kerja yang terdapat pada Tab Lembar Kerja • Menambah Lembar Kerja – Insert > Worksheet – Klik kanan Tab Lembar Kerja •Tampil shortcut menus • Pilih Insert • Pilih Worksheet 5 MENGCOPY SHEET • Klik kanan Tab Lembar Kerja • Pilih Move or Copy Worksheet akan dicopy ke file mana ? Worksheet yang dicopy tersebut diletakkan sebelum sheet ? Aktifkan jika ingin membuat copy sheet 6 MEMBUAT AREA BEBAS SCROLL 7 MELEBARKAN KOLOM & BARIS 8 MELEBARKAN KOLOM & BARIS Arahkan mouse ke perbatasan sel untuk merubah lebar kolom Arahkan mouse ke perbatasan baris untuk tinggi baris 9 MENYISIPKAN SEL, KOLOM & BARIS 10 MENYISIPKAN SEL, KOLOM & BARIS SHIFT CELL RIGHT Menggeser seluruh sel, dimulai dari sel dimana penunjuk sel berada ke arah kanan SHIFT CELL DOWN Akan menggeser seluruh sel, dimulai dari sel dimana penunjuk sel berada ke arah bawah ENTIRE ROW Menyisipkan sebuah baris kosong ENTIRE COLUMN Menyisipkan sebuah kolom kosong 11 MEMBAGI LAYAR 12 FORMAT SEL MEMBERI BORDER - Blok area yang berisi data, klik menu FORMAT pilih CELLS - Aktifkan Tab BORDER, tentukan bordernya, klik OK sel yang akan diberi border pilih type garis untuk border 13 MEMBERI SHADING Klik menu Format, pilih Cells, aktifkan menu Pattern 14 MEMBUAT DATA BERURUT (FILL) Untuk membuat angka yang berurut : Ketik angka 1 pada sel A1 Ketik angka 2 pada sel A2 Blok kedua sel tsb, copy blok tsb ke bawah 15 MEMBUAT DATA BERURUT (FILL) 16 17 HEADER & FOOTER Seperti pada Microsoft Word, kita juga dapat menambahkan header dan footer. Caranya : Pilih tab Insert Header Footer 18 19 20 21 Agar dapat mencetak area tertentu saja atau mencetak area sel yang diinginkan, kamu dapat menggunakan fasilitas Print Area. Dengan menggunakan fitur Print area, maka hanya area sel yang terpilih saja yang akan dicetak. Untuk menggunakan fasilitas Print area ini silahkan diikuti langkah berikut ini : • Blok area sel yang akan dicetak 22 • Pada ribbon Page Layout, pilih Print Area kemudian klik Set Print Area • Maka area sel yang diblok tadi akan dikelilingi oleh garis putus-putus. Jika anda melakukan print document, maka yang tercetak adalah tulisan yang berada di dalam garis putus-putus tersebut. 23 • Untuk menghapus print area: Pada Page Layout tab, Page Setup group, klik Print Area dan pilih Clear Print Area. • Untuk menambahkan range baru untuk print area dengan cara berikut: Pilih kumpulan sel yang akan ditambahkan. Pada Page Layout tab, Page Setup group, klik Print Area dan pilih Add Print Area. 24


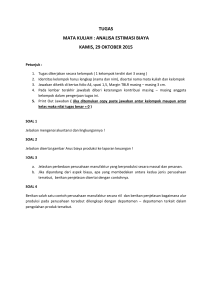
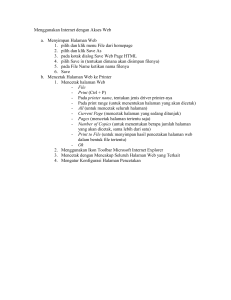

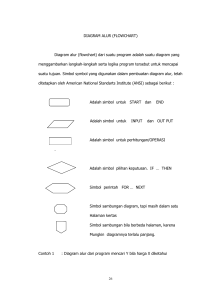

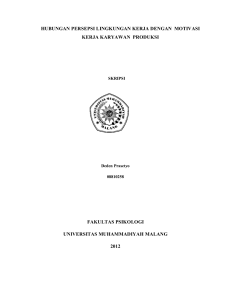
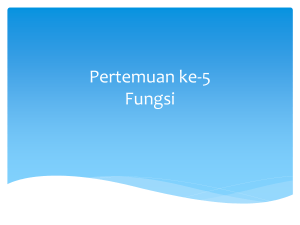
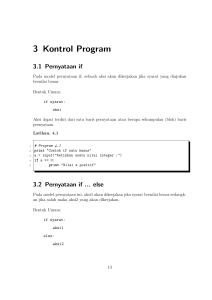

![Modul Aplikasi Komputer [TM9]](http://s1.studylibid.com/store/data/000325206_1-45079af1ca774d08532659d7e8cb03d3-300x300.png)



![Modul Aplikasi Komputer [TM4]](http://s1.studylibid.com/store/data/000067754_1-25da9611e5fc9a0c380001e2868627a3-300x300.png)