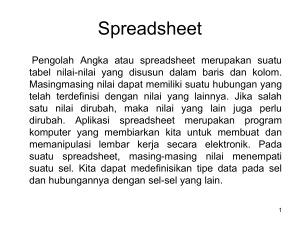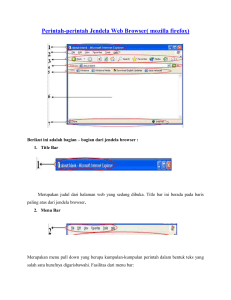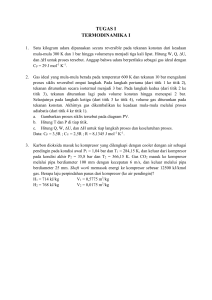Perkembangan Pemuda
advertisement

PKTI 2A ATA 2014/2015 Bab 4 : Format Tampilan Teks, Angka, Sel dan Halaman pada Ms Excel Mengatur format tampilan teks Huruf dalam sel dapat diformat sebagai berikut : • Number (mengatur format jenis data yang berupa angka). Dapat membuat simbol mata uang dengan memilih Accounting. • Alignment (mengatur format tampilan vertikal, horizontal, dan derajat kemiringan huruf dalam sel). Pada Orientation aturlah tata letak dan derajat kemiringan huruf. • Font (mengatur format jenis, ukuran dan warna huruf) • Border (mengatur format garis disekitar sel) • Patterns (mengatur format warna pada sel) • Protection (mengunci ataupun menyembunyikan sel) Menghitung jumlah data teks • Fungsi ISTEXT digunakan untuk mengetahui apakah data dalam sel merupakan data teks atau bukan. • Bila digabungkan dengan fungsi SUMPRODUCT dapat digunakan untuk menghitung jumlah sel yang berisi data teks dalam suatu range. • Bila digabungkan dengan fungsi SUM dapat juga digunakan untuk menghitung jumlah sel yang berisi data teks dalam bentuk formula array. Menghitung jumlah data teks Menghitung jumlah data dengan huruf awal tertentu • Misalkan akan menghitung jumlah salesman yang huruf pertamanya menggunakan huruf “A”, maka dapat digunakan fungsi COUNTIF kemudian range dan diikuti huruf yang akan dicari. Menghitung jumlah data dengan huruf awal tertentu Menghitung jumlah karakter teks dalam suatu sel • Fungsi LEN digunakan untuk menghitung jumlah karakter teks yang terdapat dalam suatu sel. • Untuk menghitung jumlah karakter dari beberapa sel (range), dapat digunakan gabungan dengan fungsi SUM dalam bentuk formula array. Menghitung jumlah dan mengambil beberapa karakter, teks dalam suatu sel Mengambil beberapa karakter teks dalam suatu sel • Left : mengambil karakter yang ada di sebelah kiri dari satu kesatuan karakter. Penulisan : =LEFT(teks, jumlah_karakter) Contoh : Misal kita akan mengambil karakter yang ada di sel A1 (Februari) sebanyak 3 huruf Penulisan : =LEFT(A1;3) hasilnya Feb • Right : mengambil karakter yang ada di sebelah kanan dari satu kesatuan karakter. Penulisan : =RIGHT(teks, jumlah_karakter) Contoh : =RIGHT(A1;3) hasilnya ari • Mid : mengambil karakter yang ada di tengah dari satu kesatuan karakter. Penulisan : =MID(teks, angka_awal, jumlah_karakter) Contoh : =MID(A1:3:3) hasilnya bru Mengubah case suatu character • Upper : mengubah semua karakter dalam setiap kata yang ada pada suatu teks menjadi huruf besar/ kapital. Contoh : =UPPER(“saya”) menghasilkan SAYA • Lower : mengubah semua karakter dalam setiap kata yang ada pada suatu teks menjadi huruf kecil. Contoh : =LOWER(“SAYA”) menghasilkan saya • Proper : mengubah karakter pertama dalam setiap kata yang ada pada suatu teks menjadi huruf besar/ kapital dan mengubah huruf berikutnya dengan huruf kecil. Contoh : =PROPER(“saya sedang praktikum”) menghasilkan Saya Sedang Praktikum Menghitung jumlah data yang lebih besar atau lebih kecil dr rata2 • Kombinasi dari fungsi COUNTIF dengan fungsi AVERAGE dapat digunakan untuk mengetahui berapa jumlah data yang lebih besar atau lebih kecil dari rata-rata pada suatu range. Menghitung jumlah data yang lebih besar atau lebih kecil dr rata2 Membuat Nomor dan Bulan berurutan • Ketik angka atau bulan (dalam bahasa Inggris) pertama pada sel yang diinginkan. • Ketik angka atau bulan kedua (dalam bahasa Inggris) pada sel selanjutnya (berurutan). • Blok kedua sel tersebut secara berurutan. • Letakkan pointer pada sudut kanan bawah hingga keluar tanda tambah. Membuat data terurut Ada 2 macam data terurut : • Ascending – – – – Data terurut dari angka terkecil ke besar, Atau terurut dari huruf “A” ke “Z”, Dapat langsung mengklik , Atau klik Data pada menu bar, kemudian pilih Sort, lalu muncul kotak dialog, tentukan syarat yang diinginkan. • Descending – Data terurut dari angka terbesar ke kecil, – Atau terurut dari huruf “Z” ke “A”, – Klik Data pada menu bar, kemudian pilih Sort, lalu muncul kotak dialog, tentukan syarat yang diinginkan. Membuat data terurut Membuat data terurut Membuat border dan shading Ada 2 cara membuat border dan shading : • Melalui Tool Bar – Klik icon trus pilih border yang diinginkan. – Untuk shadingnya klik icon trus pilih warna yang diinginkan. • Melalui Menu Bar – Pilih Format pada menu bar, kemudian klick Cells, lalu muncul kotak dialog, trus pilih tab border untuk menentukan border yang diinginkan, kemudian pilih tab pattern untuk warna/ shading yang diinginkan. Membuat border dan shading Membuat border dan shading Mencetak • Menggunakan Windows 2003 – Pilih File pada menu bar, kemudian klik Print, muncul kotak dialog, kemudian tentukan pilihan-pilihannya. • Menggunakan Windows 2007 – Klik Office Button, kemudian klik Print, lalu pilih Print lagi, muncul kotak dialog, kemudian tentukan pilihanpilihannya. • Menggunakan Windows 2010 – Pilih File pada menu bar, kemudian klik Print, mucul drop down menu, lalu tentukan pilihan-pilihannya. Mencetak pada Windows 2003 Mencetak pada Windows 2007&2010 Matur Nuwun