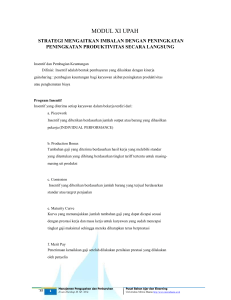Modul Aplikasi Komputer [TM5]
advertisement
![Modul Aplikasi Komputer [TM5]](http://s1.studylibid.com/store/data/000300984_1-9f93817443b452758cd3863a7da5b466-768x994.png)
MODUL PERKULIAHAN APLIKASI KOMPUTER Microsoft Word Fakultas Program Studi Ilmu Komputer Teknik Informatika 2013 1 Tatap Muka 05 Kode MK Disusun Oleh MK10230 Desi Ramayanti, S.Kom, MT Abstract Kompetensi Selain sebagai software pengolah kata juga mencakup: pengaturan halaman, membuat footnote, header dan footer, membuat table dan daftar isi . Mahasiswa dapat menjelaskan fooder dan header, footnote, table dan daftar isi dari mata kuliah teori dan aplikasi Microsoft Word 2007. Nama Mata Kuliah dari Modul Desi Ramayanti, S.Kom, MT Pusat Bahan Ajar dan eLearning http://www.mercubuana.ac.id MICROSOFT WORD 2007 ( bagian III ) 1.1. FOOTNOTE Footnote dan endnote bermanfaat dalam membuat kutipan pendapat orang lain dalam teks yang dibuat. Biasanya footnote dan endnote ini banyak digunakan dalam penulisan artikel ilmiah ataupun buku teks. Footnote ditandai dengan pemberian nomor dibelakang suatu teks. Keterangan footnote akan muncul bila pointer diletakkan di dekat kursor yang diberi nomor footnote. Endnote adalah catatan akhir suatu dokumen yang diletakkan di halaman paling akhir dari suatu dokumen. Adapun cara pembuatannya adalah sebagai berikut : 1. Letakkan kursor di belakang kalimat atau paragraph yang akan diberi footnote 2. Lalu klik ribbon References 3. Kemudian pilih Insert Footnote 4. Ketikkan keterangan footnote 5. Tampilan footnote Gambar 1. Letakkan kursor di belakang kalimat atau paragraph yang akan diberi footnote 2013 2 Nama Mata Kuliah dari Modul Desi Ramayanti, S.Kom, MT Pusat Bahan Ajar dan eLearning http://www.mercubuana.ac.id Gambar 2. Memberikan footnote Gambar 3. Tampilan footnote 2013 3 Nama Mata Kuliah dari Modul Desi Ramayanti, S.Kom, MT Pusat Bahan Ajar dan eLearning http://www.mercubuana.ac.id 1.2. Header dan Footer Apabila hendak memberikan informasi tambahan terhadap teks yang ditulis dalam halaman lembar kerja. Biasanya header dan footer ini banyak digunakan untuk memberikan keterangan nama penulis, judul buku atau artikel ilmiah ataupun judul makalah diatas atau dibawah halaman lembar kerja. Untuk menambahkan informasi diatas halaman lembar kerja, bisa digunakan header. Adapun langkah-langkah dalam pembuatan header dan footer sebagai berikut: 1 pilih Insert pada menu utama 2 Pilih Header dalam insert tersebut 3 Pilih bentuk Header yang diinginkan 4 Ketik informasi yang diinginkan 5 Kemudian Close Header and Footer Gambar 4. Membuat Header 2013 4 Nama Mata Kuliah dari Modul Desi Ramayanti, S.Kom, MT Pusat Bahan Ajar dan eLearning http://www.mercubuana.ac.id Gambar 5. Menutup header dan Footer Jika tampilan dibawah halaman lembar kerja pengetikan ingin ditampilkan, maka bisa digunakan footer. Langkah-langkahnya adalah sama dengan cara membuat header, hanya pilihan header diganti footer. 1.3. Membuat Tabel Dalam penulisan terkadang ada pencantuman tabel dalam ketikan, yang berfungsi sebagai informasi tambahan dalam penulisan tersebut agar terlihat lebih jelas dalam penjelasan penulisannnya, untuk itu bila hendak membuat table di MS word langkah-langkahnya sebagai berikut ; 1. Klik insert pada menu 2. Kemudian klik table, lalu klik insert table 3. Tentukan jumlah baris dan kolom yang diinginkan. 4. Klik ok. 2013 5 Nama Mata Kuliah dari Modul Desi Ramayanti, S.Kom, MT Pusat Bahan Ajar dan eLearning http://www.mercubuana.ac.id 1 2 Gambar 6. Membuat Tabel 3 4 Gambar 7. Tab menu insert Tabel Jika hendak membuat tabel secara cepat, maka dapat menggunakan fasilitas Quict Table dalam MS Word, fasilitas ini memungkinkan pengguna membuat tabel secara cepat dengan format tabel yang sudah disedian oleh MS Word. Caranya adalah sebagai berikut: 1. Pilih insert pada menu (sama seperti digambar 6) 2. Pilih table dalam insert (sama seperti digambar 6) 2013 6 Nama Mata Kuliah dari Modul Desi Ramayanti, S.Kom, MT Pusat Bahan Ajar dan eLearning http://www.mercubuana.ac.id 3. Pilih Quick Table 4. Pilih jenis tabel yang diiginkan. 3 Gambar 8. Pilih QuickTables Gambar 9. Pilih Jenis Tabel 2013 7 Nama Mata Kuliah dari Modul Desi Ramayanti, S.Kom, MT Pusat Bahan Ajar dan eLearning http://www.mercubuana.ac.id Jika ingin membuat judul tabel, beberapa sel dalam tabel dapat digabung menjadi satu sel. Cara penggabungan sel dilakukan sebagai berikut: 1. Pilih sel yang akan digabung, kemudian Klik kanan mouse pada sel yang akan digabung 2. Kemudian pilih merge cells Gambar 10. Menggabungkan sel Kemudian setelah 2 sel digabung, supaya terlihat rapih maka tampilan teks atau angka dalam table perlu diatur posisinya. Untuk keperluan tersebut bisa dilakukan dengan cara sebagai berikut: 1 Pilih teks atau angka yang akan diatur posisinya. 2 Klik kanan mouse pada teks yang dipilih, pilih cell alignment, kemudian pilih jenis pengaturan yang diinginkan. 2013 8 Nama Mata Kuliah dari Modul Desi Ramayanti, S.Kom, MT Pusat Bahan Ajar dan eLearning http://www.mercubuana.ac.id Gambar 11. Mengatur posisi teks Pada saat membuat tabel, kadangkala baris atau kolom yang terlalu banyak sehingga kolom atau baris tersebut perlu dihapus. Langkah-langkah menghapus kolom atau baris adalah sebagai berikut: 1 Kursor diletakkan pada baris atau kolom yang akan dihapus 2 Kemudian klik ribbon layout 3 lalu klik delete pada group Rows and Columns 2013 9 Nama Mata Kuliah dari Modul Desi Ramayanti, S.Kom, MT Pusat Bahan Ajar dan eLearning http://www.mercubuana.ac.id Gambar 12. Menghapus Baris Jenis garis yang terdapat pada tabel, bisa di rubah sesuai keinginan pengguna, misalnya garis yang ada pada tabel ingin di tebalkan atau sebaliknya. Adapun caranya adalah sebagai berikut : 1 Pilih bagian tabel yang ingin ditebalkan atau ditipiskan 2 Klik kanan mouse, pilih Borders and shading 3 Pilih seting 4 Pilih garis yang diinginkan 5 Klik ok 2013 10 Nama Mata Kuliah dari Modul Desi Ramayanti, S.Kom, MT Pusat Bahan Ajar dan eLearning http://www.mercubuana.ac.id Gambar 13 memilih border and shading Gambar 14. Menebalkan garis 2013 11 Nama Mata Kuliah dari Modul Desi Ramayanti, S.Kom, MT Pusat Bahan Ajar dan eLearning http://www.mercubuana.ac.id 1.4. WORD ART Word art adalah membuat teks tulisan kata2 agar terkesan lebih menarik dalam sebuah penulisan. Selain untuk penulisan bisa juga untuk membuat brosur, spanduk, undangan dan lain-lain. Langkah-langkah untuk membuat word art adalah sebagai berikut : 1. Pilih menu insert 2. Kemudian pilih word Art 3. Maka muncul tab Word Art Text 2 4. Lalu tekan ok 1 Gambar 15. Tampilan menu Word Art Gambar 16. Tampilan Edit WordArt Text 2013 12 Nama Mata Kuliah dari Modul Desi Ramayanti, S.Kom, MT Pusat Bahan Ajar dan eLearning http://www.mercubuana.ac.id Gambar 17. Tampilan output WordArt Text 1.5. TABLE OF CONTENS Pada Microsoft Office, terdapat fasilitas membuat TOC atau Daftar Isi secara otomatis. Menu ini baru dapat digunakan apabila kita telah konsisten menggunakan style seperti yang telah dibahas sebelumnya. Langkah-langkahnya adalah sebagai berikut ; 1. Pilih menu References 2. Kemudian pilih Table of Contents. 1 2 2013 13 Nama Mata Kuliah dari Modul Desi Ramayanti, S.Kom, MT Pusat Bahan Ajar dan eLearning http://www.mercubuana.ac.id 1.6. LATIHAN Pelajari Dirumah 1. Buatlah tabel berukuran 5x10 dengan cepat. 2. Apa perbedaan Insert Table dengan cell block dan dengan manual? 3. Apa kegunaan Draw Table? 4. Apa kegunaan Convert Text to Table? 5. Apa kegunaan menu Excel Spreadsheet pada menu Table? 6. Apa kegunaan Quick Tables? 7. Bagaimana mengatur alignment pada tabel? 8. Bagaimana mengatur atribut font (warna, ukuran, dsb.) pada tabel? 9. Bagaimana menambahkan kolom pada tabel? 10. Bagaimana menambahkan baris pada tabel? 11. Bagaimana menghapus kolom pada tabel? 12. Bagaimana menghapus baris pada tabel? 13. Bagaimana menghapus seluruh isi tabel? 14. Bagaimana pula menghapus tabel tersebut? Apa perbedaanya dengan menghapus isi tabel? DAFTAR PUSTAKA Suharno Prawirosumarto, Aplikasi Komputer Edisi 3 2012. Jakarta : Mitra Wacana Media. 2013 14 Nama Mata Kuliah dari Modul Desi Ramayanti, S.Kom, MT Pusat Bahan Ajar dan eLearning http://www.mercubuana.ac.id
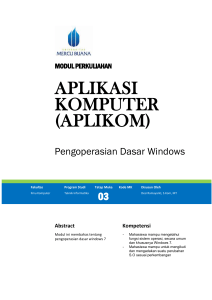
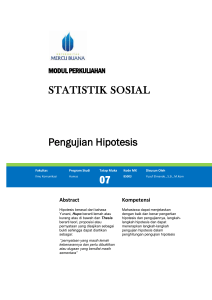
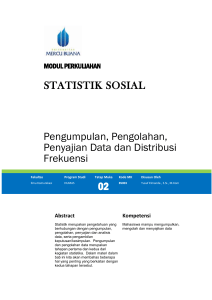
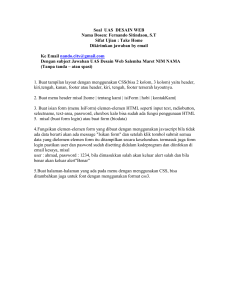
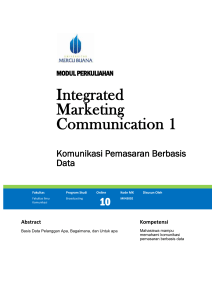
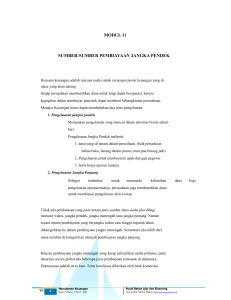
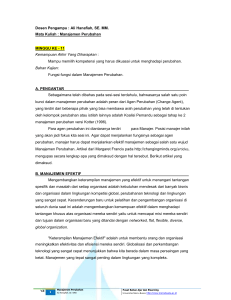
![Modul Riset Advertising dan Marcomm [TM10]](http://s1.studylibid.com/store/data/000142912_1-88be32367fda1f7012482a2ad163e17b-300x300.png)