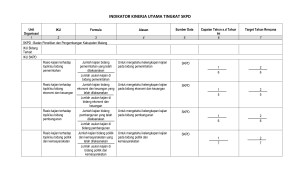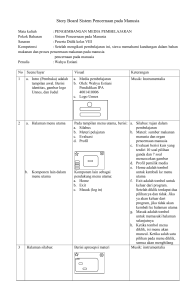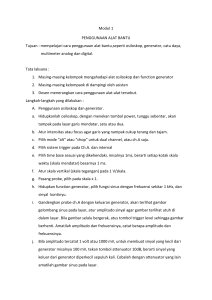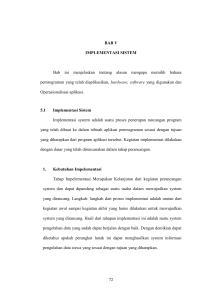DOKUMENTASI ADMINISTRATOR SISTEM INFORMASI
advertisement
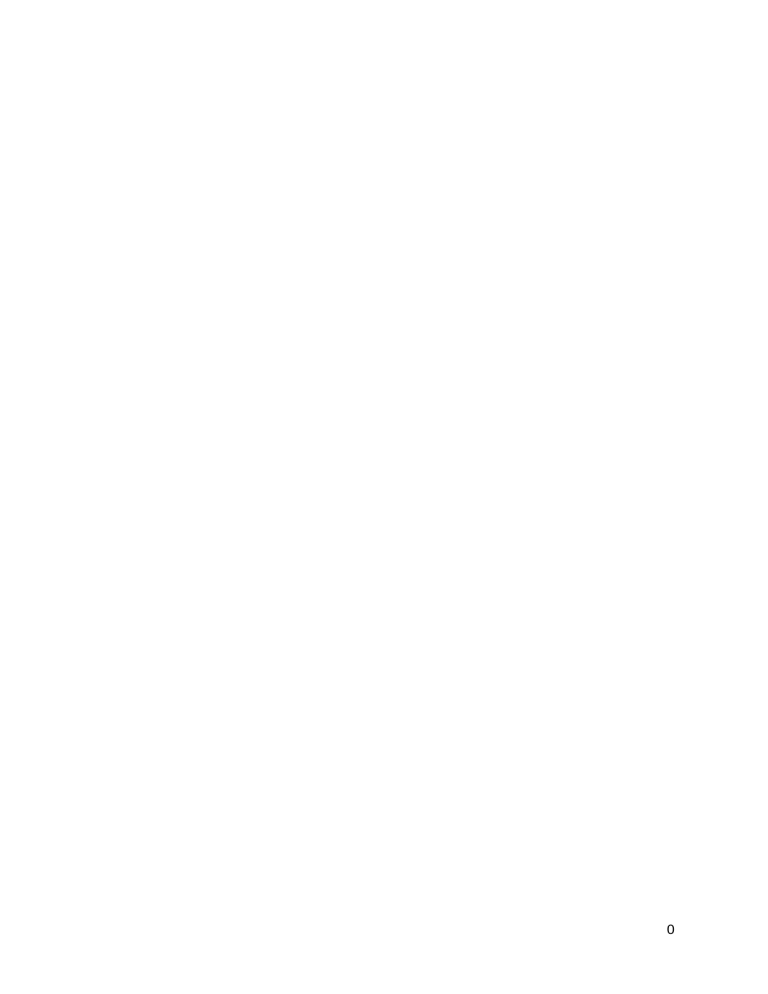
0 DAFTAR ISI DAFTAR ISI ...........................................................................................................................ii DAFTAR GAMBAR ............................................................................................................... 1 APLIKASI SIMPPD KAB. BEKASI......................................................................................... 3 A. Login SIMPPD ............................................................................................................. 3 B. Dashboard ................................................................................................................... 4 C. Realisasi Kegiatan ....................................................................................................... 5 1) Menambah Target ..................................................................................................... 5 2) Menambah Indikator Keluaran ................................................................................... 6 3) Menambah Paket Kegiatan........................................................................................ 8 D. Data Summary & Report ............................................................................................ 11 E. Executive Summary (EIS) .......................................................................................... 13 1) Home ....................................................................................................................... 14 2) Grafik ....................................................................................................................... 14 3) Peringkat SKPD....................................................................................................... 15 4) Data Paket............................................................................................................... 15 5) Rapor Paket ............................................................................................................ 16 F. SPJ ............................................................................................................................ 16 G. SP2D ......................................................................................................................... 17 H. Manajemen PPTK ...................................................................................................... 18 1) Menambah Data PPTK ............................................................................................ 18 2) Mengubah Data PPTK ............................................................................................. 19 3) Menghapus Data PPTK ........................................................................................... 20 I. Pencarian .................................................................................................................. 21 J. Akun Saya ................................................................................................................. 22 K. Log Pengguna ........................................................................................................... 22 L. Log Aktifitas ............................................................................................................... 23 M. Log Out ...................................................................................................................... 24 ii DAFTAR GAMBAR Gambar 1. Tombol Login SIMPPD ........................................................................................ 3 Gambar 2. Form Login .......................................................................................................... 3 Gambar 3. Halaman Log Aktifitas.......................................................................................... 4 Gambar 4. Halaman Statistik Visitor...................................................................................... 4 Gambar 5. Halaman Statistik Visitor (2) ................................................................................ 5 Gambar 6. Halaman Realisasi Kegiatan................................................................................ 5 Gambar 7. Input Target Fisik................................................................................................. 6 Gambar 8. Tombol Tambah Indikator .................................................................................... 6 Gambar 9. Form Tambah Indikator ....................................................................................... 7 Gambar 10. Tombol Detail Indikator...................................................................................... 7 Gambar 11. Form Detail Indikator ......................................................................................... 8 Gambar 12. Tombol Hapus Indikator .................................................................................... 8 Gambar 13. Halaman Konfirmasi Hapus Data Indikator ........................................................ 8 Gambar 14. Tambah Paket Manual ...................................................................................... 9 Gambar 15. Tombol Pilih PPTK ............................................................................................ 9 Gambar 16. Form PPTK ....................................................................................................... 9 Gambar 17. Tombol Proses Pengadaan ............................................................................... 9 Gambar 18. Form Proses Pengadaan ................................................................................. 10 Gambar 19. Tombol Foto .................................................................................................... 10 Gambar 20. Form Foto Paket.............................................................................................. 10 Gambar 21. Halaman Data Summary & Report .................................................................. 12 Gambar 22. Cetak Paket SKPD .......................................................................................... 13 Gambar 23. Rekap BL – BTL .............................................................................................. 13 Gambar 24. Cetak Statistik Monitoring ................................................................................ 13 Gambar 25. Halaman Executive Summary ......................................................................... 14 Gambar 26. Halaman Home - EIS....................................................................................... 14 Gambar 27. Halaman Grafik - EIS....................................................................................... 14 Gambar 28. Halaman Peringkat SKPD – EIS...................................................................... 15 Gambar 29. Halaman Data Paket – EIS .............................................................................. 15 Gambar 30. Halaman Rapor Paket – EIS............................................................................ 16 Gambar 31. Halaman SPJ .................................................................................................. 16 Gambar 32. Table Data SPJ ............................................................................................... 17 Gambar 33. Halaman SP2D................................................................................................ 17 Gambar 34. Data SP2D ...................................................................................................... 17 1 Gambar 35. Halama Manajemen PPTK .............................................................................. 18 Gambar 36. Tombol Tambah Data PPTK............................................................................ 18 Gambar 37. Form Tambah PPTK........................................................................................ 19 Gambar 38. Tombol Edit Data PPTK .................................................................................. 19 Gambar 39. Form Edit PPTK .............................................................................................. 20 Gambar 40. Tombol Delete Data PPTK .............................................................................. 20 Gambar 41. Konfirmasi Hapus Data PPTK ......................................................................... 21 Gambar 42. Halaman Pencarian Data ................................................................................ 21 Gambar 43. Hasil Pencarian Data ....................................................................................... 22 Gambar 44. Halaman Akun Saya ........................................................................................ 22 Gambar 45. Halaman Log Pengguna .................................................................................. 23 Gambar 46. Halaman Log Aktifitas...................................................................................... 23 Gambar 47. Halaman Konfirmasi Logout ............................................................................ 24 2 APLIKASI SIMPPD KAB. BEKASI A. Login SIMPPD Aplikasi SIMPPD Kab. Bekasi disebut juga dengan aplikasi Pengendalian Perencanaan dan Percepatan Pelaksanaan Pembangunan Daerah (P5D) dapat diakses melalui alamat http://simppd-bekasi.simda.net. Setelah mengakses alamat tersebit akan ditampilkan halaman Home EIS. Untuk dapat mengakses menu – menu yang terdapat pada aplikasi tersebut dapat dilakukan dengan memilih tombol Login selanjutnya, pada form login isikan username dan password pengguna. Gambar 1. Tombol Login SIMPPD Gambar 2. Form Login 3 B. Dashboard Menu Dashboard menampilkan data informasi tambahan untuk pengguna yang terdiri dari : 1. Log Aktifitas Menampilkan informasi data log aktifitas bagi pengguna aplikasi atau admin. Gambar 3. Halaman Log Aktifitas 2. Statistik Visitor Menampilkan informasi data visitor yang terbentuk dalam format grafik untuk perhari, pertahun, perhari. Gambar 4. Halaman Statistik Visitor 4 Gambar 5. Halaman Statistik Visitor (2) C. Realisasi Kegiatan Menu Realisasi Kegiatan adalah menu yang digunakan untuk menampilkan data realisasi kegiatan. Untuk menampilkan data dapat dilakukan pada bagian Tampilkan Data namun sebelumnya pilih nama SKPD dan nama Program terlebih dahulu. Data nama kegiatan dapat dilihat pada Table Data. Gambar 6. Halaman Realisasi Kegiatan 1) Menambah Target Pilih nama Kegiatan yang akan ditambahkan target fisiknya. Isikan Target Fisik pada kolom yang tersedia. Tekan tombol Simpan. 5 Gambar 7. Input Target Fisik 2) Menambah Indikator Keluaran Tekan tombol Tambah Indikator. Pada Form Tambah Indikator, isikan Indikator Keluaran, Satuan, Target dan Realisasi nya. Tekan tombol Simpan. Gambar 8. Tombol Tambah Indikator 6 Gambar 9. Form Tambah Indikator Untuk melihat detail data indikator dapat dilakukan dengan menekan tombol Detail pada data indikator. Gambar 10. Tombol Detail Indikator 7 Gambar 11. Form Detail Indikator Sedangkan untuk menghapus data indikator, dapat dilakukan melalui tombol Hapus Indikator. Gambar 12. Tombol Hapus Indikator Gambar 13. Halaman Konfirmasi Hapus Data Indikator 3) Menambah Paket Kegiatan Pilih tombol Tambah Paket. Pada halaman Form Tambah Paket, isikan data sesuai dengan kolom yang tersedia. Tekan tombol Simpan. 8 Gambar 14. Tambah Paket Manual Setelah paket kegiatan ditambahkan, terdapat beberapa aksi yang dapat dilakukan pada data paket kegiatan tersebut. Yaitu menambah PPTK, proses pengadaan, menambahkan foto, detail data serta hapus data paket kegiatan. Pilih PPTK Tekan tombol Pilih PPTK pada data paket kegiatan. Pilih nama PPTK. Gambar 15. Tombol Pilih PPTK Gambar 16. Form PPTK Proses Pengadaan Tekan tombol Proses Pengadaan pada data paket kegiatan. Pada halaman Form Proses Pengadaan, pilih apakah Selesai Pekerjaan atau Selesai Pengadaan. Gambar 17. Tombol Proses Pengadaan 9 Gambar 18. Form Proses Pengadaan Foto Untuk menambahkan foto pada paket kegiatan, dapat dilakukan melalui langkah – langkah sebagai berikut : Pilih tombol Foto. Gambar 19. Tombol Foto Pada Form Foto Paket, isikan data – data yang diperlukan sesuai dengan kolom yang tersedia. Dan tekan tombol Simpan. Gambar 20. Form Foto Paket 10 D. Data Summary & Report Menu Data Summary & Report berfungsi untuk menampilkan Halaman Data Summary dan Report yang berisikan summary data yang dibutuhkan oleh SKPD, report khusus SKPD dan P5D. Halaman Data Summary & Report terbagi ke dalam beberapa tampilan panel utama yaitu Data Summary, Report Bappeda, dan Report Dokumen P5D. Untuk dapat mencetak laporan dapat dilakukan dengan menekan Cetak PDF pada laporan yang akan dicetak. 11 Gambar 21. Halaman Data Summary & Report 12 Gambar 22. Cetak Paket SKPD Gambar 23. Rekap BL – BTL Gambar 24. Cetak Statistik Monitoring E. Executive Summary (EIS) Menu Executive Summary (EIS) digunakan untuk menampilkan data-data atau informasi executive summary (dapat diperhatikan pada tampilan gambar dibawah ini). 13 Gambar 25. Halaman Executive Summary 1) Home Menu Home pada Halaman Excecutive Summary menampilkan data Rekapitulasi Realisasi Pelaksanaan APBD Kabupaten Bekasi seperti pada gambar dibawah ini : Gambar 26. Halaman Home - EIS 2) Grafik Menu Grafik menampilkan Grafik Realisasi Keungan BL+BTL SKPD seperti gambar berikut : Gambar 27. Halaman Grafik - EIS 14 3) Peringkat SKPD Menu Peringkat SKPD adalah menu yang menampilkan data peringkat SKPD secara per bulan. Gambar 28. Halaman Peringkat SKPD – EIS Pada Halaman Peringkat SKPD dilengkapi dengan tombol Realisasi Fisik dan Realisasi Keungan. Tombol Realisasi Fisik menampilkan data peringkat SKPD berdasarkan realisasi fisik per bulan sedangkan tombol Realisasi Keungan menampilkan data peringkat SKPD berdasarkan realisasi keungan per bulan. 4) Data Paket Menu Data Paket menampilkan data paket SKPD seperti pada gambar dibawah ini. Gambar 29. Halaman Data Paket – EIS Pada Halaman Data Paket dilengkapi dengan Fasilitas Pencarian Paket dan tombol Rapor Paket Seluruh SKPD. Untuk melakukan pencarian paket dapat dilakukan dengan mengisi Nama Paket, memilih SKPD, dan memilih Progress kemudian klik tombol Cari. 15 5) Rapor Paket Menu Rapor Paket menampilkan data rapor paket seluruh SKPD seperti pada gambar dibawah ini. Gambar 30. Halaman Rapor Paket – EIS Pada Halaman Data Paket dilengkapi dengan Fasilitas Pencarian Paket. Untuk melakukan pencarian paket dapat dilakukan dengan mengisi Nama Paket, memilih SKPD, dan memilih Progress kemudian klik tombol Cari. F. SPJ Menu SPJ digunakan untuk menampilkan dan melihat data SPJ secara detail. Untuk menampilkan data SPJ dapat dilakukan dengan cara memilih SKPD, memilih Program dan memilih Kegiatan kemudian klik tombol Tampilkan Data. Gambar 31. Halaman SPJ 16 Gambar 32. Table Data SPJ G. SP2D Menu SP2D digunakan untuk menampilkan dan melihat data SP2D secara detail. Tampilan halaman SP2D terlihat seperti gambar dibawah ini : Gambar 33. Halaman SP2D Untuk menampilkan data SP2D dapat dilakukan dengan cara memilih SKPD, memilih Program dan memilih Kegiatan kemudian klik tombol Tampilkan Data. Gambar 34. Data SP2D 17 H. Manajemen PPTK Menu Manajemen PPTK adalah menu yang menampilkan Halaman PPTK yang digunakan sebagai tempat pengaturan data PPTK (Pejabat Pelaksana Teknis Kegiatan). Untuk menampilkan Halaman PPTK dapat dilakukan dengan memilih pada Menu Utama kemudian mengklik menu Manajemen PPTK. Gambar 35. Halama Manajemen PPTK 1) Menambah Data PPTK Untuk menambahkan data PPTK, dapat dilakukan admin dengan cara berikut: Pada Halaman PPTK, klik tombol Tambah Data Gambar 36. Tombol Tambah Data PPTK Selanjutnya akan ditampilkan Halaman Tambah PPTK, kemudian isilah data tambah PPTK dengan lengkap dan mengklik tombol Simpan untuk menyimpan data. Klik tombol Kembali untuk kembali ke Halaman PPTK. 18 Gambar 37. Form Tambah PPTK 2) Mengubah Data PPTK Untuk mengubah data PPTK dapat dilakukan dengan cara dibawah ini : Pilih data PPTK yang akan diubah kemudian klik tombol Edit Data. Gambar 38. Tombol Edit Data PPTK Pada Halaman Edit PPTK, ubahlah data PPTK sesuai dengan kebutuhan kemudian klik tombol Simpan. 19 Gambar 39. Form Edit PPTK 3) Menghapus Data PPTK Untuk menghapus data PPTK dapat dilakukan dengan cara, sebagai berikut : Pilih data PPTK yang akan dihapus kemudian klik tombol Delete Data. Gambar 40. Tombol Delete Data PPTK 20 Kemudian akan ditampilakan pesan konfirmasi untuk menghapus data PPTK seperti gambar dibawah ini dan klik tombol OK. Gambar 41. Konfirmasi Hapus Data PPTK I. Pencarian Menu Pencarian merupakan menu yang digunakan sebagai fasilitas untuk melakukan pencarian data SKPD atau data yang berkaitan dengan program dan kegiatan SKPD. Untuk menampilkan Halaman Pencarian dapat dilakukan dengan memilih pada Menu Utama kemudian mengklik menu Pencarian. Gambar 42. Halaman Pencarian Data Untuk melakukan pencarian data, dapat dilakukan dengan cara : Mengisi Nama Program, Nama Kegiatan dan Nama Paket (Jika ingin menampilkan Program dan Kegiatan SKPD secara lebih khusus), kemudin klik tombol Tampilkan Data; atau Mengisi Jenis Paket, Nilai Paket, Nama Pelaksana dan Lokasi (Jika ingin menampilkan Program dan Kegiatan SKPD berdasarkan Paket) kemudin klik tombol Tampilkan Data. Gambar dibawah merupakan contoh pencarian data berdasarkan Paket. 21 Gambar 43. Hasil Pencarian Data J. Akun Saya Menu Akun Saya berfungsi untuk mengubah data akun yang dimiliki. Berikut ini adalah tampilan dari menu Akun Saya. Gambar 44. Halaman Akun Saya K. Log Pengguna Menu Log Pengguna digunakan untuk melihat kapan saja pengguna yang sedang mengakses sistem melakukan login. Sesuai dengan pilihan nama pengguna yang akan ditampilkan. Menu ini dapat diakses dengan menekan menu Log Pengguna kemudian isikan rentang waku yang akan ditampilkan, tekan tombol Tampilkan Data. Data-data yang ditampilkan meliputi nama user, waktu login dan IP address dari user yang mengakses aplikasi SIMPPD. 22 Gambar 45. Halaman Log Pengguna L. Log Aktifitas Berfungsi untuk melihat aktivitas transaksi yang telah dilakukan. Gambar 46. Halaman Log Aktifitas 23 M. Log Out Apabila user ingin keluar penggunadapat menekan menu “ dari aplikasi SIMPPD Kabupaten Bekasi, ” untuk keluar dari aplikasi, kemudian akan ditampilakan pesan konfirmasi seperti gambar berikut ini. Gambar 47. Halaman Konfirmasi Logout 24