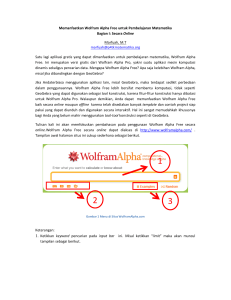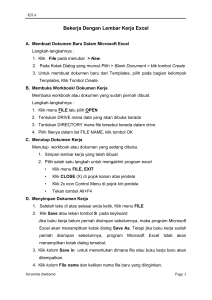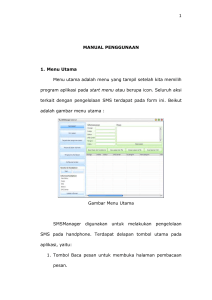Mengelola Koleksi Digital dengan EPrints
advertisement

Pengorganisasian Koleksi Digital pada EPrints Oleh: Miswan Disampaikan pada Workshop Perpustakaan PTAI di Yogyakarta, 18-20 Mei 2011 Pendahuluan • Secara prinsip pengelolaan dokumen digital di Eprints tidak jauh berbeda dengan aplikasi sejenis lainnya (bagi yang memiliki pengalaman menggunakan GDL, tinggal menyesuaikan) • Salah satu tahapan penting adalah menentukan format file yang akan dimasukkan ke dalam repository Eprints. • Eprints bisa menerima hampir semua jenis file text, image, atau multimedia (sound, video) dsb. EPrints dan Alih Format • Eprints dilengkapi dengan fasilitas untuk konversi dokumen (misalnya dari DOC ke PDF) • Namun konversi yang dilakukan EPrints ini untuk dokumen sederhana, apabila dokumen relatif kompleks, lebih baik dikonversi menggunakan software tersendiri (DOC>PDF: Adobe Acrobat Professional, PDFCreator, dsb.) Opening Screen Workflow Type Memilih tipe item dokumen yang akan dimasukkan ke dalam koleksi Upload Details Subjects Deposit Mengupload (unggah) file(s) dokumen ke dalam repository Melengkapi metadata dokumen digital Menentu kan subjek item Memasukkan item dalam repository Input Koleksi Baru • Setelah Login, Anda akan masuk ke layar Manage Deposits. • Klik tombol "New Item" untuk memulai menambahkan item (koleksi) baru ke dalam repository. • Pilih tipe koleksi/dokumen klik tombol “Next>” untuk melanjutkan. Memilih Tipe (Jenis) Dokumen 1. 2. 3. 4. 5. 6. 7. Article (Artikel jurnal, majalah, surat-kabar. Tidak harus artikel peer-reviewed) Book Section (Satu bab atau bagian dari sebuah buku) Monograph (bisa berupa laporan teknis, laporan proyek, dokumentasi, manual, kumpulan makalah diskusi) Book (buku atau prosiding konferensi) Thesis (Tesis atau disertasi, Skripsi?) Patent (Paten yang telah diterbitkan) Other (Semua yang termasuk dalam repository, tetapi tidak masuk dalam kategori yang ada) Upload Dokumen • Untuk meng-upload dokumen, klik pada tombol “Browse” • Cari/pilih file dokumen yang akan di-upload • Selanjutnya klik tombol “Upload”, maka akan tampil layar isian upload dokumen. Upload Dokumen Upload • Content: Pilih isi dokumen (draft, submitted, accepted, published, updated version, supplemental material, presentation, cover image, additional metadata, other) • Format: Pilih format file (PDF, DOC, MP3, dll.) • Description: Isi dengan deskripsi singkat dokumen • Visible to: Tentukan dokumen dapat dilihat (dibaca) oleh siapa (Anyone, registered user only, repository staff only) • License: Pilih lisensi dokumen • Embargo expiry date: Isi tahun, bulan dan tanggal pembatasan masa embargo • Convert Document Format: Jika ingin mengalihformat file dokumen, pilih jenis file, klik tombol “Convert”. • Kli tombol “Update Document” untuk melanjutkan. Details (Isi Metadata) • Title: Isi dengan judul dokumen (TA, skripsi, tesis, artikel, dll) • Abstract: Isi atau kopikan abstrak dokumen • Thesis Type: karena pada langkah pertama memilih tipe dokumen “thesis”, pada tahap ini diminta memilih tipe tesis (Default: Masters, PhD, EngD, Other [bisa diatur di konfigurasi]) • Creators: Masukkan nama pengarang (pembimbing, penguji?) dan email (jika ada), jika pengarang banyak, klik tombol “More input rows”. Publication Details • Corporate Creators: (jika perlu) Isi nama perusahaan jika terlibat dalam pembuatan dokumen • Divisions: Isi dengan fakultas tempat pengarang belajar/kerja • Status: Pilih status dokumen (apakah Published, In Press, Submitted, Unpublished) • Date: Isi tanggal penerbitan (untuk skripsi misalnya tanggal ujian) • Date Type: pilih (Publication, Submission, Completion Publication Details • Official URL: Masukkan alamat URL dokumen jika diambil dari web (misal artikel jurnal online) • Institution: Masukkan nama lembaga dokumen berasal (Nama Perguruan Tinggi) • Departement: Masukkan nama fakultas (prodi, jurusan) • Number of Pages: Isi jumlah halaman dokumen • Related URLs: Lamat web yang terkait dengan item koleksi Publication Details • Funder: Isi lembaga yang mensponsori pembuatan dokumen (Misal: Kementerian Agama) • Projects: Masukkan nama proyek yang menghasilkan dokumen tsb. • Contact Email Address: Masukkan alamat email kontak, terutama bagi dokumen yang tidak tersedia secara full-texts untuk publik, permintaan dokumen bisa melalui alamat email ini • References: Masukkan daftar pustaka Publication Details • Uncontrolled Keywords: Masukkan kata kunci yang diambil dari dokumen (bukan dari tesaurus atau daftar tajuk subjek) • Additional Information: masukkan informasi tambahan jika dianggap perlu • Comments and Suggestions: Isi komentar atau saran dari editor (pengupload), isian ini tidak ditampilkan di web. • Terakhir klik tombol “Next>”. Subjects • Tahap ini Anda diminta memilih subjek dokumen. • Secara default, subjek diambil dari Library of Congress Classification (bisa diganti dengan Dewey Decimal, atau yang lain) • Pilih subjek yang sesuai, kemudian klik tombol “Add” yang berada di samping kiri subjek tersebut. • Selanjutnya klik tombol “Next>”. Deposit • Ini adalah tahapan terakhir memasukkan item ke dalam koleksi digital Eprints • Caranya mudah, cukup dengan klik tombol “Deposit Item Now” • Apabila berhasil akan muncul pesan berupa tanda contreng dan “Item has been deposited” • Pesan berikutnya tanda seru dan “Your item will not appear on the public website until it has been checked by an editor”. Deposit Deposit Editor (Persetujuan) • Peran editor adalah memberikan approval agar item koleksi yang telah dideposit masuk dalam repository dan bisa tampil di web. • Ada tiga yang bisa dilakukan: 1. Move to Repository 2. Destroy item 3. Return item Move to Repository • Setelah memeriksa semua isian, dan tidak ada yang keliru, editor cukup klik pada tombol “Move to Repository” • Bila berhasil muncul pesan berupa tanda contreng: Status of item changed to “Live Archive”. • Item yang dideposit bisa langsung muncul di web Eprints, artinya bisa dilihat oleh pengguna. Destroy item • Apabila editor memandang bahwa item yang disubmit (dideposit) oleh pengguna tidak layak untuk dimasukkan dalam repository, maka editor bisa “menghapus” item dengan klik pada tombol “Destroy item” • Editor bisa memberikan alasan atas penghapusan ini dan akan dikirim via email. Return Item • Apabila editor memandang masih ada isian yang harus diperbaiki oleh pengguna (depositor/yang mendeposit item), maka editor bisa klik pada “Return item”, (mengembalikan item kepada pengguna) • Editor juga bisa memberikan penjelasan alasan pengembalian ini. • Atau kalau mau, bisa mengeditnya sekalian. Move to Review • Karena sesuatu hal (masukan pengguna), editor juga bisa menarik item yang sudah “dipublish” di web dan memasukkannya ke dalam “Review” untuk ditinjau ulang (perbaikan), dengan klik tombol “Move to Review”. • Setelah dilakukan perbaikan, item bisa dikembalikan ke dalam repository dengan klik tombol “Move to Repository”. Retire Item • Editor juga bisa “memensiunkan” (menarik) item dari repository (misal: karena kadaluwarsa, terjadi plagiarisme, dll.) • Pilih artikel yang akan ditarik dari repository kemudian klik tombol “Retire Item”. • Apabila diperlukan, item yang telah ditarik bisa dikembalikan ke repository lagi dengan klik tombol “Move to Repository”. Sekian, terima kasih Miswan [email protected]