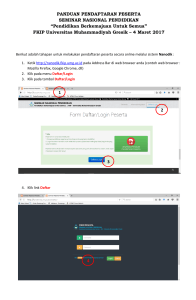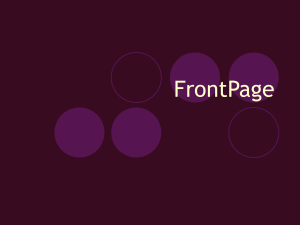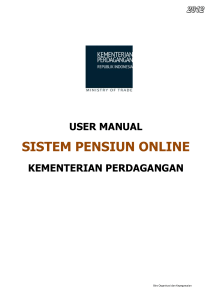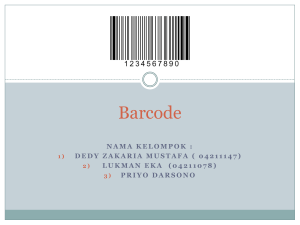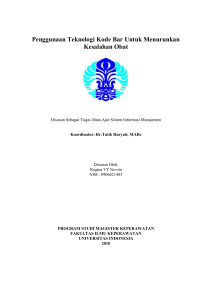Untitled - GF-soft
advertisement

KNOWLEDGE Penggunaan Fasilitas Filter / Saring Data Pernahkah Anda mencari item-item dengan kriteria tertentu di data Anda dengan jumlah record yang banyak? Dalam hal ini GF-Akuntansi 2008 menyediakan fasilitas "Filter / Saring Data" yang berfungsi untuk menyaring data item yang banyak berdasarkan harga beli, harga jual, persentase harga jual, harga jual, tanggal input, tanggal ubah, input oleh dan ubah oleh user tertentu. Kita dapat menyaring data untuk beberapa kriteria sekaligus. Selain kriteria pencarian di atas, fasilitas ini juga menyediakan kondisi OR dan AND. OR digunakan untuk menyaring data yang memenuhi salah satu kriteria pencarian yang kita isi. Sedangkan AND digunakan untuk menyaring data yang memenuhi semua kriteria pencarian yang kita isi. Hampir setiap modul tersedia fasilitas Filter/Saring Data yang terletak di tombol Menu. Isi field kriteria sesuai dengan yang Anda butuhkan, kemudian klik OK. Misalnya kita ingin menampilkan data item yang diinput pada tanggal 1 8 Agustus 201 4 oleh KHEN (dengan kondisi OR atau AND) maka kita isi seperti gambar di bawah ini : - Kondisi OR - Kondisi AND Kemudian misalkan untuk menyaring record penjualan tanggal 01 /09/201 4 dan yang pernah diedit/diubah oleh user MERINA, maka tinggal isi field pencarian seperti gambar berikut. 1 KNOWLEDGE Fasilitas Multiple Kode untuk Item/Barang Sering kita ketemu ada barang/item yang memiliki lebih dari satu kode/barcode, atau terjadi perubahan kode barcode tertentu, ataupun terkadang kita ingin membuat kode tambahan tersendiri yang lebih mudah diingat oleh user. Untuk hal tersebut, GF-Akuntansi 2008 menyediakan fasilitas Multiple Kode. Fasilitas Multiple Kode bisa diaktifkan melalui menu Sistem Setup > Sistem Konfigurasi > Tab General 2. Pencarian Item dengan Nama Lainnya / Nama Alias Kadang kala nama-nama item kita sangat panjang sekali dan susah diingat. Nah pengisian Nama Lainnya / Nama Alias pada Item ini berguna untuk memudahkan kita mencari item dengan nama alias atau nama alternatif item yang lebih dikenal/mudah diingat oleh user. Berikut hasil tampilan di kotak "Item": Setelah Anda memasukkan Nama Lainnya, maka Anda bisa menggunakan nama tersebut ketika melakukan pencarian item seperti contoh berikut. Jika kita ketik Nama Alias item pada field/kolom Nama, maka muncul nama item yang diinginkan. Saat menginput transaksi penjualan eceran, untuk kode yang kita scan baik kode 1 maupun 2 hingga 5 akan diterima oleh sistem. Item Non Aktif Data item yang banyak akan memperlambat proses pencarian item. Sebagian item tersebut terkadang sudah tidak dijual/diproduksi lagi. Untuk item yang sudah diinput dan jika sudah ada transaksi, maka item tersebut tidak bisa dihapus. Yang bisa kita lakukan adalah dengan cara menon-aktifkan barang atau item yang tidak lagi digunakan untuk transaksi. Cari dan koreksi item yang mau di non-aktifkan, cukup centang checkbox "Non-Aktif" yang ada di bagian kiri bawah dan Simpan. Untuk mempermudah pencarian item yang sudah dinon-aktifkan, di tampilan listview Master File - Item, di pojok kanan bawah kita klik tombol Aktif, maka tombol tersebut akan berubah menjadi Non Aktif. Kemudian centang semua data, maka sistem akan menampilkan semua list item yang non aktif. 2 KNOWLEDGE Meng-insert Gambar untuk Item Bagaimana jika jumlah barang / item kita sangat banyak dan sebagian item mempunyai nama maupun kode barang yang hampir sama, sedangkan harga jualnya berbeda? Misalnya kita ambil contoh item Mainboard. Untuk dua gambar item di atas, yaitu P5Q Deluxe dan P5Q Vm, perbedaannya sangat tipis. Catatan Vendor & Pelanggan Terkadang kita perlu merecord informasi khusus untuk pelanggan tertentu dan sering kita mengalami kesulitan untuk mencatat informasi tambahan tersebut jika jumlah pelanggan kita sudah banyak. Pengisian catatan pelanggan di menu Pelanggan ini berguna untuk merecord informasi tambahan yang berhubungan dengan pelanggan dan catatan tersebut bisa disetting agar ditampilkan setiap pemilihan pelanggan saat entry transaksi. Misalnya pelanggan TOKO 1 23 kita isi catatannya "PEMBAYARAN LANCAR" dan lainnya. Dua mainboard ini tentu memiliki harga jual yang berbeda. Agar tidak terjadi kesalahan saat input barang pada transaksi, kita bisa memasukkan gambar untuk masing-masing item di Master File - Item. Mari kita simak langkah - langkah memasukkan gambar untuk item: Saat input penjualan untuk pelanggan TOKO 1 23, keterangan catatan yang kita isi langsung ditampilkan. Inilah manfaat dari mengisi catatan pelanggan. Sebelumnya pastikan sudah ada file gambar pada folder Photos (...\Contoh Restoran\Photos) 1 . Pada bagian/area list gambar, klik kanan > Tambah Data. 2. Selanjutnya bagian view gambar, klik kanan > Assign Picture. Kemudian akan muncul kotak dialog Open, pilih gambar untuk item tersebut, kemudian klik tombol Open. 3. Setelah itu isi Catatan untuk gambar tersebut dan klik tombol Masuk List. 4. Terakhir ingat klik tombol Simpan jika sudah selesai. Hasil Tampilan di Listview Master File - Item adalah sebagai berikut: Catatan di vendor sama fungsinya dengan catatan di pelanggan. Pengisian catatan vendor berguna untuk merecord informasi tambahan yang berhubungan dengan vendor dan catatan tersebut bisa disetting agar ditampilkan setiap pemilihan vendor saat entry transaksi. Sebagai contoh : untuk vendor PT. XYZ. Kita isi dengan catatan "Minimal order 1 0 Dus", maka akan muncul seperti gambar ini. Hasil Tampilan di List Item Penjualan Eceran adalah sebagai berikut: 3 HISTORY APLIKASI GF POS - Mencatat Pembayaran Non-Tunai Bagaimana mencatat transaksi pembayaran Non-Tunai seperti pembayaran dengan Debit Card, Credit Card dan lainlain di GF-POS? Pembayaran Non-Tunai seperti pembayaran dengan mesin edc bisa di catat/record dengan mudah. Di aplikasi GFAkuntansi 2008 telah tersedia menu "Tipe Pembayaran" guna mengisi tipe pembayaran apa saja yang akan digunakan di transaksi pembayaran penjualan eceran. Menu ini dapat Anda akses melalui Menu Sistem Setup > Setup Penjualan Eceran > Tipe Pembayaran. GF-POS "Setting Harga Jual secara Fleksibel" Di versi sebelumnya, settingan Harga Jual untuk GF-POS hanya terbatas pada 1 harga jual, yaitu default harga jual pertama. Kini di GF-POS telah ditambahkan fasilitas setting Harga Jual, sehingga user bisa menentukan Harga Jual yang ingin digunakan secara fleksibel. Cara setting harga jual di GF-POS dapat diamati seperti gambar berikut: 1 . Klik Sistem Setup, pilih Sistem Konfigurasi, maka akan muncul kotak dialog seperti ini. Setelah tipe-tipe pembayaran diisi, maka saat kita menginput transaksi penjualan eceran, akan muncul pilihan pembayaran Non-Tunai seperti gambar berikut: 2. Di Tab Inisialisasi, bagian field Harga Jual, tentukan harga jual ke berapa yang ingin Anda gunakan untuk transaksi penjualan eceran, misalnya: Harga Jual *2. Klik Simpan Pencarian Item dengan Keyword (Wildseek) Untuk mengedit data item tertentu, melihat/mengecek sisa stock dari item tertentu, atau mengetahui informasi lain tentang item, Anda harus mencari terlebih dahulu item-item tersebut. Untuk mempercepat pencarian item, di Master File-Item telah tersedia fungsi wildseek, yaitu metode pencarian item dengan keyword pada field tertentu. Sebelumnya fungsi wildseek hanya berfungsi pada pencarian satu field, kini fungsi wildseek sudah bisa lebih dari satu field. Perlu diingat bahwa tipe pembayaran yang sudah diinput di sistem dan sudah ada transaksi, maka tidak bisa dihapus. Yang dapat kita lakukan adalah menon-aktifkan tipe pembayaran tersebut. Seperti yang terlihat di gambar, tersedia opsi " Non Aktif ". Apabila kita centang opsi ini maka tipe pembayaran tersebut tidak aktif lagi di penjualan eceran. Misalnya pada list item di samping ini, kita ingin mencari item dengan keyword "vege" pada field "Kode" dan "Nama", maka setelah menekan Ctrl + F, isi field keyword dengan "vege", kemudian centang "Kode" dan "Nama", seperti gambar di bawah: Hasil pencarian dari kode dan nama 4 HISTORY APLIKASI Barang Repair GF- Akuntansi 2008 merupakan software yang bisa digunakan untuk multi usaha seperti supplier, restoran, toko baju, toko bangunan, minimarket, handphone, bengkel dan lain - lain. Kini telah ada penambahan modul baru yang sangat cocok sekali untuk usaha bengkel dan handphone yaitu modul Barang Repair, dimana setiap reparasi bisa diinput dan tersedia berbagai bentuk laporan. Untuk user yang ingin mengontrol tanggal terima dan tanggal penyerahan barang reparasi, bisa mengaktifkan menu Barang Repair. Untuk pengisian barang repairnya, diisi sesuai kolom yang sudah disediakan, seperti gambar di bawah ini: Untuk menunya, bisa diakses di menu Lainnya > Barang Repair Barang yang sudah selesai direpair maka untuk pengisian tanggal selesai ataupun penyerahan, tersedia tombol di bawah ini: Sebelum mengisi barang repair, pertama buat dulu pengelompokan barang repair seperti Rusak Parah, Rusak Casing dan lain- lain di tombol Group/Kelompok. 5 IMPLEMENTASI Setup GF-POS GF-POS (Aplikasi POS / Kasir Eceran) merupakan aplikasi dukungan GF-Akuntansi yang gunanya untuk mencatat penjualan POS (Point Of Sales / Point Of Services) yang kemudian akan ditransfer ke GFAkuntansi. Aplikasi ini berfungsi sebagai pengganti cash register (mesin kas) yang fiturnya terbatas. Sistem GF-POS umumnya digunakan di supermarket, restoran, hotel dan tempat-tempat lain yang membuka jasa retail. Kelebihan menggunakan aplikasi GF-POS: 1 . Saat komputer server dalam keadaan tidak hidup atau down, aplikasi GFPOS tetap bisa menjalankan transaksi penjualan (sistem offline). 2. Berfungsi sebagai pengganti cash register sehingga bisa diinstall pada banyak komputer yang akan dijadikan sebagai mesin kasir. 3. Tersedia 3 cara pengiriman data pada GF-POS, yaitu via offline, online, dan web/internet. Installasi File yang dibutuhkan adalah GF POS Setup.EXE. File tersebut bisa didownload dari www.gfsoftindo.com. Langkah-langkah proses instalasinya adalah sebagai berikut: 1 . Double klik file GF POS Setup.exe. 2. Pilih Bahasa Setup, kemudian klik OK. 3. Selanjutnya kita akan mendapatkan kalimat "Selamat Datang", klik tombol Lanjut > 4. Silahkan pilih printer apa yang Anda gunakan untuk mencetak faktur/nota Anda, kemudian klik tombol Lanjut > 5. Pada bagian ini, silahkan pilih lokasi di mana GF-POS akan diinstall, kemudian tekan tombol Lanjut > 6. Silahkan pilih tasks yang Anda ingin setup jalankan dan klik tombol Lanjut > 7. Aplikasi siap untuk diinstall, klik tombol Install. 8. Selanjutnya sistem akan melakukan installasi GF-POS Proses instalasi telah selesai, selanjutnya kita perlu mengeset aplikasi GF-POS. Untuk GF-POS yang link dengan Komputer Pusat (SERVER) melalui jaringan network, maka Anda perlu mengeset Lokasi Data Master: 1 . Tekan tombol Start > Program > GF-POS > Set Lokasi Data Master. 2. Hilangkan tanda (√) pada pilihan Local Drive (Current Folder). 3. Klik tombol <>, kemudian browse ke folder Data Master Anda, misalnya \\Central\GFData (yang sudah dishare terlebih dahulu). 4. Tekan tombol Set Data Folder. 5. Sekarang Anda sudah boleh memulai GF-POS. Tekan tombol Start > Program > GF-POS > GF-POS. Jika muncul kotak Create Indexes, maka Anda tekan saja tombol Start-nya, setelah selesai tekan tombol Close-nya. 6. Kemudian login dengan user Manager/Supervisor (yang bisa akses Sistem Konfigurasi). 7. Setelah itu pilih menu Sistem Setup > Sistem Konfigurasi. Di bagian ini Anda perlu mengeset Owner/Machine ID (Nama Mesin) dan Gudang untuk pemotongan stock atas penjualan eceran. Perlu diingat bahwa tidak boleh ada Nama Mesin yang sama, setiap komputer mempunyai Nama Mesin tersendiri, hal ini berpengaruh saat mengirim data ke komputer pusat. Untuk menambah nama mesin, Anda bisa menambah melalui aplikasi GF-Akuntansi 2008, melalui menu Sistem Setup > List > Owner/Machine ID. 8. Setelah selesai, klik tombol Simpan. 6 IMPLEMENTASI Perangkat Alat Kasir Printer Kasir Barcode Scanner Terdapat dua jenis antara lain: Printer kasir thermal system dan Printer kasir dotmatrix system. Printer kasir thermal mampu mencetak dengan cepat dan tidak berisik namun hanya mampu mencetak satu rangkap sedangkan Printer kasir dotmatrix mampu untuk mencetak struk kertas kasir dua hingga tiga rangkap namun sedikit lebih lambat dalam hal mencetak. Merek yang direkomendasi adalah Epson, Axopos, dan lain-lain. Contoh di atas adalah Epson TM-U220. Koneksi printer menggunakan USB sehingga mudah proses installasinya. Banyak pilihan barcode scanner dari segi bentuk, harga dan kualitas. Terdapat beberapa jenis antara lain: scanner barcode manual, scanner barcode auto multi laser. Untuk scanner barcode manual, user harus menekan tombol untuk membaca kode barcode sedangkan scanner barcode auto multi laser mampu membaca kode barcode secara otomatis dengan cepat ketika terdapat produk dengan kode barcode melintasi dihadapannya seperti yang digunakan oleh supermarket. Cash Drawer Customer Display adalah tempat penyimpanan uang kasir yang terbuat dari bahan full besi. adalah salah satu alat dan accessories mesin kasir yang dipergunakan sebagai pelengkap dimana fungsi customer display sendiri berguna untuk menampilkan produk belanjaan termasuk harga dan sub total dari belanjaan pelanggan Anda. Di GF-POS, drawer bisa disetting auto buka lewat printer jika drawer Anda dipasang ke printer melalui connector RJ-45 (berbentuk seperti kabel telepon). Fungsi ini bisa disetting di menu Sistem Setup > Sistem Konfigurasi, pilih tab Kontrol Hardware, klik "Drawer Buka Lewat Printer (RAW Data)" dan pilih printer Anda. 7