Materi Kelompok 3.
advertisement
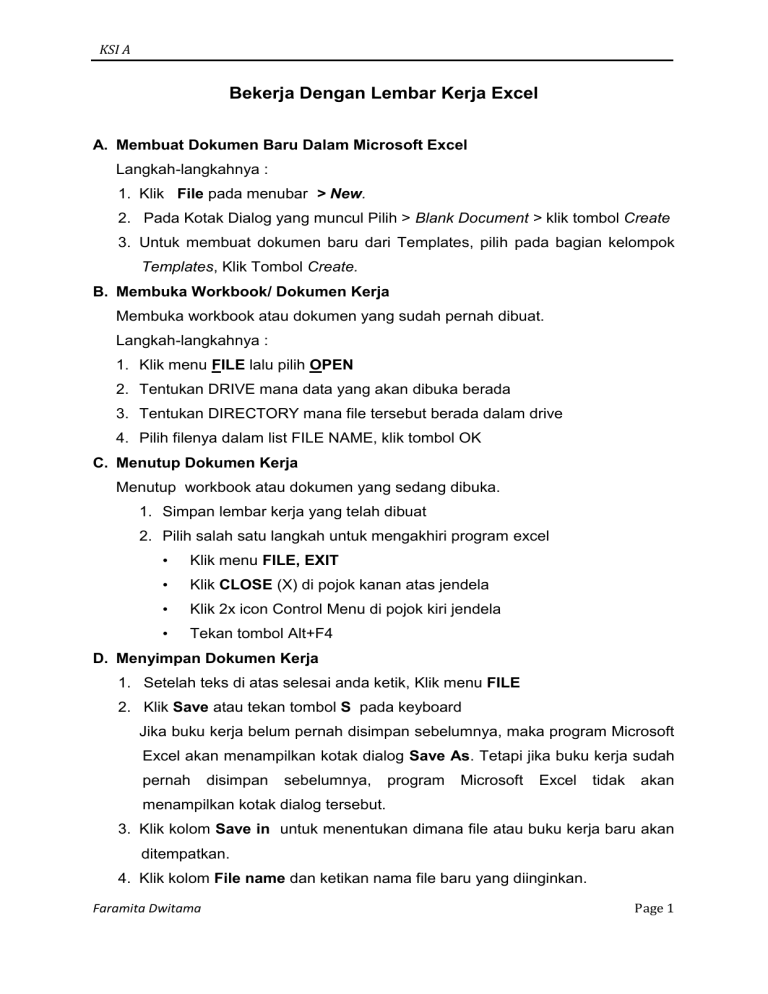
KSI A Bekerja Dengan Lembar Kerja Excel A. Membuat Dokumen Baru Dalam Microsoft Excel Langkah-langkahnya : 1. Klik File pada menubar > New. 2. Pada Kotak Dialog yang muncul Pilih > Blank Document > klik tombol Create 3. Untuk membuat dokumen baru dari Templates, pilih pada bagian kelompok Templates, Klik Tombol Create. B. Membuka Workbook/ Dokumen Kerja Membuka workbook atau dokumen yang sudah pernah dibuat. Langkah-langkahnya : 1. Klik menu FILE lalu pilih OPEN 2. Tentukan DRIVE mana data yang akan dibuka berada 3. Tentukan DIRECTORY mana file tersebut berada dalam drive 4. Pilih filenya dalam list FILE NAME, klik tombol OK C. Menutup Dokumen Kerja Menutup workbook atau dokumen yang sedang dibuka. 1. Simpan lembar kerja yang telah dibuat 2. Pilih salah satu langkah untuk mengakhiri program excel • Klik menu FILE, EXIT • Klik CLOSE (X) di pojok kanan atas jendela • Klik 2x icon Control Menu di pojok kiri jendela • Tekan tombol Alt+F4 D. Menyimpan Dokumen Kerja 1. Setelah teks di atas selesai anda ketik, Klik menu FILE 2. Klik Save atau tekan tombol S pada keyboard Jika buku kerja belum pernah disimpan sebelumnya, maka program Microsoft Excel akan menampilkan kotak dialog Save As. Tetapi jika buku kerja sudah pernah disimpan sebelumnya, program Microsoft Excel tidak akan menampilkan kotak dialog tersebut. 3. Klik kolom Save in untuk menentukan dimana file atau buku kerja baru akan ditempatkan. 4. Klik kolom File name dan ketikan nama file baru yang diinginkan. Faramita Dwitama Page 1 KSI A 5. Klik tombol Save atau tekan Alt+S untuk memulai proses penyimpanan buku kerja. Selain langkah diatas ada cara lain untuk memunculkan kotak dialog Save As, kita dapat langsung menekan Ctrl+S atau menekan tombol Save pada Standar Toolbar. E. Menambah Worksheet Baru 1. Klik menu Insert > Worksheet 2. Atau melalui klik kanan mouse dimana pointer mouse tepat berada pada posisi sheet yang akan diproses berada dan pilihlah Insert… 3. Pilih Worksheet yang ada dalam daftar pilihan klik tombol OK F. Memasukkan Data - Langkah Praktis Input Data Langkah praktis untuk input data dalam worksheet adalah pilih sel , ketik data dan tekan Enter atau Tab untuk memasukkan data yang telah diketik. Gunakan Enter untuk meletakkan pointer pada baris berikutnya dan Tab untuk meletakkan pointer pada kolom berikutnya. Apabila anda memasukkan data teks, maka secara otomatis data akan tampil disisi kiri sel. Memasukkan Data ke Lembar Kerja Berbagai jenis data dapat dimasukkan ke dalam lembar kerja seperti teks, nilai, tanggal, jam dan lain sebagainya. Untuk memasukkan data ke dalam suatu sel, dapat mengikuti langkah berikut ini : 1. Pilih atau klik sel tempat anda akan memasukkan data Faramita Dwitama Page 2 KSI A 2. Ketikkan data yang ingin dimasukkan 3. Tekan Enter atau tombol arah panah atau tombol PgUp dan PgDn Memperbaiki Kesalahan Pengetikan Bila ada kesalahan pengetikan data, anda dapat memperbaikinya dengan mengikuti langkah2 berikut ini : 1. Pilih sel yang datanya ingin diperbaiki, lalu tekan F2. Atau klik tombol kiri mouse 2 kali pada sel yang datanya ingin diperbaiki. 2. data yang salah tersebut dan tekan tombol Enter bila sudah selesai. Selanjutnya perbaiki G. Formula Bar Formula bar untuk menampilkan alamat sel dan isi sel saat ini. Gunakan Formula bar untuk memasukkan atau mengedit formula dan entri sel dan menetapkan nama-nama ke sel. Formula bar dan dibagi menjadi tiga bagian: Nama kotak: Bagian paling kiri yang menampilkan alamat sel saat ini tombol Formula bar: Bagian tengah yang menampilkan lingkaran indentasi di sebelah kiri (digunakan untuk mempersempit atau memperluas kotak Name) dengan tombol Wizard Fungsi (berlabel fx) di sebelah kanan, Anda juga melihat Batal (X) dan Masukkan (tanda centang) tombol di bagian tengah Formula bar ketika anda memasuki atau mengedit data cell Cell isi: Daerah, ketiga putih paling kanan di sebelah kanan langsung dari tombol Wizard Fungsi yang mengambil sisa bar dan mengembang ke bawah yang diperlukan untuk entri sel panjang Alamat sel ditentukan oleh huruf kolom nya (s) diikuti dengan nomor baris seperti pada sel A1, sel pertama dari lembar kerja masing-masing di persimpangan kolom A dan baris 1. Isi dari sel saat ini ditentukan oleh jenis entri yang Anda buat ada: teks atau angka jika Anda hanya memasukkan label atau nilai tertentu. H. Format Cell Format Sel Kotak Dialog Untuk melengkapi daftar format, klik kanan pada sel yang disorot dan pilih Format Cells dari shortcut menu atau pilih Format|Cells dari menu bar. Faramita Dwitama Page 3 KSI A Number tab – Tipe data yang bisa dipilih dari options pada tab ini. Pilih General jika sel berisi teks dan angka, atau kategori penghitungan lain jika jumlah sel dimasukkan dalam fungsi formula. Alignment tab – Option ini mengijinkan anda untuk mengubah posisi dan data alignment pada sel. Font tab – Semua font atribut ditunjukkan dalam tab ini termasuk muka font, ukuran, style dan effect. Border and Pattern tabs – Tab ini mengijinkan anda untuk memasukkan garis tepi, shading, dan warna background dalam sel. I. Sorting Basic Sorts Untuk melaksanakan pengurutan secara secara alfabet baik menaik maupun menurun, sorot kolom pada sel yang akan diurutkan klik Sort Ascending (A-Z) Menaik, atau Sort Descending (Z-A) menurun pada standar toolbar Complex Sorts Untuk menyorot berbagai kolom, ikuti langkah berikut : 1. Sorot sel, baris, atau kolom yang akan disortir. 2. Pilih Data|Sort dari menu bar. 3. Dari kotak dialog Sort, pilih kolom pertama untuk disortir dari menu panah bawah menu Sort By dan pilih ascending atau descending. 4. Pilih kolom kedua dan, jika perlu isi kolom yang ketiga dari menu panah bawah Then By . Faramita Dwitama Page 4 KSI A 5. Jika sel yang anda sorot termasuk teks dalam baris pertama, beri tanda My list has…Header row dan baris pertama akan tersisa pada atas worksheet. 6. Klik tombol Options untuk yang bukan alfabet seperti bulan dalam setahun dan hari dalam seminggu. Klik OK untuk melaksanakan sort. I. Pivot Microsoft Excel menyediakan fasilitas PivotTable dan PivotChart yang dapat digunakan untuk mengelola data yang jumlahnya banyak. PivotTable dan PivotChart menyajikan data dalam tabel interaktif sehingga Anda dapat menampilkan data tertentu atau keseluruhan data. PivotTable menyajikan data dalam bentuk tabel, sedangkan PivotChart menampilkan data dalam bentuk grafik. Berikut ini akan dipraktekkan cara membuat PivotTable untuk menyajikan data. 1. Masukkan data dan seleksilah semua data seperti contoh Faramita Dwitama Page 5 KSI A 2. Klik menu Data | PivotTable and PivotChart Report sehingga muncul kotak dialog PivotTable and PivotChart Wizard untuk menentukan data yang akan dijadikan dasar pembuatan PivotTable. Pada bagian ini lakukan pengaturan sebagai berikut: � Pilihlah opsi Microsoft Office Excel List or database. � Pilihlah opsi PivotTable. � Klik tombol Next untuk memasuki bagian berikutnya. 3. Dalam kotak dialog PivotTable and PivotChart Wizard bagian kedua (menentukan range sel yang akan dijadikan dasar pembuatan PivotTable), lakukanlah pengaturan di bawah ini � Oleh karena Anda telah menyeleksi range sel, opsi menentukan range sel sudah terisi secara otomatis. � Klik tombol Next untuk memasuki tahap berikutnya. Faramita Dwitama Page 6 KSI A 4. Dalam kotak dialog PivotTable and PivotChart Wizard bagian ketiga (menentukan worksheet tempat PivotTable akan diletakkan dan pengaturan tata letak PivotTable), lakukan pengaturan sebagai berikut Pilihlah opsi New worksheet untuk menempatkan PivotTable dalam worksheet baru atau opsi Existing worksheet untuk menempatkannya dalam worksheet yang aktif (tempat data yang dijadikan dasar pembuatan PivotTable). Sebagai contoh kali ini, pilihlah opsi New worksheet. 5. Klik tombol Layout sehingga muncul kotak pengaturan tata letak PivotTable , kemudian lakukan pengaturan sebagai berikut. o Seret tombol Tanggal ke area Page. o Seret tombol Nama ke area Row. o Seret tombol Item ke area Column. o Seret tombol Jumlah ke area Data. o Klik tombol OK untuk menerapkan pengaturan tata letak dan kembali ke kotak dialog PivotTable and PivotChart Wizard bagian ketiga. Faramita Dwitama Page 7 KSI A 6. Masih dalam kotak dialog PivotTable and PivotChart Wizard bagian ketiga, klik tombol Options, kemudian lakukan pengaturan opsi-opsi PivotTable dalam kotak dialog PivotTable Options. 7. Setelah melakukan pengaturan, klik tombol OK untuk menerapkan pengaturan dan kembali ke kotak dialog PivotTable and PivotChart Wizard. Lanjutkan dengan mengklik tombol Finish untuk membuat PivotTable dalam worksheet baru 8. Setelah membuat PivotTable, Anda dapat dengan mudah menganalisa data di dalamnya, seperti contoh di bawah ini. o Klik menu pop-up Tanggal kemudian pilihlah tanggal tertentu untuk menampilkan data penjualan pada tanggal tersebut o Klik menu pop-up Nama kemudian pilihlah nama tertentu untuk menampilkan data penjualan yang dilakukan oleh nama yang terpilih Faramita Dwitama Page 8 KSI A Klik menu pop-up lainnya untuk memilih data tertentu yang akan ditampilkan. J. Rumus/Formula Formula/rumus : untuk melakukan kalkulasi terhadap nilai-nilai pada sel itu sendiri maupun nilai yg tersimpan pada sel-sel yang lain Formula/rumus dapat terdiri dari : Operator perhitungan, referensi alamat suatu sel, nilai, fungsi sel, nama sel/nama range Fungsi : Jenis formula khusus siap pakai yg disediakan oleh Excell Fungsi sebenarnya adalah rumus yang sudah ada disediakan oleh Excel, yang akan membantu dalam proses perhitungan. Umumnya penulisan Fungsi harus dilengkapi dengan argumen, baik berupa angka, label, rumus, alamat sel atau range. Argumen ini harus ditulis dengan diapit tanda kurung (). Contoh : menjumlahkan nilai yang terdapat pada sel D1 sampai D10, rumus yang dituliskan adalah : "=D1+D2+D3+D4+D5+D6+D7+D8+D9+D10". • Akan lebih mudah jika menggunakan fungsi SUM, dengan menuliskan "=SUM(D1:D10)". Penggunaan Rumus-Rumus Perhitungan Sederhana Simbol Operasi Perhitungan Contoh + Penambahan =20+5 Pengurangan =20-5 * Perkalian =20*5 / Pembagian =20/5 ^ Perpangkatan =2^5 % Prosentase =20% Hasilnya 25 15 100 4 32 0.2 K. PENGALAMATAN SEL Terdapat 3 macam pengalamatan dalam Excel. Yaitu Alamat Sel Relatif, Alamat Sel Semi Absolutda n Alamat Sel Absolut. Alamat Sel Relatif merupakan alamat yang jika dituliskan kedalam bentuk rumus atau fungsi akan berubah jika dicopy ke cell lain. Jika suatu rumus, misal= A1 *B1 di-copy dari C1 sampai C10, maka alamat barisnya akan berubah menjadi=A2*B2, =A3*B3, dst. Demikian juga bila rumus tersebut dicopy dari C10 sampai H10 maka alamat kolomnya juga akan berubah. Metode pengalamatan ini disebut sebagaialamat sel relatif, yaitu alamat sel yang berubah-ubah baik kolom maupun barisnya. Contoh : cell berisi formula A5*6 ,B3 dicopy ke C5 formula pada C5 berubah menjadi B8*6 Alamat Sel Semi Absolut merupakan alamat yang dituliskan dengan tanda $ didepan baris atau kolom sehingga nilai tidak akan berubah. Faramita Dwitama Page 9 KSI A Contoh : Cell B1 berisi formula $A1*7,B1 dicopy kan ke D5 formula pada D5 menjadi $A5*7 Alamat Sel Absolut merupakan alamat yang dituliskan dengan tanda $ didepan baris dan kolom.tekan tombol F4 untuk menghasilkan alamat absolut pada formula bar. Contoh : cell B1 berisi formula $A$1&5,B1 dicopy kan ke C3 formula pada C3 menjadi $A$1*5 Faramita Dwitama Page 10









