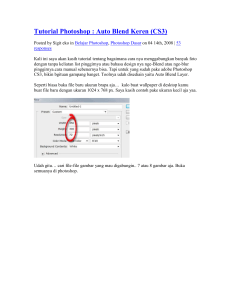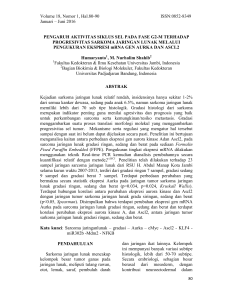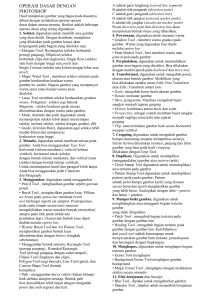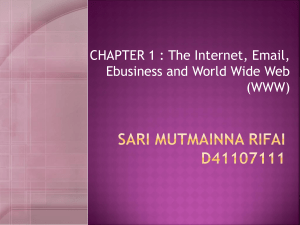Cara Membuat Background Gradasi di Photoshop
advertisement

Cara Membuat Background Gradasi di Photoshop yang saya maksud dari background gradasi adalah background atau latar belakang sebuah foto yang mempunyai warna tertentu pada tepinya kemudian secara berangsur-angsur secara teratur berganti atau berubah dengan lembut warna lain pada tepi background yang lain. Bagaimana cara membikin atau membuat background warna gradasi atau gradient Color menggunakan atau memakai program adobe photoshop ? Tool photosop atau fitur potoshop apa yang harus kita pakai untuk mengganti latar foto menjadi warna gradasi? Dimana letak Gradient Tool photoshop? Ya.... inilah jawaban tentang tutorial membuat warna gradasi dengan photoshop untuk selanjutnya gradient color ini dapat kita pakai untuk merubah atau mengubah background sebuah pas photo atau gambar. Ada beberapa cara membuat background gradasi pada photoshop. Cara pertama : Tips dasar membuat warna gradasi dengan Gradient Tool 1. Buka photoshop kita. Silahkan Photoshop cs2, cs3, cs4, cs5, cs6 atau cs seri apa saja.... 2. Buka sebuah kanvas/file/kertas baru misalnya berukuran A4 : Klik File > New. Kita isi kotak dialog yang ada. Name : beri nama misalnya Background gradasi. Preset : Pilih ukuran kertas A (Untuk CS2). Untuk Cs4 Kita buat ukurannya secara manual dengan mengisi Width (lebar) dan Lenght (Panjang). Lihat kembali : tulisan saya Cara membuat ukuran foto dengan photoshop, dan Macam macam ukuran foto Gambar 1. Gradient Tool photoshop 3. Klik Gradient Tool (G). Letak Gradient Tool photoshop-nya ada pada satu tempat dengan Paint Bucket Tool. Klik kanan saja pada Tool photoshop tersebut lalu pilih yang sebelah atas. Lihat gambar di bawah ini : Gambar 2. Option bar dari Gradient Tool 4. Pilih macam atau pola atau bentuk alur gradasi disebut juga style gradasi yang akan kia pakai (Saya lingkari warna biru pada gambar 2. di atas). Klik gambar agar terlihat besar dan jelas. Style dari gradasi terdiri dari Linear Gradient, Radial, Angle, Reflected, dan Diamont Gradient. Apa itu semua? Langsung praktek saja kawan. Misalnya kita pilih yang Linear Gradient maka gradiennya bergaya atau mempunyai pola lurus.. Letak fitur ini ada si sebelah kanan dari Gradient picker. 5. Pilih warna gradient yang kita perlukan dengan cara Klik segitiga kecil pada Option bar photosop disebut Gradient Picker. Bila segitiga tersebut kita sorot, akan muncul tulisan Click to open Gradient Picker. Bisa juga dengan klik kanan pada kertas ukuran A4 yang akan kita buat menjadi warna gradasi tersebut. Akan muncul beberapa pilihan warna gradasi dari default photoshop. Lihat gambar di bawah ini : Gambar 3. Warna-warna gradasi default photoshop 6. Klik warna Warna gradasi yang kita pilih Misalnya kita pilih gradasi Red (berwarna Merah ke putih) Lalu klik Oke. 7. Mulai membuat latar/background gradasi : Klik ujung di salah satu ujung kertas A4 tadi, lalu drag and drop (Tetap ditekan sambil ditarik lalu lepaskan) di ujung yang lain. Klik awal dan akhir serta arahnya bebas sesuai selera. Coba langsung praktek anda akan langsung mengerti. Lihat lah !!! 8. Agar supaya arah gradasi tegak lurus atau kesamping lurus, maka ketika drag and drop tekan saja tombol shift pada keyboard kita. 9. Bila warna gradient tidak sesuai dengan keperluan, maka kita bisa mengedit warna background gradasi dengan cara langsung saja ditumpuk dengan langkahlangkah yang sama. Otomatis hasil gradasi yang lama akan hilang dan ganti menjadi warna gradasi baru. Gambar 4. Gradient editor 10. Bila warna yang kita perlukan belum ada pada Gradient Picker kita bisa membuatnya secara manual dengan cara Klick to Edit he Gradient pada option bar pada sebelah kiri dari Gradient Picker (No 4). Lalu Klick Color stop pada dialog Box, lalu pilih warna kemudian Oke. Cara Kedua : Cara Membuat Background gradasi menggunakan/melalui New Fill 1. Aktifkan atau hidupkan atau buka software photo editor kesayangan anda Adobe photoshop cs5, cs4, cs3, cs2, atau cs7.0 anda. 2. Buka kanvas baru misalnya foto ukuran 10r dengan warna background White (Putih) atau Background color asal bukan transparan. Lihat kembali cara membuat ukuran foto di photoshop dan macam macam ukuran photo 3. Klik Layer > New Fill Layer > Oke 4. Pada kotak dialog New Fill isilah atau pilihlah warna gradient, skala, sudut atau arah/angle adari gradasi > Edit warna gradasi bila ingin warna yang belum ada di default photoshop > Oke 5. Jadilah warna latar belakang gradasi. Cara Ketiga : Membuat warna gradasi dengan memakai/lewat/melewati Layer Style 1. Sama dengan langkah 1 dan 2 di atas. 2. Salin atau copy layer background : Layer > New > Layer via Copy atau Layer > Diplicate Layer > Oke atau singkatnya tekan Control + J 3. Klik Layer > Layer style > Gradient Overlay > pilih warna Gradient > Edit warna bila perlu dengan mengganti pada Color Stop > Oke 4. Pilih Blend mode, Opacity, style, angle atau arah sudut, sclae atau skala gradasi, dan lain-lain pada kotak dialog yang ada kalau sudah Klik Oke. 5. Jadi. Langkah 3 pada cara ke tiga dapat kita lakukan dengan tahap berikut : 1. Aktifkan Pallete Layer : Klik Window > Centang Layer 2. Setelah muncul pallete Layer > Add a Layer Style Cara Membuat Background Gradasi di Photoshop ternyata sangat mudah bahkan tanpa download software pengganti background baik gratis maupun berbayar. Hanya dengan photoshop saja ini sangat mudah bila kita sering menggunakannya untuk mengedit latar belakang foto agar foto menjadi lebih indah lebih keren dan tidak membosankan lagi. Tulisan ini hanya membicarakan dasar-dasarnya saja. Lebih jauh silahkan langsung mempraktekkannya.