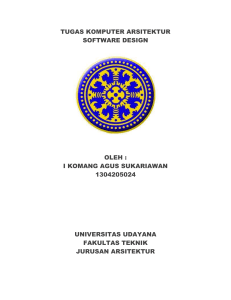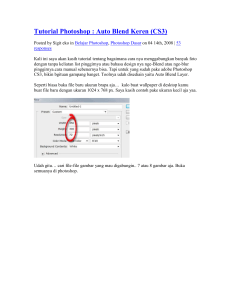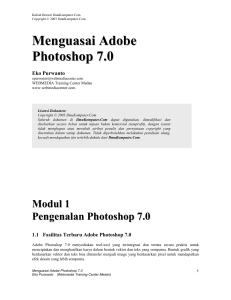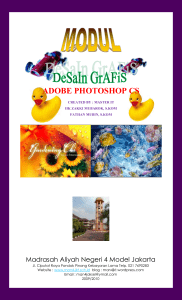Pembuatan Grafis Berbasis Bitmap ( Adobe Photoshop 7).
advertisement

Pembuatan Grafis Berbasis Bitmap ( Adobe Photoshop 7). Adobe photoshop merupakan program grafis berorientasi pada pengolahan gambar-gambar digital, misalnya foto. Anda dapat mengedit foto dengan memanipulasinya, hingga menghasilkan citra grafis digital yang lebih profesional. Setelah mengetahui dan mengenal lembar kerja dari Photoshop 7, barulah kita lakukan langkah pendesainan gambar. Untuk memahami lebih lanjut tentang program grafis adobe photoshop anda dapat melihat pada slide berikutnya. 18/07/2017 2 Pembuatan Dokumen Baru pada Adobe Photoshop 7. Ketika Adobe Photoshop aktif, lembar kerja belum tampil. Untuk membuat dokumen baru, anda harus menampilkan lembar kerjanya. Membuat dokumen baru pada prinsipnya sama seperti program aplikasi lainnya, yaitu sebagai berikut : ♫ Klik menu File. ♫ Klik New ( Ctrl + N ). Untuk lebih jelasnya akan saya visualisasikan langkah-langkah membuat dokumen baru pada program Adobe Photoshop. 18/07/2017 3 ♫ Setelah itu akan tampil kotak dialog New seperti gambar dibawah ini. Ketik nama file di sini Klik di sini untuk memilih ukuran kertas. Ketik di sini untuk lebar lembar kerja Ketik di sini untuk tinggi lembar kerja Menentukan ukuran resolusi Model pewarnaan 18/07/2017 4 Ketik nama file pada kotak isian Name, misalkan Image1. Pilih ukuran lembar kerja pada kotak pilihan Preset Sizes, atau anda dapat tentukan sendiri dengan memilih Custom, setelah itu isi Width (lebar) dan Height (tinggi) sesuai keinginan anda. Tentukan resolusi pada kotak isian Resolution dan tentukan ukurannya. Pilih model warna pada pilihan Mode, misalnya RGB. Tentukan warna background (latar) pada bagian Contents ♫ Setelah selesai mengisi kotak dialog New, klik tombol OK 18/07/2017 5 Pengubahan Ukuran Kertas. Pada saat membuat file baru, Photoshop menampilkan kotak dialog New. Pada kotak dialog New, anda dapat menentukan ukuran kertas dan model pewarnaan. Ukuran kertas yang telah anda tentukan, dapat diubah kembali sesuai keinginan. Berikut ini langkah-langkah untuk mengubah ukuran kertas : Klik menu Image. Klik Canvas Size, kemudian akan tampil kotak dialog Canvas Size. Tentukan ukuran kertas pada bagian New Size, yaitu kotak isian Width dan Height. Klik OK Untuk lebih memahami saya akan langkahnya pada halaman berikutnya. 18/07/2017 Visualisasikan langkah- 6 Isi kotak isian Width dan Height 18/07/2017 7 Pengubahan Ukuran Gambar. Kita dapat melakukan pengubahan terhadap ukuran gambar yang telah selesai dibuat atau diedit. Gambar yang berukuran besar memiliki ukuran file yang besar. Dengan mengubah ukuran gambar, maka akan megubah ukuran file pula. Untuk melakukan pengubahan ukuran gambar dapat dilakukan dengan langkahlangkah sebagai berikut : Aktifkan file gambar ekstensi .JPG atau .PSD. Klik menu Image. Klik Image Size, kemudian akan tampil kotak dialog Image Size. Tentukan Width dan Heigth. Klik OK. Untuk lebih memahami saya akan langkahnya pada halaman berikutnya. 18/07/2017 Visualisasikan langkah- 8 Isi kotak isian Width dan Height pada bagian atas saja, serta samakan satuan ( misal : Pixel ). 18/07/2017 9 Penyimpanan (save) File. Dalam merancang gambar dianjurkan untuk tidak terburu-buru dan dilakukan dengan teliti. Oleh karena itu, umumnya perancangan gambar membutuhkan waktu lama. Berikut ini langkah-langkah penyimpanan yang dilakukan pada waktu pertama kali file disimpan : Klik menu File. Klik save ( Ctrl + S ) Kemudian akan tampil kotak dialog Save As. Tentukan folder tempat file akan disimpan pada pilihan Save In. Ketik nama file pada kotak isian File Name. Tentukan format file. Pada keadaan default, format file photoshop adalah *.PSD, *.PPD. Format file dengan ekstensi .PSD menjadikan file masih bisa diedit / dirubah. Format file dengan ekstensi .JPG, .GIF akan mengakibatkan file tidak dapat diedit atau dirubah. Klik tombol Save untuk mengakhiri penyimpanan. 18/07/2017 10 Untuk lebih memahaminya, saya akan Visualisasikan pada halaman ini. Kotak Save As Tentukan forder penyimpanan file disini Ketik nama file disini 18/07/2017 Tentukan format file disini 11 Pembukaan Dokumen photoshop 7. Setelah mendesain gambar dan proses penyimpanan selesai dilakukan, anda dapat melihat dan melakukan pendesainan kembali file yang telah disimpan. Ingat file yang bisa didesain kembali adalah file yang memiliki ekstensi .PSD bukan .JPG. Berikut langkah untuk membuka file photoshop : Klik menu File. Klik Open ( Ctrl + O ) Kemudian akan tampil kotak dialog Open. Tentukan direktori atau folder tempat file disimpan pada kotak pilihan Look In. Pilih nama file yang akan dibuka. Klik tombol Open 18/07/2017 12 Untuk lebih memahaminya, saya akan Visualisasikan pada halaman ini. Kotak dialog Open Tentukan direktori tempat file disimpan 18/07/2017 Klik tombol Open Pilih nama file yang akan dibuka 13 Penutupan Dokumen atau Menonaktifkan Program photoshop 7. Bila anda selesai bekerja pada satu file, dan akan membuat kembali file baru, sebaiknya lakukan terlebih dahulu penutupan file. Pengaktifan beberapa file dalam satu waktu akan membebani kerja komputer, sehingga komputer bekerja agak lambat. Untuk menutup file / dokumen yang sedang aktif, anda dapat melakukan dengan cara : Klik menu File. Klik Close atau Ctrl + W. Untuk mengakhiri / menonaktifkan aplikasi Adobe Photoshop, anda dapat melakukan dengan cara berikut : Klik menu File. Klik Exit ( Ctrl + Q ) atau gunakan tombol Alt + F4 pada keyboard. 18/07/2017 14 Untuk lebih memahaminya, saya akan Visualisasikan pada halaman ini. Langkah untuk menutup file dokumen Langkah untuk menonaktifkan program adobe photoshop 18/07/2017 15 Evaluasi Pemahaman Konsep ( kognitif ) pada Grafis berbasis Bitmap ( Adobe Photoshop 7 ). Soal : 1. Bagaimana cara membuat dokumen baru pada aplikasi adobe photoshop 7 ? 2. Apa yang kamu ketahui tentang fungsi dari bagian kotak dialog New dibawah ini : a. Name. b. Preset Size. c. Width. d. Height. e. Resolution. 3. Sebutkan langkah-langkah untuk mengubah ukuran kertas pada aplikasi grafis adobe photoshop ? 4. Sebutkan langkah-langkah untuk mengubah ukuran gambar pada aplikasi grafis adobe photoshop ? 18/07/2017 16 Evaluasi Pemahaman Konsep ( kognitif ) pada Grafis berbasis Bitmap ( Adobe Photoshop 7 ). Soal : 5. Sebutkan langkah-langkah untuk menyimpan file dokumen pada aplikasi grafis adobe photoshop dengan ekstensi file PSD. 6. Sebutkan langkah-langkah untuk menyimpan file dokumen pada aplikasi grafis adobe photoshop dengan ekstensi file JPG. 7. Sebutkan cara membuka file dokumen pada aplikasi grafis adobe photoshop ? 8. Sebutkan cara menutup file dokumen pada aplikasi grafis adobe photoshop ? 9. Sebutkan cara menonaktifkan / mengakhiri aplikasi grafis adobe photoshop Color Palette ? 10.Sebutkan cara membuka program adobe photoshop ? 18/07/2017 17 Evaluasi Kemampuan Praktik ( Psikomotorik ) pada Grafis berbasis Bitmap ( Adobe Photoshop Cs). Kegiatan : Praktikkan cara membuka program aplikasi grafis berbasis bitmap ( Adobe Photoshop Cs). Praktikkan cara membuat dokumen baru dengan nama fille latihan1 dengan ukuran kertas 640 x 100 Pixel dan mode pewarnaan RGB, resolusi 72. simpan dengan format JPG Praktikkan cara membuat dokumen baru dengan nama file Latihan2, spesifikasi : Lebar 200, tinggi 300 dan satuan Pixels. Resolusi 100 dengan satuan Pixels / inch. Mode pewarnaan CMYK. Simpan dengan format PSD Ubahlah ukuran lembar kerja / ukuran kertas pada nama file Latihan2 dengan lebar 400 dan tinggi 600 dengan satuan masing-masing Pixels. 18/07/2017 18 Evaluasi Kemampuan Praktik ( Psikomotorik ) pada Grafis berbasis Bitmap ( Adobe Photoshop Cs). Kegiatan : Bukalah suatu gambar dari program aplikasi grafis berbasis bitmap ( Photoshop Cs) dengan nama Ducky.tif. Ubahlah ukuran gambar tersebut dengan lebar 300 dan tinggi 600 dengan satuan masing-masing Pixels. Simpan gambar yang telah diubah tadi dengan nama latihan3 ( ingat ekstensi file JPG ). 18/07/2017 19 Evaluasi Kemampuan Sikap ( Afektif ) pada Grafis berbasis Bitmap ( Adobe Photoshop 7 ). Pengamatan : ♛ Guru mengamati, mengambil tindakan dan menilai siswa pada saat siswa melakukan tugas yang diberikan. ♛ Keseriusan siswa dan kerjasama antar teman atau kelompok menjadi prioritas penilaian. - - - Good Luck - - 18/07/2017 20 Cara membuka file Pilih Menu File > Browse untuk eksplorasi gambar dalam folder atau dengan cara Shift + Ctrl + O 21

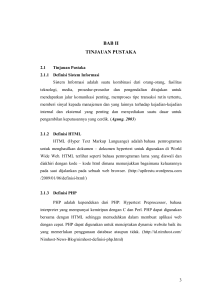
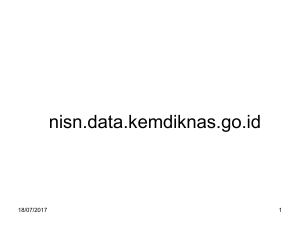
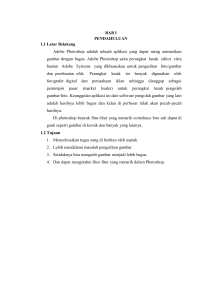
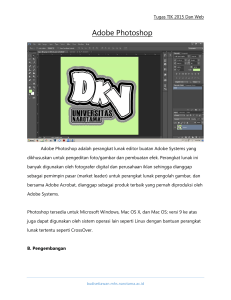
![Modul Komputer Desain 2 Dimensi [TM 1]](http://s1.studylibid.com/store/data/000350235_1-9b62e3ebf6bfba68a052693e9662ade1-300x300.png)