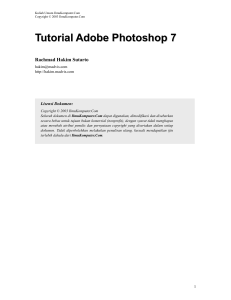pada Grafis berbasis Bitmap ( Adobe Photoshop ).
advertisement
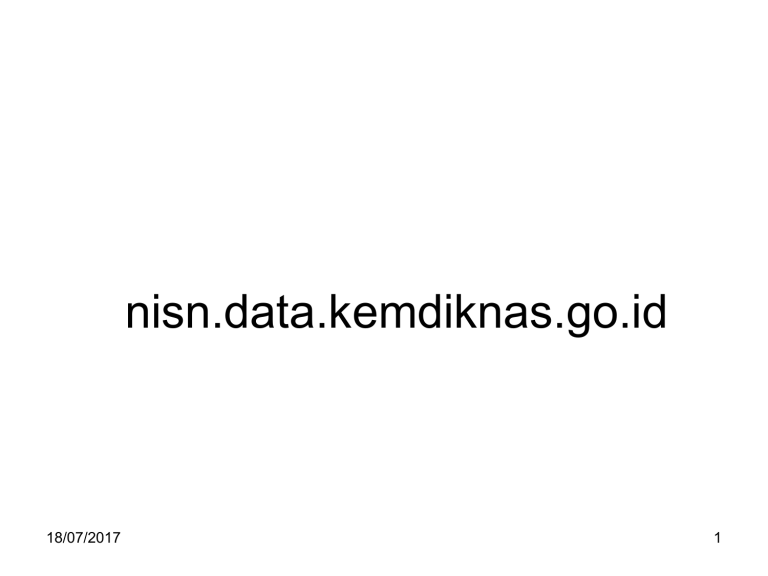
nisn.data.kemdiknas.go.id 18/07/2017 1 Penggunaan Grafis Berbasis Bitmap ( Adobe Photoshop ). Pada pertemuan sebelumnya telah saya bahas tentang program aplikasi berbasis bitmap diantaranya dengan menggunakan Adobe Photoshop. Sesi kali ini saya akan menjelaskan bagaimana cara menjalankan program Adobe Photoshop, komponen-komponen yang ada dalam lembar kerja beserta fungsinya dan menampilkan beberapa komponen lainnya. Tetapi sebelumnya pastikan dahulu bahwa program aplikasi Adobe Photoshop sudah terinstall pada komputer Anda masing-masing. 18/07/2017 3 Mengaktifkan Aplikasi Adobe Photoshop. Sebagaimana program aplikasi berbasis Windows lainnya, cara pengaktifan Adobe Photoshop 7 dapat Anda lakukan dengan beberapa langkah, antara lain : ♫ Melalui menu Start > Programs atau All Programs > Adobe Photoshop 7. ♫ Melalui ikon yang dibuat pada Desktop yang merupakan ikon shortcut Adobe Photoshop 7 (dengan cara double klik / klik dua kali). Untuk lebih jelasnya akan saya visualisasikan langkah-langkah membuka program Adobe Photoshop. 18/07/2017 4 Visualisasi Cara Pengaktifan Aplikasi Adobe Photoshop 7 Cara pertama : Melalui menu Start > Programs atau All Programs > Adobe photoshop. 2 3 1 18/07/2017 5 Visualisasi Cara Pengaktifan Aplikasi Adobe Photoshop 7 Cara kedua : Melalui ikon yang dibuat pada Desktop yang merupakan ikon shortcut Adobe Photoshop 7 (dengan cara double klik / klik dua kali). Klik 2 kali ( double klik ) 18/07/2017 6 Lembar kerja Aplikasi Adobe Photoshop 7 Menu bar Option bar Palette Toolbox 18/07/2017 7 Untuk mempermudah anda dalam bekerja dengan Adobe Photoshop, dalam lembar kerja terdapat komponen-komponen yang perlu anda ketahui, antara lain : Title bar pada lembar kerja 1. Title bar. Sesuai dengan namanya title bar berfungsi untuk menampilkan judul file aplikasi yang sedang aktif. Didalam title bar akan ditampilkan nama file beserta ekstensinya. Sebagai contoh dapat anda lihat file yang sedang aktif adalah file dengan nama Title bar pada jendela aplikasi ikonphotoshop.jpg 18/07/2017 8 Selain menampilkan nama file yang sedang aktif, title bar juga dilengkapi dengan control menu box dan tombol control yang berfungsi untuk mengatur jendela aplikasi Photoshop. Klik disini Control menu box Tombol control 18/07/2017 9 Minimize Maximize Restore Close Keterangan : •Restore : berfungsi mengembalikan ukuran jendela aplikasi ke bentuk semula sebelum diubah ukurannya. •Move : untuk memindahkan jendela aplikasi. •Size : untuk mengubah ukuran jendela aplikasi. •Minimize : berfungsi mengubah tampilan aplikasi ke ukuran terkecil yang diletakkan pada baris taskbar. •Maximize : untuk mengubah tampilan jendela aplikasi satu layar penuh. •Close : berfungsi untuk menutup jendela aplikasi. 18/07/2017 10 2. Menu bar. Menu bar atau disebut juga menu pull-down yang terdapat pada Photoshop 7 antara lain : Cara mengaktifkannya dengan menekan tombol kiri mouse satu kali atau dengan keyboard yakni dengan tombol Alt + huruf yang digaris bawahi. Misalnya : untuk mengaktifkan menu File adalah dengan menekan tombol Alt + F. 18/07/2017 11 3. Option bar. Option bar merupakan pilihan tombol yang ditampilkan untuk melengkapi pilihan pada toolbox. Tampilan toolbar akan berubah secara dinamis seiring dengan tool yang digunakan. Pada gambar diatas contoh dari option bar untuk tool Move. Cara mengaktifkan atau menghilangkan option bar ini, dapat dilakukan : • Klik menu Window. • Klik Option. Untuk lebih jelas, lihat gambar disamping kanan. 18/07/2017 12 4. Palette. Photoshop 7 juga menyediakan fasilitas palette yang berfungsi untuk memantau, mengatur dan memperbaiki gambar. Untuk menampilkan dan menyembunyikan beberapa atau seluruh palette dapat dilakukan dengan cara : • Menampilkan dan menyembunyikan seluruh palette, option bar dan toolbox dapat menekan tombol Tab pada keyboard. • Menampilkan dan menyembunyikan seluruh palette yang telah tampil, dengan menekan tombol ( Shift + Tab ) pada keyboard. Sedangkan untuk menampilkan suatu palette, melakukan langkah-langkah berikut : • Klik menu Windows. • Pilih nama palette yang akan ditampilkan Untuk lebih berikutnya. 18/07/2017 jelasnya dapat anda lihat pada dapat halaman 13 4. Palette. a. Navigator Palette. Berfungsi untuk mengatur besar kecilnya tampilan ukuran gambar dalam lembar kerja ( kanvas ) melalui sebuah salinan miniatur gambar. Bagian tengah Navigator disebut Thumbnail. Untuk memperbesar gambar, klik ikon Zoom In. Sedangkan untuk memperkecil gambar, klik ikon Zoom Out. Thumbnail Zoom In 18/07/2017 Zoom Slider Zoom Out 14 4. Palette. b. Color Palette. Berfungsi mengatur persentase campuran setiap komponen warna pada foreground ( latar depan ) dan background ( latar belakang ). foreground background 18/07/2017 Pengatur nilai dilakukan dengan menggeser slider 15 4. Palette. c. Layer Palette. Berfungsi mengatur layer ( lapisan gambar ) sehingga memudahkan dalam pengaturan urutan lapisan gambar tanpa mempengaruhi bagian lapisan lainnya. Pada palette ini anda dapat membuat, menghapus, menggandakan dan mengatur layer. Layer 2 Layer 1 18/07/2017 16 5. Toolbox. Toolbox merupakan kumpulan ikon yang berfungsi untuk melakukan editing pada gambar. Biasanya toolbox berada di sebelah kiri layar. Tombol toolbox yang memiliki tanda panah di bagian kanan bawah menunjukkan tombol tersebut masih menyimpan tombol lain yang tersembunyi. 18/07/2017 Klik kanan panah di bagian kanan bawah untuk menampilkan tombol tersembunyi. 17 Masing-masing tombol ( ikon ) mempunyai nama. Untuk mengetahui nama masing-masing tombol letakkan pointer mouse pada tombol tersebut. Tunggu sampai muncul Tooltips yang akan menampilkan nama tombol dan shortcut ( perintah cepat untuk pengganti tombol tersebut ). 18/07/2017 Tooltips yang menampilkan nama tombol dan shortcutnya. 18 Untuk mengaktifkan atau menyembunyikan toolbox dapat dilakukan dengan : • Klik menu Windows. • Klik Tools. Tanda centang ( √ ) menandakan toolbox dalam keadaan aktif. 18/07/2017 19 Penggunaan Tombol Grafis Bitmap Adobe Photoshop 7 Berikut ini bentuk tool, nama tool dan fungsinya yang dapat digunakan untuk pengeditan gambar, antara lain : Bentuk tool 18/07/2017 Nama Fungsi Rectangular Marquee tool Memilih gambar yang berbentuk empat persegi panjang. Eliptical Marquee tool Memilih gambar yang berbentuk elips. Move tool Memindahkan gambar dengan cara didrag (menekan tombol kiri pada mouse lalu digeser). Lasso tool Memilih gambar dengan cara bebas. 20 Bentuk tool 18/07/2017 Nama Fungsi Magic wand tool Memilih bagian elemen warna yang sama dalam satu gambar. Crop tool Memotong bagian gambar, tombol ini berpengaruh pada semua layer. Slide tool Mengiris gambar menjadi beberapa bagian. Brush tool Melakukan proses pewarnaan dengan menggunakan efek coretan dengan kuas. Eraser tool Menghapus bagian terkecil dan mengembalikan gambar seperti keadaan semula. 21 Bentuk tool 18/07/2017 Nama Fungsi Gradient tool Melakukan pewarnaan secara gradien dengan menarik garis lurus, radial, memutar, pemantulan cahaya dan bentuk berlian. Paint Bucket tool Melakukan proses pewarnaan dengan menggunakan warna foreground. Blur tool Memberikan efek kabur. Smudge tool Melakukan proses pewarnaan dengan efek seolah-olah menyeret jari tangan pada cat basah. Horizontal Type tool Membuat teks secara mendatar. 22 Evaluasi Kemampuan Praktik ( Psikomotorik ) pada Grafis berbasis Bitmap ( Adobe Photoshop ). Kegiatan : ♞ Praktikkan 2 cara membuka program aplikasi grafis berbasis bitmap ( Adobe Photoshop ). ♞ Praktikkan cara mengaktifkan dan menghilangkan Option bar. ♞ Praktikkan cara mengaktifkan dan menghilangkan Navigator Palette. ♞ Praktikkan cara mengaktifkan dan menghilangkan Color Palette. ♞ Praktikkan cara mengaktifkan dan menghilangkan Layer Palette. ♞ Praktikkan cara menampilkan tombol Toolbox yang masih tersembunyi. ♞ Praktikkan cara mengetahui masing-masing nama dari tombol Toolbox. 23 18/07/2017 Wahyu Pujiono, S.Kom

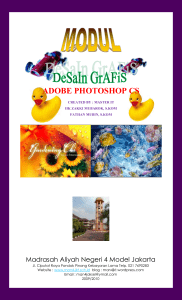

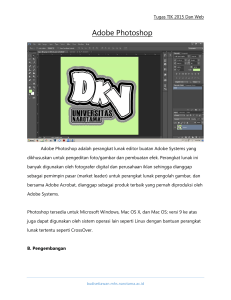
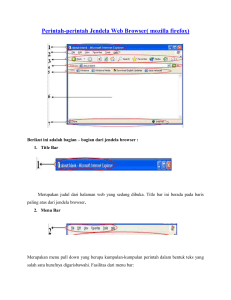

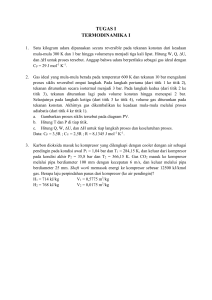
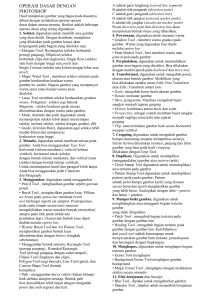


![Modul Komputer Desain 2 Dimensi [TM 1]](http://s1.studylibid.com/store/data/000350235_1-9b62e3ebf6bfba68a052693e9662ade1-300x300.png)