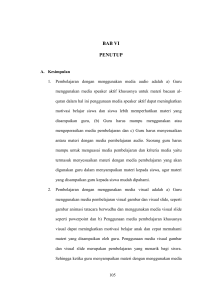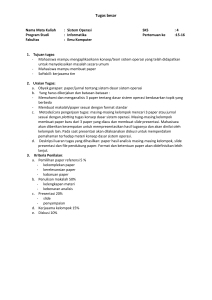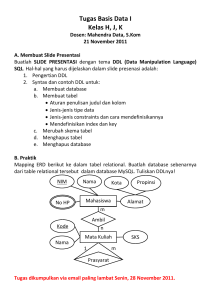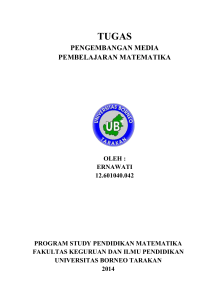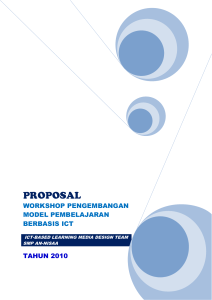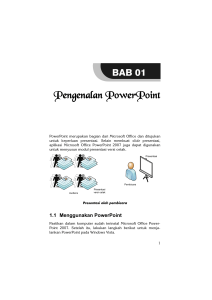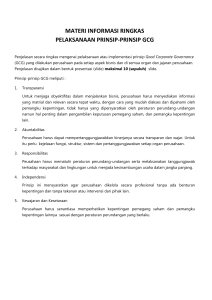bab v perangkat lunak presentasi
advertisement

SUMBER BELAJAR PENUNJANG PLPG 2017 [TIK] BAB V PERANGKAT LUNAK PRESENTASI [Alfa Faridh Suni] KEMENTERIAN PENDIDIKAN DAN KEBUDAYAAN DIREKTORAT JENDERAL GURU DAN TENAGA KEPENDIDIKAN 2017 BAB V PERANGKAT LUNAK PRESENTASI Kompetensi Dasar Materi Pokok Memiliki kemampuan mengoperasikan 1. Anatomi dan Fungsi Perangkat Lunak perangkat lunak presentasi. Presentasi 2. Menu dan ikon 3. Bekerja dengan aplikasi pengolah presentasi 4. Pengelolaan Dokumen 5. Keyboard shortcut 6. Transisi 7. Animasi Microsoft PowerPoint (MS. PowerPoint) adalah salah satu program aplikasi komputer pengolah presentasi yang merupakan bagian dari paket aplikasi Microsoft Office. Dengan MS. PowerPoint Saudara dapat membuat presentasi dinamis yang dapat berisi teks, gambar, animasi, dan video. Di Indonesia MS. PowerPoint sudah menjadi aplikasi standar yang digunakan untuk mengolah dan menampilkan presentasi. Pada sub topik ini akan dipraktikkan bagaimana cara menggunakan aplikasi MS. PowerPoint. Namun pembahasan dalam modul ini dibatasi untuk keperluan Guru Pembelajar Moda Daring sehingga animasi dan video tidak dibahas di sini. V.1. Anatomi dan Fungsi Perangkat Lunak Presentasi Pada materi ini Saudara akan mempelajari dasar-dasar penggunaan aplikasi MS. PowerPoint. Sebagai bagian dari paket aplikasi perkantoran Microsoft Office, cara membuka dan menutup aplikasi MS. PowerPoint sama dengan MS. Word. Antarmukanya pun memiliki beberapa kesamaan. 1 Untuk membuka aplikasi MS. PowerPoint: Sehingga terbuka jendela tampilan awal antarmuka aplikasi MS. PowerPoint seperti berikut: Gambar 5.1. Tampilan awal jendela aplikasi MS. PowerPoint Anatomi dan fungsi perangkat lunak MS. PowerPoint memiliki kemiripan dengan MS. Word, sehingga komponen-komponen utama di dalamnya hampir sama, seperti ditunjukkan pada gambar berikut: 2 Gambar 5.2. Antarmuka MS. PowerPoint 3 Setiap area pada antarmuka memiliki nama masing-masing. Namun tidak semua area akan dibahas dalam modul ini. Berikut tabel komponen dan fungsi antarmuka MS. PowerPoint. Komponen File Ribbon Slide Area Slides / Outline Pane View Bar Fungsi Berisi kumpulan tombol-tombol perintah yang berkaitan dengan pengelolaan berkas. Berisi kelompok tombol-tombol perintah untuk mengolah presentasi. Penjelasan rinci akan disampaikan pada materi 3) Ribbon pada MS. PowerPoint. Tempat untuk bekerja dalam mengolah isi Slide presentasi. Tempat untuk mengatur lembar-lembar presentasi yang sedang diolah. Berisi tombol untuk mengatur besar kecilnya tampilan Slide. Tabel 5.1. Komponen dan fungsi antarmuka MS. PowerPoint V.2. Menu Dan Ikon Pada Powerpoint Ribbon pada MS. PowerPoint Ribbon berisi tombol-tombol perintah untuk mengolah presentasi. Terdiri atas delapan bagian yang disebut Tab, yaitu Home, Insert, Design, Transitions, Animations, Slide Show, Review dan View. Gambar 5.3. Ribbon pada aplikasi MS. PowerPoint. Klik nama Tab pada Ribbon untuk membuka Tab tersebut. Berikut adalah contoh ketika Tab Design di-klik: Gambar 5.4. Tab Design pada Ribbon 4 Setiap Tab dibagi lagi dalam kelompok-kelompok perintah seperti pada contoh Tab Home berikut: Gambar 5.5. Kelompok perintah pada Tab Home Tab yang lain seperti Insert, Design dan seterusnya juga memiliki pembagian kelompok yang memiliki nama berbeda-beda sesuai fungsinya. Penjelasan fungsi perintah-perintah yang ada pada Ribbon akan disesuaikan dengan materi yang disampaikan pada modul ini. Untuk menutup aplikasi MS. PowerPoint berarti menutup juga berkas yang sedang disunting. Untuk menutup aplikasi MS. PowerPoint: Klik tombol (Close) V.3. Bekerja Dengan Aplikasi Pengolah Presentasi dan Pengelolaan Dokumen Pada MS. Powerpoint Pengelolaan berkas pada MS. PowerPoint terdapat pada File Menu( Ketika tombol ). diklik, akan terbuka tampilan seperti berikut: Gambar 5.6. Jendela File Menu 5 Di dalamnya terdapat tombol Sub Menu seperti dalam tabel berikut: Tombol Fungsi Untuk menyimpan perubahan pada berkas yang sedang disunting. Tombol ini harus sering di-klik agar setiap perubahan pada berkas selalu tersimpan. Untuk menyimpan berkas yang baru atau berkas dengan nama lain yang berbeda. Untuk membuka berkas yang sudah ada atau pernah dibuat sebelumnya. Untuk menutup berkas yang sedang disunting. Tombol Close ini tidak menutup aplikasi MS. PowerPoint. Berisi daftar berkas yang pernah dibuka sebelumnya. Untuk membuka berkas tersebut, klik pada salah satu berkas yang diinginkan. Untuk membuat berkas presentasi baru yang masih kosong. Untuk mencetak berkas presentasi. Tabel 5.2 Tombol-tombol perintah di dalam jendela Menu File dan fungsinya. Untuk menyimpan berkas MS. PowerPoint: 1. Klik Sehingga terlihat jendela seperti berikut: Gambar 5.7 Halaman Save pada Powerpoint 6 Ketik nama berkas yang diinginkan pada kolom File name, contoh: Presentasi1. kemudian klik Save. V.4. Membuat Berkas Baru Untuk membuat berkas baru pada power point kita lakukan dengan menekan tombol FileNew, maka tampilan PowerPoint akan menampilkan halaman sebagai berikut: Gambar 5.8. Tombol-tombol perintah pada New 7 Kemudian klik Maka jendela Menu File akan tertutup dan tampilan kembali ke antarmuka awal dengan lembar kerja baru yang masih kosong, seperti ketika baru membuka aplikasi MS. PowerPoint. V.5. Menyisipkan dan Mengatur Teks Menggunakan teks pada MS. PowerPoint dilakukan pada Slide Area. Ketika aplikasi pertama kali dibuka atau pertama kali membuat berkas, tampilan pada Slide terlihat seperti berikut: Gambar 5.9. Slide awal yang berisi dua kotak dengan garis putus-putus untuk mengetikkan teks Lembar Slide pertama ini biasanya untuk memberikan judul presentasi dan nama pembuatnya. Di dalamnya terdapat dua bentuk kotak dengan garis putusputus yang berisi teks di dalamnya. Kotak dengan teks Click to add title untuk memberi judul presentasi. Kotak dengan teks Click to add subtitle untuk memberi nama pembuat atau sub judul. 1. Menyisipkan teks ke dalam Slide pertama Untuk menyisipkan teks di dalam Slide pertama: 1. Klik di dalam kotak yang berisi teks Click to add title seperti ini. 8 Gambar 5.10 Textbox Pada Slide Di dalam kotak akan tampil tanda insertion point (titik sisipan teks) yang berkedip-kedip. Jika tanda itu muncul maka teks siap diketikkan. Ketik teks di dalamnya. contoh: LAPORAN GURU PEMBELAJAR MODA DARING GURU IPA SMP MODUL A. Kemudian klik kotak yang berisi teks Click to add subtitle dan ketik nama pembuat. contoh: Gunawan Hartawan. Setelah mengetik, klik di luar area kotak teks sehingga kotak dengan garis putus-putus hilang dan terlihat hasil seperti berikut: Gambar 5.11 Hasil pembuatan slide pertama 9 2. Menyisipkan teks ke dalam Slide berikutnya Jika Saudara perhatikan, presentasi ini baru memiliki 1 lembar Slide. Itu terlihat pada area Slides/Outline yang berada pada bagian kiri layar. 1 lembar slide. Gambar 5.12. Slides/Outline area yang berisi 1 lembar Slide Untuk menyisipkan teks ke dalam Slide berikutnya Saudara harus menambahkan jumlah Slide. Tombol untuk menambah jumlah Slide adalah tombol New Slide yang berada pada Tab Home dan merupakan bagian dari Kelompok Slides. Gambar 5.13. Lokasi tombol New Slide Untuk menambah lembar Slide Klik (New Slide) Akan terbentuk thumbnail (tampilan kecil) Slide kosong bernomor 2 pada Slides/Outline dan tampilan di Slide Area berganti seperti berikut: 10 Gambar 5.14 Lembar Slides Baru bernomor 2 Slide tersebut merupakan lembar Slide kedua. Terdapat dua kotak berisi teks Click to add title dan Click to add teks. Kotak Click to add title biasanya digunakan untuk mengetikkan judul materi/bagian. Sedangkan Click to add teks biasanya digunakan untuk mengetik uraiannya, contoh: Gambar 5.15. Slide kedua yang telah diisi dengan teks Cara menyisipkan teks ke dalam Slide kedua sama dengan cara menyisipkan teks ke dalam Slide pertama. Begitu pun untuk Slide berikutnya. 11 3. Mengatur teks Setelah semua teks diketikkan adakalanya perlu diatur ulang teks tersebut. Pengaturan ini biasa disebut dengan formating. Untuk mengatur teks: a. Seleksi teks yang akan diatur. Teks yang telah diseleksi akan terlihat seperti ini: Gambar 5.16 Pemilihan Teks Lalu klik seperti terlihat pada gambar berikut : Gambar 5.17 Menu Pada Tombol Home Kemudian gunakan tombol-tombol perintah pada Kelompok Font dan Kelompok Paragraph. Tombol-tombol perintah pada kelompok ini fungsinya hampir sama dengan yang terdapat pada aplikasi MS. Word. Cara penggunaannya pun sama. Berikut adalah daftar tombol-tombol perintah dan fungsinya: Tombol Font Fungsi Mengubah jenis huruf. Klik pada segitiga kecil di kanannya untuk memilih huruf. 12 Font Size Increase Font Size dan Decrease Font Size Mengubah ukuran huruf dengan memilih daftar ukuran huruf. Klik segitiga di kanannya untuk memilih besar huruf dari daftar yang disediakan. Mengubah ukuran huruf tanpa menggunakan daftar. Klik tombol yang di sebelah kiri untuk membesarkan ukuran huruf dan klik tombol di sebelah kanan untuk mengecilkan huruf. Menebalkan huruf. Bold Memiringkan huruf. Italic Memberi garis bawah pada teks. Underline Memberi bayangan pada teks. Text Shadow Strikethrough Character Spacing Mencoret teks. Teks yang diberi penerapan tombol ini akan terlihat dicoret. Mengubah jarak antarhuruf pada teks. Klik tombol tersebut untuk memilih jarak antar huruf yang disediakan. Mengatur penggunaan huruf besar dan kecil pada teks. Change Case Memberi warna pada teks. Font Color Menerapkan perataan kiri pada paragraf. Align Text Left Menerapkan perataan tengah pada paragraf. Center Menerapkan perataan kanan pada paragraf. Align Text Right Menerapkan perataan kanan kiri pada paragraf. Justify Menerapkan tanda symbol pada awal paragraf. Bullets Menerapkan tanda nomor pada awal paragraf. Numbering Mengatur jarak antarbaris pada paragraf. Klik tombol 13 Line Spacing kemudian pilih jarak antarbaris. Tabel 5.3. Tombol-tombol perintah pada Kelompok Font dan Paragraph 4. Menyisipkan teks dengan menggunakan tombol Text Box Bila ingin menambahkan kotak teks lain di luar dari kotak teks yang ada, gunakan perintah Text Box yang berada pada Tab Insert. Gambar 5.18. Lokasi tombol Text Box Untuk menambahkan kotak teks (Text Box) pada Slide a. Klik b. Kemudian buatlah dengan menggunakan mouse (teknik drag and drop) bentuk kotak di dalam Slide seperti berikut Gambar 5.19. Menyisipkan Textbox c. Lalu ketik teks yang diinginkan. Contohnya seperti gambar berikut: 14 Gambar 5.20. Menyisipkan Tulisan Pada Textbox Ketiga kotak teks yang ada pada Slide saling terpisah satu sama lain, sehingga pengaturannya harus dilakukan masing- masing. Memasukkan teks ke Slide MS. PowerPoint tidak hanya dengan cara mengetik. Teks yang pernah dibuat pada aplikasi lain bisa dimasukkan pada Slide MS. PowerPoint dengan menggunakan perintah Copy dan Paste. 5. Menyisipkan dan Mengatur Gambar/Foto Selain teks, Slide dapat diisi dengan gambar dan foto. Tombol ini berada pada Tab Insert ( ). Gambar 5.21. Lokasi tombol Picture dan Shapes Tombol Untuk memasukkan gambar yang telah disediakan oleh MS. PowerPoint. Tombol untuk memasukkan foto dari berkas yang Saudara miliki. 15 a. Menyisipkan gambar ke dalam Slide Untuk menyisipkan foto ke dalam Slide: Klik Akan terbuka jendela untuk memilih berkas foto seperti berikut Gambar 5.22 Halaman pemilihan berkas foto Foto yang dapat dimasukkan ke dalam Slide adalah foto dengan tipe berkas yang sudah ditentukan oleh aplikasi. Tipe yang paling sering digunakan adalah JPEG. Pastikan Saudara memiliki tipe berkas ini untuk dapat dimasukkan ke dalam Slide. b. Cari berkas foto dengan tipe JPEG. c. Klik berkas foto yang diinginkan, kemudian klik tombol Foto akan masuk kedalam Slide dan diletakkan ditengah Slide. Pada contoh berikut ini, foto yang digunakan adalah gambar kartun yang diambil dari openclipart.org. Anda dapat memasukkan foto anda untuk mengganti foto kartun. 16 Gambar 5.23 tampilan setelah berkas foto dimasukkan ke dalam slide d. Mengatur gambar / foto Terlihat tanda lingkaran putih kecil di setiap sudut foto dan bujursangkar putih kecil di tepi foto. Juga terdapat lingkaran hijau kecil yang berada di bagian tengah atas foto. Kesemuanya itu digunakan untuk mengatur gambar/foto, yaitu menggeser posisi, mengubah ukuran, memutar, memindahkan ke bagian depan atau belakang gambar lain. Untuk menggeser posisi gambar / foto: Letakkan kursor di tengah gambar sehingga ikon kursor berubah menjadi Drag (seret) bagian tengah foto keposisi baru yang dinginkan. Kemudian Drop (lepaskan) pada posisi baru tersebut. Untuk mengubah ukuran gambar/foto: Letakkan kursor pada lingkaran atau pada bujursangkar kecil sehingga ikon kursor berubah menjadiDrag lingkaran atau bujur sangkar kecil itu ke arah luar atau dalam foto. Kemudian Drop setelah mendapatkan ukuran yang diinginkan. Setelah diatur, foto terlihat seperti berikut: 17 Gambar 5.24 Tampilan setelah pengaturan foto Kita dapat juga memindahkan foto ke bagian belakang: Klik Klik tombol tersebut beberapa kali hingga mendapatkan posisi yang diinginkan atau foto sudah berada di bagian paling belakang seperti contoh berikut: Gambar 5.25 tampilan setelah disisipkan foto di belakang foto pertama 18 V.6. Transisi V.6.1. Menerapkan Transisi Antarslide Ketika presentasi ditayangkan akan terlihat pergantian dari satu Slide ke Slide yang lain. Pergantian antar Slide tersebut dapat diberi suatu efek animasi perubahan/peralihan yang disebut transisi. Penerapan transisi akan memperindah dan menambah kesan pada presentasi yang dibuat. MS. PowerPoint menyediakan beberapa pilihan transisi yang terdapat pada Tab Transitions ( ) yang tergabung dalam Kelompok Transition to This Slide. Gambar 5.26 Kelompok Transition to This Slide Jika di-klik tombol panah kecil di samping kanan bawah pilihan transisi tersebut seperti pada gambar berikut: Gambar 5.27 Menampilkan seluruh pilihan transisi Maka akan terlihat seluruh pilihan transisi yang disediakan oleh MS. PowerPoint. Keseluruhan menu transisi dapat dilihat pada gambar berikut ini: 19 Gambar 5.28 Keseluruhan menu transisi Pilihan yang ditandai latar berwarna kuning adalah pilihan transisi yang sedang digunakan. Untuk menerapkan transisi pada salah satu Slide saja: 1. KliksalahsatuthumbnailSlide. 2. Kemudianklik . 3. Lalu klik pilihan transisi pada kelompok Transiton to This Slide. Transisi yang dipilih hanya diterapkan pada salah satu Slide yang dipilih saja. Ketika ditayangkan, akan ada efek animasi transisi sebelum Slide itu tampil. Dengan cara ini setiap Slide akan memiliki transisi yang berbeda. Untuk menerapkan transisi yang sama pada seluruh Slide: 1. KliksalahsatuthumbnailSlide. 2. Kemudianklik . 3. Lalu klik pilihan transisi pada kelompok Transiton to This Slide 4. KemudiankliktombolApply to All( )padakelompok Timing. Gambar 5.29 Pilihan Apply To All 20 V.6.2. Menayangkan dan Mencetak Presentasi Menayangkan, Menjalankan dan Keluar dari Presentasi Presentasi yang telah selesai disunting perlu ditayangkan agar terlihat penuh pada layar monitor. Juga agar dapat menjalankan setiap lembar Slide beserta dengan semua efek-efek animasi yang digunakan. Tombol untuk menayangkan presentasi berada pada Tab Slide Show ( ), tergabung dalam Kelompok Start Slide Show. Gambar 5.30 Pilihan Start Slide Show 1. Untuk menayangkan presentasi dari awal Slide: Klik Presentasi akan ditampilkan dari awal Slide (Slide nomor 2. Untuk menayangkan presentasi dari Slide yang sedang aktif: Klik Presentasi akan ditampilkan dari Slide yang sedang disunting. Ketika presentasi ditayangkan, pada layar monitar Saudara, akan tampil lembarlembar Slide yang memenuhi seluruh layar monitor seperti contoh berikut: 21 Gambar 5.31 Tampilan saat Slide Show pada PowerPoint 3. Untuk menjalankan setiap lembar Slide pada saat penayangan: Klik pada layar monitor atau gunakan tombo-tombol panah pada keyboard untuk menuju ke Slide berikutnya atau kembali ke Slide sebelumnya. 4. Untuk keluar dari presentasi: Tekan tombol esc pada keyboard. Cara cepat untuk menayangkan presentasi adalah dengan menekan tombol F5 pada keyboard jika ingin ditayangkan dari awal Slide. Dan menekan tombol Shitf + F5 pada keyboard jika ingin ditayangkan dari Slide yang sedang aktif. . Demikianlah sedikit pengantar materi perangkat lunak presentasi yaitu Microsoft Powerpoint. Tentu saja masih banyak bahasan dan teknik-teknik yang dapat digali lebih lanjut mengenai penggunaan dan fitur-fitur yang ada pada perangkat lunak presentasi Microsoft Powerpoint. 22