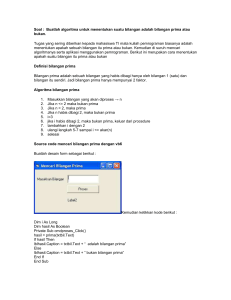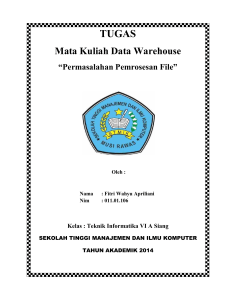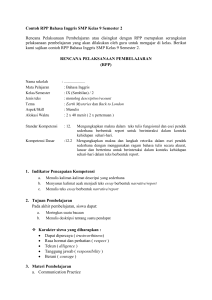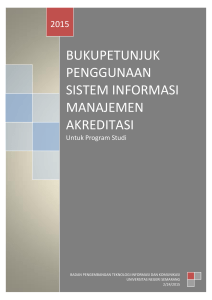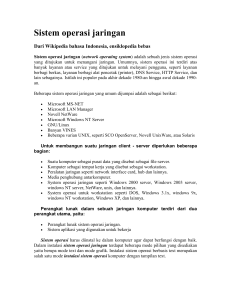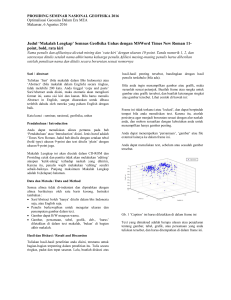modul komputer grafis - E
advertisement

MODUL #10 Membuat Tata Letak Halaman dengan Adobe InDesign MODUL #10 Membuat Tata Letak Halaman dengan Adobe InDesign A. Tujuan Mengatur tata letak halaman dengan menggabungkan naskah yang telah disiapkan dari software editor teks dan gambar yang telah disiapkan dari editor image. B. Langkah-langkah/ Contoh kasus Langkah 1: Membuat Document Bukalah program Adobe Indesign CS Start > Program > Adobe >Adobe Indesign CS Setelah program dijalankan, maka untuk memulai membuat document yaitu : File > new > document New document Modul Komputer Grafis | Sistem Informasi | STMIK AMIKOM | 2006 69 MODUL #10 Membuat Tata Letak Halaman dengan Adobe InDesign - Number Of Pages = untuk menentukan jumlah lembar document / kertas - Page Size = jenis / ukuran kertas yang digunakan - Columns = membuat lembar menjadi blok –blok (colum) - Margin = mengatur jarak tepi kertas dengan isi lembar kerja Langkah 2: Mengatur Margins dan Columns Untuk membuat lembar kerja terbagi beberapa kolom, bukalah menu : Layout > margin and columns Margin and column Pada bagian columns ubahlah pada bagian Number = 3 (untuk latihan) Langkah 3: Memasukan file Memasukan text yang sudah diolah diprogram lain pembuat text (seperti Microsoft word, notepad, dll), dengan cara : File > Place Untuk latihan bukalah file yang ada di tutorial “Lorem ipsum dolor sit amet.doc”. klick mouse anda di ujung tepi margin. K in i dis k c li Catatan: Gunakan tombol Shift agar semua text tersebar semua di lembar kerja. Modul Komputer Grafis | Sistem Informasi | STMIK AMIKOM | 2006 70 MODUL #10 Membuat Tata Letak Halaman dengan Adobe InDesign Langkah 4: Membuat Text box Tool Text box a. Cara pertama Membuat kotak atau bingkai (text box). Gunakanlah rectangle tool untuk membuat sebuah kotak. Untuk merapikan text agar tidak tertutup kotak gunakan menu text warp : Windows > text & table > text warp Text warp Pada menu text warp pilihlah warp around bounding box. Buatlah text dengan menggunakan type tool dan tempatkan text tadi di dalam kotak. Pilih type tool kemudian klik pada kotak yang telah dibuat. Untuk mengatur text anda, gunakan optionbar. Option bar Modul Komputer Grafis | Sistem Informasi | STMIK AMIKOM | 2006 71 MODUL #10 Membuat Tata Letak Halaman dengan Adobe InDesign b. Cara kedua Masih menggunakan type tool. Saat meng klik pertama kali, anda harus men drag mouse anda sampai membentuk kotak Palet color Palet color untuk memberikan warana pada kotak atau text dan yang lain dapat diatur warnanya melalui palet color : Windows > color Setelah membuat kotak langsung bisa anda ketikan text yang anda inginkan, dan untuk mengatur agar text dengan kotak tidak saling menutup gunakan text warp seperti cara 1. Langkah 5: Membuat teks mengikuti path m Te p a t k u li a h o ra n gb e rd a s i Membuat teks melengkung. Untuk membuat teks melengkung Anda membutuhkan sebuah garis bantu berbentuk melengkung sebagai dasar dari bentuk lengkungan teks. Dalam membuat garis lengkung, kita membutuhkan 3 kali klik pada area kerja untuk membentuk 3 node. Buatlah sebuah garis melengkung dengan menggunakan pentool. Klik sekali pada area kerja anda, kemudian klik drag sekali lagi sampai garis anda melengkung. Klik sekali lagi pada area kerja atau jika kurang melengkung, klik node terakhir dengan arah yang berlawanan dengan lengkungan pertama. Membuat garis lengkung dengan path tool Modul Komputer Grafis | Sistem Informasi | STMIK AMIKOM | 2006 72 MODUL #10 Membuat Tata Letak Halaman dengan Adobe InDesign Pilih type on a path tool, dekatkan pointer mouse pada garis yang telah kita buat sampai pointer mouse berbentuk tanda plus(+) kemudian klik satu kali dan ketikkan teks anda. Anda dapat menghilangkan garis bantu dengan memilih type > Create outlines. Pada text warp, pilih warp around object shape. Agar lebih cantik, anda dapat memberi warna pada teks anda. Langkah 7: Memasukkan gambar. Anda dapat memasukkan gambar pada area kerja anda namun gambar yang dimasukkan sebaiknya dimodifikasi agar lebih indah. Kali ini kita akan mempelajari dua metode memodifikasi gambar pada Adobe Indesign CS. a. cara 1 kita akan menampilkan gambar berbentuk bulat. Buatlah sebuah lingkaran dengan menggunakan ellipse tool. Dalam keadaan lingkaran masih terseleksi masukkan gambar dengan memilih menu File > Place. Secara otomatis gambar akan berada di dalam lingkaran, untuk latihan gunakan file yang ada di tutorial “GEDUNG_2.TIF”. Untuk menggeser gambar gunakan direct selection tool, sedangkan untuk menggeser lingkaran gunakan selection tool. Pada text warp, pilih warp around object shape. hasil jadi b. cara 2 Untuk yang kedua, anda memasukkan gambar yang ada di tutorial “GEDUNG_1.TIF” tanpa membuat bingkai terlebih dahulu. Usahakan gambar yang anda masukkan mempunyai struktur yang serupa dengan contoh gambar Modul Komputer Grafis | Sistem Informasi | STMIK AMIKOM | 2006 73 MODUL #10 Membuat Tata Letak Halaman dengan Adobe InDesign diatas yaitu yang terfokus hanya gedungnya saja sedangkan awannya berwarna putih. Masukkan gambar dengan memilih menu File > Place. Pada text warp, pilih warp around object shape. Pada contour option, type: detect edges. hasil jadi C. Tugas Buatlah komposisi tata letak halaman yang terdiri dari tiga kolom seperti pada contoh di awal modul ini, dan gantilah bentuk ellipse dengan bentuk polygon, serta masukkan foto anda dari tugas sebelumnya ke dalam polygon. Modul Komputer Grafis | Sistem Informasi | STMIK AMIKOM | 2006 74