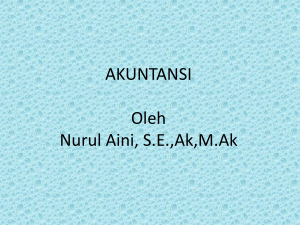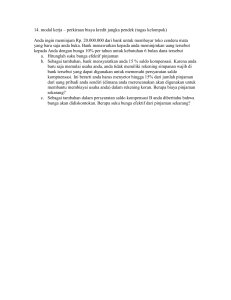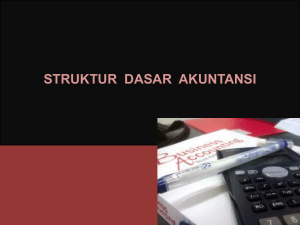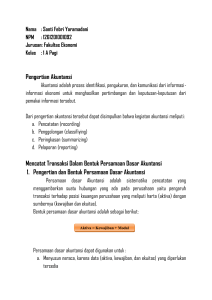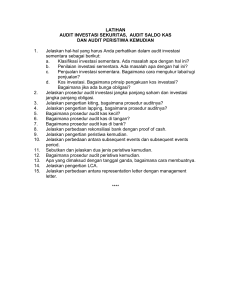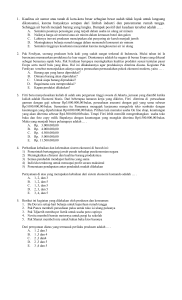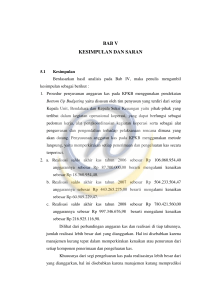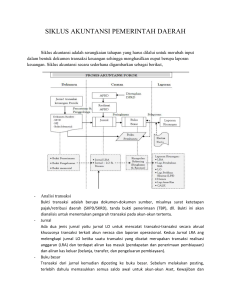disini
advertisement

Ebook BeeAccounting 2.7 Software Akuntasi no 2 di Indonesia BeeAccounting ii Table of Contents Introduction ...................................................................................................... iv 1. Master.......................................................................................................... 1 1.1. Mitra bisnis ............................................................................................ 2 1.2. Group Item ............................................................................................ 6 1.3. Merk ...................................................................................................... 9 1.4. Item ..................................................................................................... 10 1.5. Gudang ................................................................................................ 12 1.6. Kas/Bank.............................................................................................. 13 1.7. Saldo Awal ........................................................................................... 15 1.7.1. Saldo Awal Kas .................................................................................. 16 1.7.2. Saldo Awal Stock............................................................................... 17 1.7.3. Saldo Awal Hutang............................................................................ 18 1.7.4. Saldo Awal Piutang ........................................................................... 19 1.7.5. Saldo Awal Aset Tetap ...................................................................... 20 2. Pembelian .................................................................................................. 22 2.1. Order Pembelian ................................................................................. 23 2.2. Pembelian............................................................................................ 25 2.3. Retur Pembelian .................................................................................. 28 3. Penjualan ................................................................................................... 31 3.1. Order Penjualan................................................................................... 32 3.2. Penjualan ............................................................................................. 34 3.3. Retur Penjualan Cara KE-1 ................................................................... 37 3.4. Retur Penjualan Cara KE-2 ................................................................... 40 4. Kas/Bank .................................................................................................... 43 4.1. Penerimaan Pembayaran..................................................................... 44 4.2. Pembayaran ........................................................................................ 48 5. Produksi ..................................................................................................... 51 ii 5.1. Bill Of Material (BOM) ......................................................................... 53 5.2. Produksi BOM ...................................................................................... 55 5.3. Produksi Manual .................................................................................. 60 6. Akuntansi ................................................................................................... 62 6.1. Daftar Akun ......................................................................................... 63 6.2. Kelompok Aset Tetap........................................................................... 66 7. Tips and Trick ............................................................................................. 71 7.1. Setting Harga Berdasarkan Margin ...................................................... 72 7.2. Metode Kanvas .................................................................................... 74 iii INTRODUCTION Begitu Anda memperoleh buku ini, pasti anda memiliki harapan besar bahwa buku ini dan software Beeaccounting akan membantu anda untuk mendapatkan Bisnis anda inginkan makin lancar, misalnya : Stok barang lancar System operasional lancer Terbebas dari beban pikiran Menjadi professional …. Dan hal-hal positif lainnya dengan software Beeaccounting. Aamiin, semoga harapan kita semua terwujud. Perlu anda ketahui banyak pengusaha yang merasa memiliki bisnis tetapi masih terjebak bahkan terpenjara oleh bisnisnya sendiri. Hal itu karena bisnisnya susah berkembang dan diam ditempat. Mengapa demikian? Berdasarkan data dari beberapa perusahan beranjak bangkrut disebabkan oleh : 1. 2. 3. 4. 5. 6. 7. Omset tinggi tetapi cash nggak ada Kehabisan stok yang laris Piutang macet tidak tertagih Kalah bersaing harga dengan competitor Banyak stok macet atau rusak Inject modal terus Capek terlalu tinggi, proyek berhenti Naahh, pasti sebenarnya anda sadar kan hal-hal tersebut hanya saja anda mungkin kurang tahu caranya menyegahnya. “PERUSAHAAN BANGKRUT BUKAN KARENA MERUGI TAPI KARENA KEHABISAN CASH” Penyataan ini sebenernya bukan hanya untuk perusahaan saja, kita pun saat kehabisan uang pasti pusing seketika, susah tidur, dan merasa lemas. Apalagi bila kehabisan cash terjadi pada perusahaan Anda. Wah.. jangan sampai deh. . iv Untuk mencegah semua ketidak beruntungan itu, kita harus peduli dengan bahasa bisnis. Bahasa Bisnis = Angka Dalam berbisnis, kita harus selalu memperhatikan angka. Angka apapun itu harus anda cermatin dan monitorin pertumbuhannya. Karenaa… “Syarat sesuatu bisa ditingkatkan adalah harus bisa dihitung” Angka dalam bisnis adalah spion yang paling bisa kita rubah-rubah haluannya, sesuai yang kita inginkan untuk mengembangkan bisnis kita. Seperti tinggi badan dan berat badan untuk mempertahankan dan meningkatkannya kita dapat berdiet, mengatur pola makan, pola tidur dll.. Begitu pula dengan bisnis kita. Untuk menampilkan angka dalam bisnis anda, anda dapat melakukannya dengan melakukan system akuntansi dalam operasional bisnis anda seperti siklus ini : Dalam Software Beeaccounting, kami memberikan solusi bagi anda dalam membantuan untuk mempermudah anda melakukan siklus akuntansi. Buku ini akan membahas tentang bagaimana cara melaporankan perkembangan bisnis anda. Tanpa perlu basa-basi lagi, yuk kita mulai. BEEACCOUNTING v 1. MASTER Sebelum memulai transaksi jelas ada beberapa bagian yang harus anda persiapkan seperti List data barang yang anda jual Vendor/Supplier pembelian barang Kas/Bank yang anda gunakan untuk pembelian/penjualan Salesman, dst Selain beberapa list diatas, ada beberapa bagian yang juga bisa menjadi bagian dari pada master, seperti gudang. Jika anda memiliki beberapa gudang (fisik/real) anda juga harus membuatkan gudang tersebut pada master Beeaccounting. Tujuannya tidak lain agar anda bisa melihat dan mengontrol posisi/jumlah sisa stock barang yang anda punya pada masing-masing gudang pada sistem. Tujuan dengan dibuatnya master adalah untuk membantu anda agar tidak lagi mengisikan secara manual (seperti di excel), jadi anda hanya tinggal memilih dari data barang yang sudah anda buat. Dan yang paling penting dari semuanya adalah pastikan saat membuat data master, data yang anda isikan sudah benar-benar valid. Karna beberapa kesalahan bisa mengakibatkan efek domino atau berakibat pada laporan yang dihasilkan. 1 1.1. Mitra bisnis Salah satu hal yang penting yang harus dilakukan sebelum menginputkan transaksi anda adalah membuat data master yaitu mitra bisnis. Mitra bisnis (data vendor/supplier dan pelanggan/customer) ini terkait membuat deskripsi mulai dari : Nama Mitra Alamat Nomot Telfon, dst Gambar 1.1. Master Mitra Bisnis Untuk membuat mitra bisnis baru anda harus masuk ke menu [Master] [Mitra Bisnis] [Mitra Bisnis] Pilih |New| lalu anda akan di tawari pilihan akan membuat Supplier atau Customer. Gambar 1.2. New Mitra Bisnis 2 Bagian terpeting pada pembuatan mitra bisnis adalah kode, nama dan tipe mitra. Selain itu adalah opsional, bisa anda isi jika anda mempunyai data tersebut atau bisa anda kosongi jika tidak ada data. Lalu isikan seperti (Gambar 1.3) : 1. 2. 3. 4. 5. 6. 7. 8. Kode Mitra Bisnis Nama Keterangan * Tipe Mitra Bisnis Level Harga * Salesman * Penagih * Cabang * Kode untuk mitra bisnis bisa AUTO atau Manual (diisi sendiri) Nama Mitra Bisnis Keterangan tentang Mitra Bisnis yang bersangkutan Status Mitra Bisnis, status ini bisa multi, tidak terbatas hanya 1 tipe Level harga yang berhubungan dengan transaksi penjualan Salesman yang menangani penjualan kepada Mitra Bisnis ini Penagih yang menangani penagihan terhadap Mitra Bisnis Pengelompokan Mitra Berdasarkan Cabang Tanda ( * ) berarti opsional (bisa diisi/bisa tidak) Gambar 1.3. Profile Mitra Bisnis 3 Maksud dari Multi Mitra Bisnis adalah jika ada Supplier anda yang juga sebagai Customer sekaligus atau sebaliknya. Cara settingnya buka salah satu supplier/customer anda pada menu : [Master] [Mitra Bisnis] [Mitra Bisnis] |Open| atau [Master] [Mitra Bisnis] [Daftar Mitra Bisnis] |Refresh| pilih Supplier / Customer Seperti (Gambar 1.4) : 1. Pilih tab Profile 2. Dalam kotak tipe mitra bisnis hanya ada Supplier 3. Lalu tambahkan Customer dengan tanda plus ( + ) Maka di dalam kotak tipe mitra bisnis akan terdapat Supplier & Customer Jadi sekarang Customer tersebut juga sebagai Supplier. 4. Lalu |Save| Gambar 1.4. Hutang Piutang Mitra Bisnis 4 Selanjutnya bagian terpenting lain saat membuat data mitra bisnis adalah melakukan setting limit transaksi atau limit hutang untuk supplier dan limit piutang untuk customer. 1. Mata Uang Mata Uang yang digunakan pada mitra bisnis tersebut 2. Termin Default termin yang diberikan untuk mitra bisnis tersebut. Jika di set CASH tidak bisa Credit, tetapi jika Credit bisa CASH saat transaksi. 3. Tempo Lama jatuh tempo yang diberikan pada mitra bisnis 4. Batas Hutang Batas maksimal hutang dalam satuan nominal hutang 5. Batas Frekuensi Batas maksimal hutang dalam satuan jumlah nota yang bisa dikeluarkan 6. Akun Akun yang digunakan untuk posting jurnal otomatis saat transaksi Jika semua telah selesai di isi pilih |Save| untuk menyimpan data master Mitra Bisnis. 5 1.2. Group Item Untuk step selanjutnya adalah pembuatan grup barang. Pada dasarnya anda bisa langsung membuat data barang/item tanpa membuat grup. Tetapi untuk mempermudah saat membuat barang, anda bisa memulai membuat grup terlebih dahulu agar pada saat membuat barang/item anda tinggal memilih grup yang sudah anda buat. Untuk awal ini kita coba buat terlebih dahulu level 1 dari Item Grup 1. (Gambar 1.5) Buka pada menu [Master] [Jenis Item] [Grup] Gambar 1.5. Master Grup 1. Pilih “ALL” |New| (Gambar 1.6) Gambar 1.6. New Grup 6 2. Isikan nama grup baru contohnya “Spidol” lalu enter maka akan tampil di list lalu |Save| (Gambar 1.7) Gambar 1.7. Save Grup 3. Untuk langkah ini dilakukan jika anda ingin membuat grup level 2 (Gambar 1.8) 4. Pilih Grup induknya lalu klik |New|. Contoh seperti gambar dibawah Gambar 1.8. New Sub Grup 7 5. Isikan nama grup baru, lalu enter maka akan tampil di list lalu |Save| (Gambar 1.9) Gambar 1.9. Save Sub Grup Intinya jika anda ingin membuat grup induk, klik pada bagian “ALL” baru klik |New| dan klik salah satu grup dan |New| untuk membuat sub grup. 8 1.3. Merk Untuk merk ini bisa membantu anda untuk melakukan filter saat melihat laporan pembelian, stock dan penjualan sesuai dengan merk yang dipilih. Anda bisa membuatnya pada menu [Master] [Jenis Item] [Merk] Gambar 1.10. Master Merk Seperti (Gambar 1.6) : 1. Pilih “ALL” |New| 2. Isikan nama merk baru contohnya “Spidol” lalu enter maka akan tampil di list lalu |Save| Gambar 1.11. Save Merk 9 1.4. Item Setelah data Mitra Bisnis dibuat selanjutnya adalah pembuatan data item atau barang yang anda miliki untuk jual dan beli. Untuk pembuatan data master item atau barang bisa masuk ke menu [Master] [Item] [Item] Gambar 1.12. Item Lalu klik |New| untuk membuat baru. Pada tab Spesifikasi ini yang wajib diisikan adalah kode item, nama item, dan jenis. Selain itu yang lain opsional. Selain tab spesifikasi yang tidak kalah penting lainnya adalah setting satuan yang digunakan untuk pembelian dan penjualan nantinya. Gambar 1.13. Spesifikasi Item 10 Pada tab satuan terdapat kolom Satuan-1, Satuan-2, dan Satuan-3 Kegunaaan Satuan-2 dan Satuan-3 adalah untuk menambahkan satuan yang lebih besar di bandingkan Satuan-1, contoh : Satuan-1 : PACK Satuan-2 : BOX Isi : 20 PCS << isi adalah konversi 1 BOX yang berisi 20 PCS Satuan-3 : KRTN isi : 300 PCS << isi adalah konversi 1 KRTN yang berisi 300 PCS Nilai konversi selalu pada Satuan-1, Jadi Satuan-2 adalah satuan yang lebih besar dibandingkan Satuan-1, dan Satuan-3 adalah satuan yang lebih besar lagi. Gambar 1.14. Satuan Item Satuan Pembelian dan Satuan Penjualan adalah satuan default yang akan keluar di saat membuka form transaksi Pembelian/Penjualan. Jika Pembelian lebih seting menggunakan Satuan-2 atau Satuan-3 maka ganti satuan. Dan umumnya penjualan menggunakan Satuan-1, maka tidak perlu di ganti. *Untuk tab menu lain adalah opsional bisa di isi bisa tidak. Jika semua telah di isi klik |Save| untuk mengahiri 11 1.5. Gudang Jika anda memiliki lebih dari 1 gudang untuk menyimpan barang anda. Anda bisa membuatkan lagi pada sistem / program untuk gudang anda tersebut atau bisa juga pada kasus tertentu jika anda memakai sistem kanvas (tiap box mobil) juga bisa diakui sebagai gudang baru, yang nantinya juga bisa anda isikan sebagian barang anda untuk dijual kembali. Untuk membuat gudang baru bisa membuka menu [Master] [Gudang] Gambar 1.15. Gudang Seperti (Gambar 1.16) : 1. Klik |New| untuk membuat baru 2. Isi Kode, misal 03 3. Isi nama gudang pada kolom Gudang, misal Gudang Barang Rusak 4. Ceklist Aktif untuk mengaktifkan gudang tersebut 5. Jika selesai klik |Save| Gambar 1.16. New Gudang 12 1.6. Kas/Bank Sama halnya dengan gudang, jika pada real/kenyataannya anda memiliki beberapa bank yang digunakan untuk transaksi jual/beli. Anda juga bisa membuatkan kas/bank tersebut pada sistem. Misal anda memiliki kas kecil atau mempunyai rekening tabungan seperti bca, mandiri dan yang lain. Bisa anda tambahkan pada menu [Master] [Kas/Bank] Gambar 1.17. Kas/Bank Seperti (Gambar 1.18) : 1. Klik |New| untuk membuat baru 2. Isi Keterangan Kas/Bank pada kolom keterangan, misal Bank BCA – 8867 3. Atur Jenis Kas atau Bank, Untuk contoh kali ini “Bank” 4. Atun akun, untuk memilih akun klik pada bagian loop/kaca pembesar. 5. Jika selesai klik |Save| Gambar 1.18. New Kas/Bank 13 Pastikan semua diisi dengan benar, terutama pada pengisian akun. Karena kesalahan pada pengisian sudah tidak akan bisa dirubah lagi jika sudah di simpan dan akan berakibat pada laporan yang akan diberikan nantinya. Beberapa pertanyaan yang sering muncul untuk yang belum mengenal pembukuan adalah Apakah tidak bisa hanya membuat master kas/bank saja tanpa membuat master akun ? Jawabanya adalah bukan tidak bisa, tetapi disarankan untuk tidak melakukannya. Sekedar info perbedaan antara master kas/bank dengan master akun. Ketika anda membuat transaksi pembelian/penjualan yang anda pakai atau pilih adalah master kas/bank. Dan hasil akhir saldo yang ditampilkan pada laporan neraca adalah akun Misalkan saja anda mempunyai 2 bank, tetapi 2 bank tersebut anda setting pada 1 akun yang sama. Hasilnya memang akan benar pada laporan kartu kas tetapi akan berbeda pada laporan neraca. Karna saldo yang di tampilkan adalah akumulasi dari 2 master kas/bank. 14 1.7. Saldo Awal Menu set saldo awal ini digunakan jika anda memiliki saldo fisik dari data lama/pembukuan sebelum menggunakan program dan ingin diinputkan/dimasukan di Beeaccounting, seperti : Akun Kas fisik Stock barang Hutang Piutang Deposit Customer Deposit Supplier Harta Tetap Pastikan sebelum menginputkan saldo awal ini, nilainya harus sudah benar. Karena jika sudah diinputkan dan ada transaksi baru, misal jika sudah menginputkan saldo awal stock dan stock sudah laku terjual maka saldo awal yang sudah dilakukan tidak bisa diedit atau dihapus. Khusus pada poin “saldo awal stock”, hanya bisa dilakukan 1x di awal. Jika sudah ada transaksi pembelian yang pernah dibuat sebelumnya maka saldo awal tidak bisa dilakukan. Selain dari “saldo awal stock”, saldo awal yang lain bisa dilakukan beberapa kali dan tetap bisa dilakukan jika sudah ada transaksi sebelumnya. Contohnya, jika ada nota piutang dari data pembukuan sebelumnya. Lalu jumlahnya lebih dari 1, bisa anda inputkan pernota atau langsung nilai saldo dari beberapa nota tersebut. Tentu jika anda ingin detail maka lebih baik diinput pernota. Menu saldo awal bisa anda buka pada menu [Master] [Set Saldo Awal] 15 1.7.1. Saldo Awal Kas Menu saldo awal kas ini digunakan untuk mengisikan saldo kas/bank dari data pembukuan lama ke Beeaccounting. Jadi jika anda memiliki sisa saldo kas yang digunakan transaksi pada Beeaccounting nantinya. Anda perlu mengisikan sisa saldo fisik anda pada Beeaccounting (Gambar 1.19) dengan membuka menu [Master] [Set Saldo Awal] [Saldo Kas] |New| Selanjutnya isikan taggal, kas/bank dan jumlah sesuai dengan fisik dari kas atau bank anda. Jika selesai pilih |OK| Gambar 1.19. Saldo Awal Kas 16 1.7.2. Saldo Awal Stock Sebelum memulai mengisikan saldo awal stock ini anda harus sudah menghitung dengan benar sisa stock dan nilai hpp dari barang tersebut. Untuk memulai mengisikan saldo awal stock anda bisa membuka menu [Master] [Set Saldo Awal] [Saldo Stock] |New| Note : Selain mengisikan manual satu persatu, anda juga bisa menginputkan saldo awal dengan fitur import, dengan memilih |XLS Impor| pada bagian ujung kanan atas Seperti (Gambar 1.20) : 1. 2. 3. 4. 5. 6. 7. 8. Atur Tanggal Saldo Awal Pilih barang / Isi nama barang pada kolom “Kode Item” atau pilih Isi jumlah Barang/Qty Nilai HPP “berdasarkan nilai per-satuan bukan total jumlah qty” Ganti satuan dengan klik kolom satuan barangnya lalu tekan tombol + atau Shift dan = Isi Keterangan * Pilih Cabang * Jika semua dirasa benar, pilih |Save| Tanda ( * ) berarti opsional (bisa diisi/bisa tidak) Gambar 1.20. Saldo Awal Stock Note : Untuk bagian hpp ini sangat penting. Karna jika anda isi 0 maka pada penjualan margin yang anda dapatkan berarti 100% untung. Padahal seharusnya tidak seperti itu. Maka pastikan untuk hpp ini anda isi dengan sangat teliti dan hati-hati 😊 17 1.7.3. Saldo Awal Hutang Menu saldo awal hutang ini digunakan untuk mengisikan saldo hutang yang tertinggal dari pembukuan sebelumnya. Anda bisa membuat saldo awal dari saldo hutang pernota atau akumulasi dari semua nota. Untuk membuat saldo awal hutang bisa anda buka pada menu [Sistem] [Set Saldo Awal] [Saldo Hutang] |New| Lalu isikan beberapa poin seperti : 1. 2. 3. 4. 5. Isi Vendor/Supplier Tanggal Transaksi yaitu tanggal pembuatan nota No Pembelian/Transaksi Jatuh Tempo Total nilai hutang, seperti (Gambar 1.21) dan jika semua dirasa benar pilih |Save| Note : Nomor transaksi bisa anda isi sesuai dengan nomor nota sebelumnya atau bisa anda biarkan tetap AUTO. Jika AUTO maka nantinya sistem akan membuatkan nomor baru/sendiri 😊 Gambar 1.21. Saldo Awal Hutang 18 1.7.4. Saldo Awal Piutang Menu saldo awal piutang ini digunakan untuk mengisikan saldo piutang yang tertinggal dari pembukuan sebelumnya. Anda bisa membuat saldo awal dari saldo piutang pernota atau akumulasi dari semua nota. Untuk membuat saldo awal piutang bisa anda buka pada menu [Sistem] [Set Saldo Awal] [Saldo Piutang] |New| Lalu isikan beberapa poin seperti : 1. 2. 3. 4. 5. Isi Pelanggan/Customer Tanggal Transaksi yaitu tanggal pembuatan nota No Penjualan/Transaksi Jatuh Tempo Total nilai piutang, seperti (Gambar 1.22) dan jika semua dirasa benar pilih |Save| Note : Nomor transaksi bisa anda isi sesuai dengan nomor nota sebelumnya atau bisa anda biarkan tetap AUTO. Jika AUTO maka nantinya sistem akan membuatkan nomor baru/sendiri 😊 Gambar 1.22. Saldo Awal Piutang 19 1.7.5. Saldo Awal Aset Tetap Jika anda memiliki aset, anda juga dapat menginputnya disistem. Aset yang diinputkan disini adalah aset yang telah anda miliki sebelum menggunakan sistem/program. Untuk aset yang anda beli setelah masuk pada periode anda sudah menggunakan sistem/program, anda bisa inputkan pada pembelian aset tetap. Pengitungan atau metode depresiasi/penyusutan yang digunakan pada Beeaccounting adalah Saldo Menurun dan Garis Lurus. Apa itu dan bagaimana penghitungan 2 metode tersebut, berikut adalah penjelasan singkatnya : Metode Garis Lurus adalah salah satu metode yang termasuk paling banyak diaplikasikan oleh perusahaan perusahaan di indonesia. Metode garis lurus ini menganggap aktiva tetap akan memberikan kontribusi yang merata di sepanjang masa penggunaannya. Sehingga aset tetap akan mengalami tingkat penurunan fungsi yang sama dari periode ke periode hingga aset tetap ditarik dari penggunaannya dalam operasional perusahaan. Metode Saldo Menurun adalah meotde yang dianggap akan memberikan kontribusi terbesarnya pada awal awal masa penggunaan, salah satu contohnya adalah mesin. Ya ini karena mesin masih dalam kondisi gress, segar dengan kekuatan yang masih optimal. Masih jauh dari masa aus (rusak) mesin atau aset tetap yang lainnya. Namun, seiring berjalannya waktu, kontribusi aset terbesar tersebut mulai menurun, kinerjanya tak lagi bisa maksimal, mesin tak lagi muda dan turun performa. Metode ini sesuai jika dipergunakan untuk jenis aset tetap yang tingkat kehausannya tergantung dari volume produk yang dihasilkan, yaitu jenis aset mesin produksi. Note : Untuk penjelasan mengenai rumus dan contoh problem bisa anda buka pada sub menu [Akuntansi] [Kelompok Aset Tetap] 20 Untuk membuat saldo awal aset, anda buka pada menu [Sistem] [Set Saldo Awal] [Saldo Aset Tetap] |New| Lalu isikan beberapa poin seperti : 1. Isi Nama Aset Tetap 2. Pilih Kelompok Aset 3. Pilih Tipe Harta Tetap 4. Atur Tanggal Beli 5. Tanggal Pakai 6. Isi Harga Beli 7. 8. 9. 10. 11. Isi Nilai Residu * Umur Ekonomis Lokasi * Departemen * Cabang * Seperti (Gambar 1.23) dibawah dan jika semua dirasa benar, pilih |Save| Tanda ( * ) berarti opsional (bisa diisi/bisa tidak) Gambar 1.23. Saldo Awal Aset Tetap Untuk pembuatan kelompok aset tetap anda bisa inputkan pada [Akuntansi] [Kelompok Aset Tetap] |New| Note : Sebagai info ada perbedaan antara tanggal beli dan tanggal pakai. Untuk penyusutan aset baru dimulai ketika tanggal pakai. Jadi pastikan jika anda akan menginputkan aset, anda sudah mengetahui perhitungan nilai aset anda dan tentunya sudah tau tanggal yang akan anda inputkan. Untuk umur ekonomis anda boleh atur kembali atau tidak mengikuti dari aturan kelompok aset. 21 2. PEMBELIAN Pembelian adalah transaksi dimana ada penerimaan barang atau jasa dari pihak vendor/supplier. Transaksi pembelian dapat dilakukan secara tunai ataupun hutang. Menu pembelian sendiri yang paling umum digunakan adalah Order Pembelian dan Pembelian. Penjelasan Umum pada program : Permintaan Pembelian adalah proses yang dilakukan dari pihak internal perusahaan untuk meminta barang yang telah habis. Misal bagian gudang minta order barang pada bagian purchasing. Order Pembelian adalah proses permintaan barang langsung ke pihak vendor/supplier sesuai dengan barang yang diminta atau proses yang dilakukan setelah permintaan pembelian (penerusan permintaan dari bagian gudang ke purchasing lalu ke vendor). Proses ini belum ada pertambahan stock. Penerimaan Pembelian adalah proses diterimanya barang dari pihak vendor ke perusahaan atau bagian gudang. Pada proses ini stock baru akan bertambah tetapi belum ada pengurangan kas atau pertambahan hutang. Pembelian adalah proses utama dari 3 proses diatas yang fungsi merangkum semua proses menjadi 1 (anda bisa melewati 3 proses diatas dan langsung pada proses pembelian). Jadi pada pembelian ini stock akan langsung bertambah, kas akan berkurang, hutang akan bertambah/terbentuk. Stock tidak akan bertambah lagi jika sebelumnya barang sudah diterima atau sudah melakukan proses penerimaan pembelian. Berikut adalah beberapa cara dan urutan yang bisa di gunakan untuk melakukan pembelian : No Cara ke - 1 Cara ke - 2 Cara ke - 3 Cara ke - 4 Pembelian 1 Permintaan Pembelian Order Pembelian Order Pembelian 2 Order Pembelian Penerimaan Pembelian Pembelian 3 Penerimaan Pembelian Pembelian 4 Pembelian Pada dasarnya semua cara tujuannya sama melakukan pembelian pada vendor/supplier, hanya menyesuaikan kebutuhan sesuai dengan kondisi perusahaan yang anda kelola. Untuk cara ke 1 dan 2 anda harus pastikan harga sudah fix pada proses PO karena harga sudah tidak akan bisa diganti lagi pada proses pembelian. Untuk cara ke 3 anda masih bisa merubah harga pada proses pembelian jika harga tidak sesuai dengan PO. 22 2.1. Order Pembelian Selanjutnya adalah membuat transaksi Order Pembelian ke pihak vendor atau supplier terkait barang barang yang anda butuhkan. Seperti yang sudah dijelaskan pada halaman sebelumnya. Pada proses order pembelian ini belum ada jurnal transaksi. Jadi anda tidak perlu kahwatir kas anda berkurang. Untuk membuat order pembelian ini anda bisa masuk ke menu [Pembelian] [Order Pembelian] [Order Pembelian] Gambar 2.1. Order Pembelian 23 Seperti (Gambar 2.2) : 1. Klik |New| 2. Isi Supplier, misal Bee CV. 3. Ubah Tanggal jika tidak sesuai * 4. Pilih barang pada kolom Kode Item 5. Isi QTY sesuai dengan jumlah barang yang diorder 6. Isi Harga 7. Isi Disc % * 8. Jika selesai klik |Save| Tanda ( * ) berarti opsional (bisa diisi/bisa tidak) Note : Untuk tambah barang/item klik panah bawah Centang pajak dihilangkan (bila perlu) Disc bisa diisikan dengan tanda % jika nilainya persen (misal 5%) atau langsung nominal rupiah (misal 2000) atau bisa juga diisikan multi disc dengan tanda + (misal 5%+2000). Diskon perbarang berpengaruh pada nilai hpp barang Gambar 2.2. New Order Pembelian 24 2.2. Pembelian Selanjutnya ketika barang yang anda order sudah datang atau anda terima, selanjutnya buat transaksi Pembelian berdasarkan order pembelian yang anda buat sebelumnya, agar stock anda bertambah. Untuk membuat transaksi pembelian bisa membuka menu [Pembelian] [Pembelian] [Pembelian] Gambar 2.3. Pembelian Seperti (Gambar 2.4) : 1. Klik |New| 2. Isi Supplier 3. Pilih |Import Data| |Import Order Pembelian| Gambar 2.4. New Pembelian 25 Pada (Gambar 2.4) jika anda membuat transaksi penerimaan pembelian sebelumnya, maka yang harus anda pilih adalah “Import Penerimaan Pembelian”. Pada contoh ini kita langsung import dari Order Pembelian. 4. Pilih Status (Gambar 2.5) Jika barang baru pertama kali diterima status tetap pada “Belum diterima” Jika barang pernah diterima sebagian pilih status ke “Belum diterima penuh” 5. Pilih transaksi yang telah di buat tadi 6. Jika selesai klik 2x pada nomor yang telah dipilih tadi atau klik |OK| Gambar 2.5. Import Order Pembelian 7. 8. 9. 10. 11. Atur termin Cash/Credit Ganti QTY jika tidak sesuai dengan PO * Ganti Harga jika tidak sesuai dengan PO * Ganti Diskon jika tidak sesuai dengan PO * Jika selesai klik |Save| Tanda ( * ) brarti opsional (bisa diisi/bisa tidak) Note : Jika barang datang sebagian, langsung edit qty sesuai dengan jumlah barang datang. Diskon perbarang berpengaruh pada nilai hpp barang. Jumlah QTY tidak bisa lebih dari PO, hanya bisa kurang dari atau sama dengan PO. 26 Gambar 2.6. Hasil Import Order Pembelian Gambar 2.7. Save Pembelian 27 2.3. Retur Pembelian Retur pembelian dilakukan ketika anda ingin melakukan retur barang anda ke vendor karena barang rusak sewaktu pengiriman. Pada retur pembelian Beeaccounting ini hanya bisa anda lakukan jika sudah pernah membuat transaksi pembelian sebelumnya (tidak bisa retur tanpa ada transaksi pembelian). Anda bisa membuat retur pembelian dengan masuk ke menu [Pembelian] [Retur Pembelian] [Retur Pembelian] Gambar 2.8. Retur Pembelian Seperti (Gambar 2.9) : 1. Klik |New| 2. Isi Supplier 3. Pilih |Import Data| |Import Pembelian| Gambar 2.9. New Retur Pembelian 28 4. Pilih filter tanggal transaksi pembelian 5. Pilih Status Pembelian yang akan diretur 6. Pilih |Refresh| 7. Pilih transaksi yang akan di retur berdasarkan nomor pembelian 8. Jika selesai klik |OK| Note : Jika pembelian belum lunas pilih filter Lunas ke “Belum Lunas”, begitu juga sebaliknya Gambar 2.10. Pilih Pembelian Gambar 2.11. Retur Pembelian Belum Edit QTY dan Barang 29 Contoh sebelum setelah pilih transaksi pembelian pada (Gambar 2.11) dan contoh setelah barang dan mengatur jumlah qty sesuai dengan yang diretur pada (Gambar 2.12) 9. Sesuaikan termin dengan pembeliannya, misal pembelian Cash waktu Retur atur termin menjadi Cash 10. Atur qty yang akan di retur/hapus item yang tidak ingin diretur dengan tekan tombol CTRL+Del 11. Jika selesai klik |Save| Note : Termin pada dasarnya tidak harus mengikuti pembelian, bisa diatur sesuai keadaan yang sebenarnya terjadi. Walau pembelian sudah lunas anda juga bisa mengatur terminnya menjadi Credit tujuannya tidak lain agar nilainya bisa di potongkan untuk nota selanjutnya. Gambar 2.12. Retur Pembelian Setelah Edit 30 3. PENJUALAN Langkah selanjutnya adalah proses penjualan barang ke pihak pelanggan/customer. Transaksi ini dapat dilakukan secara tunai ataupun piutang. Menu penjualan sendiri yang paling umum digunakan adalah Order Penjualan dan Penjualan ataupun bisa langsung Penjualan. Pada dasarnya menu penjualan ini tidak jauh jauh berbeda dengan menu pembelian. Penjelasan umum pada program : Order Penjualan adalah proses permintaan barang dari pihak pelanggan/customer ke pihak perusahaan kita. Order Pengiriman adalah proses permintaan pengiriman barang dari pihak pelanggan/customer untuk segera dikirim atau bisa juga untuk pihak internal sendiri meminta pada bagian gudang agar barang segera dipersiapkan untuk proses pengiriman. Proses ini belum ada pengurangan stock. Pengiriman adalah proses pengiriman barang ke pihak pelanggan/customer. Pada proses ini stock baru akan berkurang tetapi belum ada pertambahan kas atau pertambahan piutang. Penjualan adalah proses utama dari 3 proses diatas yang fungsi merangkum semua proses menjadi 1 (anda bisa melewati 3 proses diatas dan langsung pada proses penjualan). Jadi pada penjualan ini stock akan langsung berkurang, kas akan bertambah, piutang akan bertambah/terbentuk. Stock tidak akan bertambah lagi jika sebelumnya barang sudah dikirim atau sudah melakukan proses pengiriman. Berikut adalah beberapa cara dan urutan yang bisa di gunakan untuk melakukan penjualan : No Cara ke - 1 Cara ke - 2 Cara ke - 3 1 Order Penjualan Order Penjualan Order Penjualan 2 Order Pengiriman Pengiriman Penjualan 3 Pengiriman Penjualan 4 Penjualan Cara ke - 4 Penjualan Pada dasarnya semua cara memiliki tujuan yang sama melakukan penjualan ke pelanggan/customer, hanya menyesuaikan kebutuhan sesuai dengan kondisi perusahaan yang anda kelola. 31 3.1. Order Penjualan Penerima pemesanan dari pihak pelanggan/customer dan mencatatnya menjadi sebuah transaksi adalah proses order penjualan. Sama seperti penjelasan sebelumnya, order penjualan ini bisa anda lakukan atau bisa langsung menggunakan menu penjualan. Jika anda ingin menggunakan menu order penjualan anda bisa masuk ke menu [Penjualan] [Order Penjualan] [Order Penjualan] Gambar 3.1. Order Penjualan Selanjutnya isikan seperti contoh : 1. Klik |New| 2. Isi Customer, misal Toko Buku Jasmine 3. Ubah Tanggal jika tidak sesuai * 4. Pilih Salesman * 5. Pilih barang pada kolom Kode Item 6. Isi QTY sesuai dengan jumlah barang yang diorder 7. Isi Harga 8. Isi Disc * 9. Ceklist Pajak * 10. Jika selesai klik |Save| Tanda ( * ) brarti opsional (bisa diisi/bisa tidak) Note : Untuk tambah barang/item klik panah bawah Disc bisa diisikan dengan tanda % jika nilainya persen (misal 5%) atau langsung nominal rupiah (misal 2000) atau bisa juga diisikan multi disc dengan tanda + (misal 5%+2000). 32 Gambar 3.2. New Order Penjualan 33 3.2. Penjualan Selanjutnya ketika barang yang anda order sudah siap dikirim atau sudah waktunya untuk dikirim, anda bisa membuat transaksi penjualan berdasarkan order penjualan yang anda buat sebelumnya. Untuk membuat transaksi penjualan bisa membuka menu [Penjualan] [Penjualan] [Penjualan] Gambar 3.3. Penjualan Seperti (Gambar 3.4) : 1. Klik |New| 2. Isi Customer 3. Pilih |Import Data| |Import Order Penjualan| Gambar 3.4. New Penjualan 34 Pada (Gambar 3.4) jika anda membuat transaksi pengiriman sebelumnya, maka yang harus anda pilih adalah “Import Pengiriman”. Pada contoh ini kita langsung import dari Order Penjualan. 4. Pilih Status (Gambar 3.5) Jika barang baru pertama kali diterima status tetap pada “Belum terkirim” Jika barang pernah diterima sebagian pilih status ke “Belum terkirim penuh” 5. Pilih transaksi yang telah di buat tadi 6. Jika selesai pilih |OK| Gambar 3.5. Import Order Penjualan 7. 8. 9. 10. 11. 12. Atur termin Cash/Credit Ganti QTY jika tidak sesuai dengan SO * Ganti Harga jika tidak sesuai dengan SO * Isi Disc % * Isi Keterangan * Jika selesai klik |Save| Tanda ( * ) brarti opsional (bisa diisi/bisa tidak) Note : Jika barang dikirim sebagian, langsung edit qty sesuai dengan jumlah barang datang. Jumlah QTY tidak bisa lebih dari SO, hanya bisa kurang dari atau sama dengan SO. 35 Gambar 3.6. Save Penjualan 36 3.3. Retur Penjualan Cara KE-1 Retur penjualan dilakukan ketika pihak pelanggan/customer melakukan retur barang ke perusahaan kita karena barang rusak sewaktu pengiriman atau yang lainnya. Pada retur penjualan Beeaccounting ini hanya bisa anda lakukan jika sudah pernah membuat transaksi penjualan sebelumnya (tidak bisa retur tanpa ada transaksi penjualan). Anda bisa membuat retur penjualan dengan masuk ke menu [Penjualan] [Retur Penjualan] [Retur Penjualan] Gambar 3.7. Retur Penjualan Seperti (Gambar 3.8) : 1. Klik |New| 2. Isi Customer 3. Pilih |Import Data| |Import Penjualan| Gambar 3.8. New Retur Penjualan 37 4. 5. 6. 7. 8. Pilih filter tanggal transaksi penjualan Pilih Status Penjualan yang akan diretur Pilih |Refresh| Pilih transaksi yang akan di retur berdasarkan nomor penjualan Jika selesai klik |OK| Note : Jika penjualan belum lunas pilih filter Lunas ke “Belum Lunas”, begitu juga sebaliknya Gambar 3.9. Import Penjualan Gambar 3.10. Retur Penjualan Belum Edit QTY dan Barang 38 Pada (Gambar 3.10) adalah contoh ketika transaksi baru dipilih dan belum diatur jumlah qty yang akan direturkan. Untuk contoh setelah jumlah qty diatur sesuai dengan yang diretur bisa anda cek pada (Gambar 3.11). Berikut adalah langkah selanjutnya yang harus anda lakukan : 12. Sesuaikan termin dengan penjualannya, misal penjualan Cash waktu Retur atur termin menjadi Cash 13. Atur qty yang akan di retur/hapus item yang tidak ingin diretur dengan tekan tombol CTRL+Del 14. Jika selesai klik |Save| Note : Termin pada dasarnya tidak harus mengikuti penjualan, bisa diatur sesuai keadaan yang sebenarnya terjadi. Walau penjualan sudah lunas anda juga bisa mengatur terminnya menjadi Credit tujuannya tidak lain agar nilainya bisa di potongkan untuk nota selanjutnya. Gambar 3.11. Retur Penjualan Sudah Edit QTY dan Barang 39 3.4. Retur Penjualan Cara KE-2 Anda juga bisa melakukan retur dengan cara yang lain. Untuk cara yang ini bisa dibilang lebih cepat karna anda bisa langsung memilih barang akan diretur secara langsung. Buka menu [Penjualan] [Penjualan] [Daftar Penjualan] Gambar 3.12. Daftar Penjualan Seperti (Gambar 3.13) : 1. Pilih tab “Detail” 2. Setting filter sesuai dengan pencarian transaksi/nota yang akan di retur, contohnya : a. Setting Periode sesuai transaksi penjualan yang akan diretur * b. Pilih Customer * c. Pilih Salesman * d. Pilih Item * 3. Lalu |Refresh| 4. Jika selesai pilih |Retur| (kanan bawah) Gambar 3.13. Detail Daftar Penjualan 40 5. Pilih tab “Generate Retur Penjualan” 6. Jika selesai klik |Generate Retur Penjualan| Gambar 3.14. Generate Retur Penjualan Gambar 3.15. Hasil Generate Retur Penjualan 41 Pada (Gambar 3.15) adalah contoh ketika transaksi baru dipilih dan belum diatur jumlah qty yang akan direturkan. Untuk contoh setelah jumlah qty diatur sesuai dengan yang diretur bisa anda cek pada (Gambar 3.16). Berikut adalah langkah selanjutnya yang harus anda lakukan : 7. Sesuaikan termin dengan penjualannya, misal penjualan Cash waktu Retur juga harus Cash 8. Atur qty yang akan di retur/hapus item yang tidak ingin diretur dengan tekan tombol CTRL+Del 9. Jika selesai klik |Save| Tanda ( * ) brarti opsional (bisa diisi/bisa tidak) Note : Termin pada dasarnya tidak harus mengikuti penjualan, bisa diatur sesuai keadaan yang sebenarnya terjadi. Walau penjualan sudah lunas anda juga bisa mengatur terminnya menjadi Credit tujuannya tidak lain agar nilainya bisa di potongkan untuk nota selanjutnya Gambar 3.16. Retur Penjualan 42 4. KAS/BANK Menu Kas/Bank ini digunakan untuk melakukan transaksi untuk penerimaan atau pengeluaran uang misal : Pengecekan saldo kas Untuk pembayaran hutang ke vendor/supplier Penerimaan dari piutang pelanggan/customer Pengeluaran biaya operasional Penerimaan atau pembuatan uang muka Transfer uang antar kas atau bank Penyesuaian kas, dst Selain itu juga digunakan untuk pembuatan cek/giro jika transaksi jual/beli pada perusahaan anda menggunakan giro. Pada menu ini juga anda bisa melihat dari laporan kas dari setiap transaksi yang anda buat seperti salah satu contohnya adalah laporan kartu kas atau umumnya bisa disebut seperti laporan rekening koran. 43 4.1. Penerimaan Pembayaran Penerimaan Pembayaran ini umumnya digunakan untuk menerima uang atas pembayaran piutang dari customer, selain itu juga bisa digunakan untuk melakukan penerimaan yang lainnya. Contohnya menerima uang pinjaman untuk tambahan modal dst. Setelah selesai melakukan penjualan selanjutnya adalah melakukan pelunasan atas piutang yang pernah dibuat sebelumnya. Jika saat pelunasan terdapat customer anda yang membayar dengan mencicil/membayar sebagian dari nilai piutangnya anda juga dapat menerapkanya saat melakukan penerimaan pembayaran ini. Buka menu [Kas/Bank] [Penerimaan Pembayaran] [Penerimaan Pembayaran] Gambar 4.1. Penerimaan Pembayaran Seperti (Gambar 4.2) : 1. Klik |New| 2. Pilih Customer 3. Pilih tab “Piutang yang Dibayar” 4. Klik |F1 – Pilih Piutang| untuk mencari piutang yang akan dibayar Gambar 4.2. New Penerimaan Pembayaran 44 5. Ceklist nomor piutang yang akan dibayar 6. Jika selesai klik |OK| Gambar 4.3. List Piutang Jika terdapat retur akan terdapat popup untuk memotongkan retur ke piutang dan pilih |Yes|, jika memang ingin memotongkan nilai retur ke piutang. Gambar 4.4. Popup Potong Retur Untuk Piutang 45 7. Klik |F2-Pilih Retur| * (Untuk memilih ulang secara manual retur) 8. Klik |F4-Pilih DP| * Tanda ( * ) brarti opsional (bisa diisi/bisa tidak) Note : Jika pelanggan bayar tidak sesuai jumlah piutang, langsung ganti nominal sesuai nilai yang dibayar pada kolom Jumlah Bayar (baris penjualan). Misal hutang Rp 7.000.000 tetapi dibayar hanya Rp 3.000.000 langsung ganti kolom “Jumlah Bayar”, sesuai nominal yang dibayar yaitu Rp 3.000.000. Untuk pembayaran cicilan pada saat pelunasan selanjutnya nominal yang tampil akan langsung berubah sesuai dengan sisa piutangnya. Gambar 4.5. List Piutang dan Retur Penjualan 46 9. Pilih tab “Cara Pembayaran” 10. Pilih |F1-Cara Bayar| Gambar 4.6. Cara Pembayaran a. b. c. d. e. Pilih “Cara Bayar”, misal Tunai Pilih “Kas/Bank”, misal Kas Utama Isi Jumlah sesuai nominal yang dibayar Isi Keterangan * Pilih |OK| Gambar 4.7. Cara Bayar 11. Jika semua dirasa selesai pilih |Save| Tanda ( * ) brarti opsional (bisa diisi/bisa tidak) 47 4.2. Pembayaran Untuk pembayaran hutang ini pada dasarnya sama seperti cara pelunasan piutang. Selain untuk pelunasan hutang menu pembayaran ini juga digunakan untuk menginputkan pengeluaran kas seperti biaya operasional biaya gaji, listrik dst. Hanya berbeda pilihan jika ingin melakukan biaya operasional harus |Pilih Akun| dan memilih akun biayanya. (Gambar 4.9) Untuk pembayaran hutang ini pada dasarnya sama seperti cara pelunasan piutang. Untuk cara membuat pelunasan hutang masuk ke menu [Kas/Bank] [Pembayaran] [Pembayaran] Gambar 4.8. Pembayaran Seperti (Gambar 4.9) : 1. Klik |New| 2. Pilih Customer 3. Pilih tab “Piutang yang Dibayar” Gambar 4.9. New Pembayaran 48 4. Klik |F1 – Pilih Piutang| untuk mencari piutang yang akan dibayar (Gambar 4.10) a. Ceklist nomor piutang yang akan dibayar b. Jika selesai klik |OK| Gambar 4.10. List Hutang 5. 6. 7. 8. Klik |F2-Pilih Retur| * (Untuk memilih ulang secara manual retur) Klik |F4-Pilih DP| * Pilih tab “Cara Pembayaran” Pilih |F1-Cara Bayar| a. Pilih “Cara Bayar”, misal Tunai b. Pilih “Kas/Bank”, misal Kas Utama c. Isi Jumlah sesuai nominal yang dibayar d. Isi Keterangan * e. Pilih |OK| 49 Gambar 4.11. Cara Pembayaran 9. Jika semua dirasa telah selesai pilih |Save| Tanda ( * ) brarti opsional (bisa diisi/bisa tidak) Note : Selain membayar secara mencicil anda juga bisa melakukan pelunasan dengan multi payment atau split bayar. Dengan mengulangi step nomor 8 (Gambar 46). 50 5. PRODUKSI Kebutuhan yang beragam dari berbagai jenis usaha selain jual beli terkadang juga membutuhkan produksi, walau bisa dibilang hanya untuk skala yang kecil. Tetapi anda juga tetap bisa menggunakan fitur produksi assembling dan dissembling. Mulai dari mencatat terlebih dahulu kebutuhan produksi yang anda inginkan atau bisa juga langsung tanpa membuat sebuah perencanaan. Perencanaan produksi atau yang bisa kita sebut di Beeaccounting dengan nama Bill of Material (BOM) ini bisa anda atur sesuai dengan keinginan anda. Ketika produksi nantinya anda boleh mengganti ukuran/qty dari bahan produksi anda. Setelah membuat sebuah perencanaan produksi (BOM) langkah selanjutnya adalah proses produksi. Proses produksi ini bisa anda lakukan dengan memilih Bill of Material yang anda buat atau secara langsung (tanpa harus membuat BOM). Untuk proses produksi sendiri belum bisa dikatakan berakhir jika anda belum melakukan proses tutup produksi. Jika anda tidak melakukan tutup produksi maka hanya akan stock dari bahan baku yang terpotong tanpa ada penambahan stock dari hasil produksi. Untuk mengakhiri proses produksi anda harus membuka produksi yang sedang anda lakukan dan melakukan tutup produksi agar stock dari hasil produksi anda bertambah. Setelah semua selesai anda bisa menganalisa berapa cost yang dibutuhkan dari setiap produksi yang anda lakukan dan berapa cost yang dihasilkan dari barang hasil produksi yang anda buat dari laporan produksi yang telah disediakan oleh sistem. Berikut adalah gambaran umum proses produksi yang bisa dilakukan (Halaman Selanjutnya) : 51 52 5.1. Bill Of Material (BOM) Bill of Material ini bisa anda gunakan untuk membuat perencanaan atau susunan bahan baku untuk produksi. Selain itu bisa anda gunakan sebagai pembuatan sistem paket. Untuk memulai membuat bill of material ini anda bisa masuk ke menu [Produksi] [Bill of Material] 1. Klik |New| 2. Atur sebagai produksi atau deproduksi Note : Penjelasan umum Produksi dan De-Produksi Untuk Produksi yaitu kita memproduksi satu barang dari banyak bahan baku/banyak barang, sedangkan De-Produksi dari satu bahan baku kita memperoleh banyak hasil produksi. 3. Isi bahan hasil produksi pada kolom item 4. Isi jumlah hasil produksi bagian kanan 5. Untuk Total adalah akumulasi dari semua bahan (otomatis sistem) Gambar 5.1. BOM - Hasil Produksi (Produksi) 6. Pada bagian bawah isi bahan baku untuk memproduksi 7. Isi qty yang di butuhkan untuk produksi tersebut, dan 8. Isi standart cost jika perlu Gambar 5.2. BOM - Bahan Baku (Produksi) 53 9. Jika selesai klik Save Note : Jika De-Produksi pada bagian nomor 3 adalah bahan baku dan nomor 4 adalah hasil. Gambar 5.3. Bill of Material 54 5.2. Produksi BOM Produksi yang menggunakan BOM ini biasanya digunakan apabila, produksi yang akan di buat sering dilakukan dan sudah memiliki susunan bahan yang sudah pasti (sering di pakai). Untuk melakukan Produksi BOM anda bisa masuk ke menu [Produksi] [Produksi - BOM] 1. Klik |New| 2. Pilih Produksi/De-produksi (Gambar 5.4) Gambar 5.4. Pilih Produksi atau De-Produksi 3. Pilih BOM yang akan di produksi. (Gambar 5.5) Gambar 5.5. Pilih Bill of Material 4. Isi jumlah produksi yang akan di lakukan. Gambar 5.6. Isi Perulangan Produksi 55 5. Jika anda cek pada step ini stock dari bahan baku belum berkurang. Baru berkurang ketika setelah melakukan |Save|. Untuk cek pada [Stock] [Lihat Stock] Gambar 5.7. Lihat Stock 6. Koreksi bagian Bahan Baku dan Hasil Produksi (Gambar 5.8 dan 5.9) Gambar 5.8. Bahan Baku Produksi 56 Gambar 5.9. Hasil Produksi BOM 7. Jika Selesai klik |Save| 8. Jika anda cek stock pada bahan baku anda akan berkurang. (Gambar 5.10) Gambar 5.10. Stock Setelah Save Produksi 57 Setelah save stock tidak akan langsung bertambah, agar stock bertambah anda harus melakukan tutup produksi terlebih dahulu. Caranya 1. Pilih |Open| 2. Cari produksi yang akan di tutup, lalu double klik atau OK pada produksi yang akan di tutup Gambar 5.11. Pilih Produksi 3. Pilih |Tutup Produksi| (Gambar 5.12) Gambar 5.12. Tutup Produksi 58 Jika ingin mengedit produksi kita harus buka produksinya terlebih dahulu. Caranya : 1. Pilih |Open| pada [Produksi] [Produksi – BOM] 2. Cari produksi yang akan di buka, lalu double klik atau OK pada produksi yang akan di buka 3. Pilih |Buka Produksi| Gambar 5.13. Buka Produksi 59 5.3. Produksi Manual Produksi manual ini hampir sama dengan Produksi BOM, perbedaannya adalah kita tidak perlu membuat BOM (susunan bahan produksi) terlebih dahulu, kita bisa melakukan produksi langsung dengan mengisikan susunan bahan produksi sesuai keinginan kita. Untuk melakukan Produksi Manual anda bisa masuk ke menu [Produksi] [Produksi - Manual] 1. Klik |New| 2. Isi Bahan Baku 3. Atur qty untuk produksi Gambar 5.14. Bahan Baku Produksi Manual 60 Pindah ke tab Hasil Produksi 4. Isi item hasil produksi, jika item ada 2 langsung saja tambah baris (panah bawah) lalu isi item hasil produksi yang selanjutnya 5. Isi qty yang nanti akan di hasilkan waktu produksi 6. Atur prosentasenya 7. Lalu |Save| Gambar 5.15. Hasil Produksi Manual Seperti halnya produksi BOM setelah save produksi, stock tidak akan langsung bertambah. Agar stock bertambah anda harus melakukan tutup produksi terlebih dahulu. Caranya 1. Pilih |Open| 2. Cari produksi yang akan di tutup, lalu double klik atau OK pada produksi yang akan di tutup 3. Pilih |Tutup Produksi| Note : Prosentase di sini akan mempengaruhi nilai HPP dari barang hasil produksi Jika item hasil produksi lebih dari 1, total dari semua presentase harus tetap 100, jadi tidak bisa 1 item hasil produksi memiliki nilai prosentase 100, harus dibagi misal Item 1 = 70 dan Item ke 2 = 30 61 6. AKUNTANSI Hasil dari setiap transaksi yang anda inputkan akan berakhir pada menu ini. Adapun juga beberapa menu yang anda butuhkan diawal penggunaan seperti Daftar Akun dan Kelompok Aset Tetap. Untuk menu lainnya pada dasarnya sebagai report atau laporan. Bagian terpenting bagi anda yang memiliki settingan akun sendiri. Anda dapat mengatur akunakun yang biasa anda gunakan di menu Daftar Akun. Dan apabilan anda membutuhkan penjurnalan manual anda bisa memanfaatkan menu Jurnal Umum untuk membuat jurnal manual baru ataupun sekedar mengecek hasil jurnal dari transaksi yang telah dibuatkan oleh sistem. Dan yang tidak kalah penting lagi adalah melakukan penutupan buku bulan dan tahun. Dari kedua menu ini ada hal yang perlu anda ketahui yaitu : Wajib melakukan backup data sebelum melakukan tutup buku Tutup buku bulan ini akan melakukan jurnal revaluasi kurs, jurnal depresiasi aset dan menlock transaksi sebelum tanggal kunci transaksi. Sedangkan untuk tutup buku tahun akan ketambahan dengan jurnal, reset akun laba rugi, pemindahan/jurnal dari akun laba tahun berjalan ke laba ditahan dan menlock transaksi. Menlock transaksi ketika tutup tahun ini berarti anda sudah tidak bisa melakukan editing dan delete apapun. Berbeda dengan tutup bulan anda masih bisa melakukan editing dengan melakukan beberapa pengaturan. Jadi pastikan ketika tutup buku tahun, tahun transaksi yang akan anda tutup sudah benar-benar selesai. Untuk jurnal umum sendiri anda beberapa akun yang tidak bisa anda jurnal secara manual. Diantaranya kelompok klasifikasi akun : Persediaan Hutang Lancar Piutang Usaha Kas Bank Aset Tetap Berwujud Aset Tetap Tidak Berwujud Jadi jika nantinya anda membuat akun baru dan agar bisa dilakukan jurnal manual hindari kelompok klasifikasi akun diatas. Untuk menu yang lainnya adalah menu laporan yang bisa anda cek sesuai dengan kebutuhan anda. Beberapa diantarnya yang umum digunakan adalah laporan : Laporan Buku Besar Laporan Neraca Laporan Laba Rugi Laporan Arus Kas Laporan Daftar Aset Laporan Rekonsiliasi Pajak 62 6.1. Daftar Akun Pada daftar akun ini anda dapat melihat nilai saldo total dari setiap akun. Selain untuk melihat list akun, anda juga dapat mengatur/membuat akun baru. Untuk pembuatan akun baru anda bisa masuk ke menu [Akuntansi] [Daftar Akun] |New|. Sebelum anda membuat akun baru pastikan anda sudah mengetahui nomor akan yang akan anda buat (Gambar 6.1). Gambar 6.1. Buat Akun Baru Pada dasarnya untuk nomor akun bisa anda isikan sesuai dengan keinginan anda. Tetapi lebih baik lagi jika bisa membuatnya secara berurutan atau mengikuti nomor yang sudah ada sebelumnya. Lalu bagaimana caranya agar anda bisa tau, berapa nomor yang harus anda buat ? 63 1. Cek Nomor Akun Anda bisa membuka menu daftar akun terlebih dahulu [Akuntansi] [Daftar Akun]. Misal anda akan membuat akun Bank baru. Langkah selanjutnya 1. Pilih klasifikasi akun ke “Bank” 2. Lalu pilih |Refresh|. Maka anda akan mendapat list akun pada klasifikasi “Bank” 3. Cek nomor terakhir pada klasifikasi tersebut. Misal pada (Gambar 6.2) anda bisa lihat nomor terakhir adalah “111003”. Maka anda bisa membuat akun baru dengan nomor “111004”. 4. Langkah selanjutnya anda tinggal pilih |New| untuk membuat akun baru. Gambar 6.2. Daftar Akun 64 2. Penjelasan Akun Header Anda bisa mengatur sebuah akun menjadi sebuah header dengan membuka akun tersebut dan menceklist kolom “Header” lalu |Save|. Jika anda sudah menentukan sebuah akun menjadi header maka akun tersebut hanya bisa anda lihat. Jadi tidak bisa digunakan untuk transaksi. Dan nilai dari sebuah header adalah total dari seluruh akun sub-headernya (Gambar 6.3). Gambar 6.3. List Akun Header dan Sub-Header Dari gambar diatas bisa anda lihat bahwa akun header berisikan total dari subheadernya. Dan setiap akun akun header ditandai dengan kolom “Header” yang terceklist/centang. Dan akun sub-header ditandai pada kolom “Akun Parent” berisi kode akun Header/Induk. Dan berikut adalah tampilan pada neraca untuk akun heder dan sub-header (Gambar 6.4). Gambar 6.4. Neraca 65 6.2. Kelompok Aset Tetap Sebelum anda bisa menginputkan aset tetap, anda perlu membuat kelompok aset tetap terlebih dahulu. Tujuannya untuk Mengatur akun-akun apa saja yang akan anda gunakan Menentukan apakah aset tersebut bisa disusutkan atau tidak Serta menentukan metode depresiasi, garis lurus atau saldo menurun Untuk metode penyusutan atau depresiasi yang digunakan di Beeaccounting adalah garis lurus dan saldo menurun. Berikut sedikit penjelasan dari rumus penyusutan garis lurus dan saldo menurun. 1. Garis Lurus Metode ini paling banyak digunakan. Karena dengan metode ini nilai depresiasi yang diberikan merata/tetap/sama setiap bulan dan tahun-nya. Berikut contoh kasus dari penggunaan depresiasi garis lurus : a. Sebuah mesin diperoleh pada tanggal 1 Juni 2014 b. Harga perolehan mesin tersebut sebesar Rp 13,000,000 c. Umur ekonomis 10 tahun, dan d. Apabila nanti sudah tidak digunakan lagi atau aset ditarik penggunaannya, diperkirakan besi tuanya dapat dijual seharga Rp 1.000,000. Gambar 6.5. Rumus Garis Lurus 66 e. Penyusutan tersebut adalah penyusutan perbulan. f. Maka terbentuk penjurnalan seperti berikut : Debit Depreciation Kredit Rp 100.000 Accumulated Depreciation Rp 100.000 g. Jadi bisa kita simpulkan Akumulasi beban per tahun 2014 adalah 100.000 x 7 = Rp 700.000 h. Pada akhir periode, penyusutan ini juga harus dilakukan jurnal penyesuaian (Tutup Buku Tahun), untuk mengakui adanya beban pada aset mesin ini. penyesuaian atas penyusutan aset tetap ini sejumlah akumulasi penyusutan selama periode berjalan. i. Pencatatan dalam jurnal penyesuaian Debit Accumulated Depreciation Depreciation Kredit Rp 700.000 Rp 700.000 Dan untuk tahun selanjutnya 2015 akumulasi bebannya adalah Rp 1.200.000 67 2. Saldo Menurun Metode ini paling banyak digunakan pada perusahaan yang memiliki banyak mesin atau alat berat. Kerena kekuatan dari aset yang turun dari tiap waktu. Alhasil pada nilai asetnya juga demikian, yaitu akan memberikan kontribusi atau nilai penyusutan besar diawal dan akan semakin kecil di setiap bulan atau tahun selanjutnya. Berikut contoh kasus dari penggunaan depresiasi garis lurus : a. b. c. d. Sebuah mesin diperoleh pada tanggal 1 Juni 2014 Harga perolehan mesin tersebut sebesar Rp 13,000,000 Umur ekonomis 10 tahun, dan Apabila nanti sudah tidak digunakan lagi atau aset ditarik penggunaannya, diperkirakan besi tuanya dapat dijual seharga Rp 1.000,000. Gambar 6.6. Rumus Saldo Menurun Note : Sebagai info jika menggunakan metode saldo menurun, untuk nilai perolehan tidak perlu dikurangi dengan nilai residu 68 e. Penyusutan tersebut adalah penyusutan pertahun f. Maka terbentuk penjurnalan seperti berikut (tahun pertama) : Debit Depreciation Kredit Rp 2.600.000 Accumulated Depreciation Rp 2.600.000 g. Pada akhir periode, penyusutan ini juga harus dilakukan jurnal penyesuaian (Tutup Buku Tahun), untuk mengakui adanya beban pada aset mesin ini. penyesuaian atas penyusutan aset tetap ini sejumlah akumulasi penyusutan selama periode berjalan. h. Pencatatan dalam jurnal penyesuaian : Debit Kredit Accumulated Depreciation Depreciation Rp 2.600.000 Rp 2.600.000 Dari contoh sebelumnya bisa kita ketahui perbedaanya adalah pengakuan penyusutan yang dilakukan tiap metodenya, yaitu : “Jika menggunakan metode garis lurus penyusutannya akan tetap tiap bulannya, sedangkan metode saldo menurun akan besar di awal tetapi perbulan / pertahun selanjutnya akan semakin menurun (mengecil) hingga umur ekonomis dari aset tersebut habis”. 69 Diatas adalah penjelasan singkat tentang metode penyusutan yang ada pada Beeaccounting. Untuk pembuatan kelompok aset baru anda bisa masuk ke menu [Akuntansi] [Kelompok Aset Tetap] |New| Selanjutnya bisa anda isikan (Gambar 6.7) : 1. 2. 3. 4. 5. 6. 7. 8. 9. Kode kelompok Atur apakah aset bisa disusutkan atau tidak pada kolom sebelah kode Isi nama kelompok aset Umur ekonomis dari aset Pilih metode depresiasi Isi akun harta yang akan digunakan Isi akun akumulasi yang akan digunakan Isi akun depresiasi yang akan digunakan, dan Isi keterangan * Tanda ( * ) brarti opsional (bisa diisi/bisa tidak) Gambar 6.7. Kelompok Aset Tetap 70 7. TIPS AND TRICK Berikut adalah beberapa menu atau cara yang bisa anda gunakan untuk membantu anda dalam penggunaan Beeaccounting. Setting harga berdasarkan margin penjualan Pengorasionalan Beeaccounting dengan metode kanvas 71 7.1. Setting Harga Berdasarkan Margin Jika anda sudah memiliki standart harga sesuai kelompok atau group barang. Anda bisa mempermudah melakukan markup harga dengan fitur Bulk pada menu Daftar Harga. Buka menu [Penjualan] [Daftar Harga] Gambar 7.1. Daftar Harga 1. Pilih tab “Filter” 2. Lalu mulai setting filter list barang sesuai keinginan, seperti : a. Level Harga b. Item Group c. Merk, dst Gambar 7.2. Filter Daftar Harga 72 3. Pilih tab “Bulk” 4. Isi Persentase (Margin) pada kolom Persentase Gambar 7.3. Bulk Daftar Harga 5. Lalu klik |Proses| dan klik |OK| 6. Jika ada yang tidak sesuai langsung ganti pada kolom “Harga 1” atau “Harga 2 7. Jika selesai klik |Save| Gambar 7.4. Proses Bulk Harga 73 7.2. Metode Kanvas Jika anda juga melakukan penjualan secara kanvas, misal menjual dengan pickup anda juga bisa mengimplementasikannya pada program. Sebenarnya sudah terdapat Addos (Menu Tambahan) untuk sistem kanvas tersebut yang bisa anda beli ke team marketing/sales kami. Tetapi anda juga bisa menggunakan menu yang sudah ada, untuk anda gunakan secara optimal. Tentu ada perbedaan jika anda menggunakan Addons Konsinyasi Kanvas dan tidak. Langkah awal yang harus anda lakukan untuk mengimplementasikan metode kanvas ini adalah : 1. Melakukan perpindahan barang atau mutasi stock dari gudang ke mobil box, dst 2. Melakukan penjualan dengan memilih gudang kanvas/konsinyasi 3. Mutasi balik jika barang dikembalikan atau ditukar Caranya Masuk ke menu [Stock] [Mutasi Stock] (Gambar 7.5) Gambar 7.5. Mutasi Stock 74 Seperti (Gambar 7.6) : 1. Klik |New| 2. Setting Tanggal Mutasi/Transfer * 3. Pilih |Gudang Asal| 4. Pilih |Gudang Tujuan| 5. Pilih Barang, dan 6. Isi Qty sesuai dengan yang dimutasi/transfer 7. Isi Keterangan * 8. Jika selesai klik |Save| Tanda ( * ) brarti opsional (bisa diisi/bisa tidak) Gambar 7.6. New Mutasi Stock 75 Jika selesai telah selesai anda bisa melakukan pengecekan stock pada menu [Stock] [Lihat Stock] [Pilih Gudang] |Refresh| Gambar 7.7. Lihat Stock Jika sales anda selesai melakukan kanvas, anda bisa memasukkan transaksi / nota dari barang yang telah laku dengan membuat nota penjualan pada Beeaccounting, yang tentunya gudang harus dipilih ke gudang kanvas agar memotong stock dari gudang kanvas. Gambar 7.8. New Penjualan Gudang Kanvas 76 Jika selesai anda bisa melakukan pengecekan lagi sisa stock di gudang kanvas pada menu [Stock] [Lihat Stock] [Pilih Gudang] |Refresh| Gambar 7.9. Lihat Stock Gudang Kanvas Langkah terakhir adalah melakukan mutasi balik untuk sisa barang dari gudang kanvas ke gudang utama. (Gambar 7.10) Gambar 7.10. Mutasi Balik 77