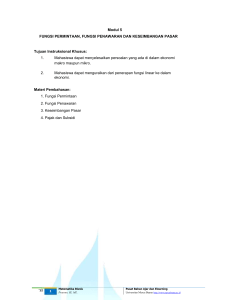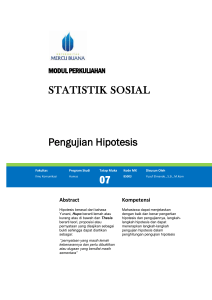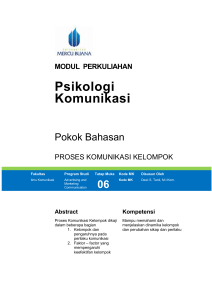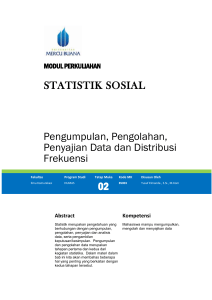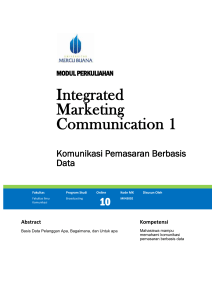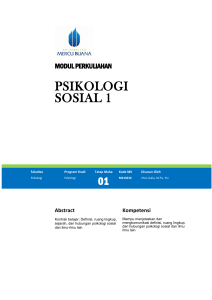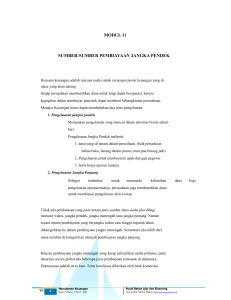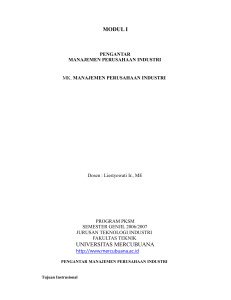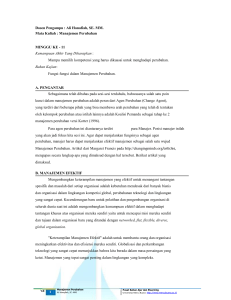Aplikasi Komputer
advertisement

MODUL PERKULIAHAN Aplikasi Komputer Microsoft Word 2010 (2) Fakultas Program Studi Mata Kuliah Ciri Universitas (MKCU) 2012 1 Tatap Muka 05 Kode MK Disusun Oleh 90001 Rushendra,S.Kom, M.T. Abstract Kompetensi Pada modul ini masih membahas microsoft word 2010 tetapi lebih dalam di bahas fungsi-fungsi yang terdapat pada microsoft word 2010, seperti bagaimana cara membuat tabel, menyisipkan gambar,mencetak dokumen sampai ke mail merge selain itu juga akan dibahas fungsi-fungsi seperti bullets numbering, header & footer, dan footnote Selain dasa-dasar nya dalam mengoperasikan microsoft word 2010 mahasiswa pun harus mampu berkreatifitas dengan memaksimalkan fung-fungsi yang terdapat pada microsoft word 2010. Aplikasi Komputer Rushendra, S.Kom, M.T. Pusat Bahan Ajar dan eLearning http://www.mercubuana.ac.id Fungsi pada Microsoft Word 2010 1. Pembuatan Tabel Tabel pada Microsoft Word 2010 tidak dapat disamakan dengan Microsoft Excel karena fungsi tabel di Word sangat sederhana dan hanya sebagai sarana pengatur teks saja. Tabel mempunyai struktur kolom, baris dan sel sehingga dapat membentuk tabulasi. Dalam membuat sebuah tabel dalam dokumen dapat denagan berabagai cara , diantaranya sebagai berikut: 1. Melalui Tab Insert > Table Tentukan jumlah kolom dan baris dengan cara menggeser kursor mouse ke kanan dan ke bawah. Kotak yang menyala menunjukkan jumlah baris dan kolom yang akan dibuat dalam dokumen. Gambar 1 2012 2 Aplikasi Komputer Rushendra, S.Kom, M.T. Pusat Bahan Ajar dan eLearning http://www.mercubuana.ac.id 2. Melalui Tab insert > Insert Tabel Tentukan jumlah kolom pada Number of columns dan jumlah baris pada Number of rows kemudian klik OK Gambar 2 2012 3 Aplikasi Komputer Rushendra, S.Kom, M.T. Pusat Bahan Ajar dan eLearning http://www.mercubuana.ac.id Gambar 3 3. Dengan cara menggambar tabel menggunakan tools pencil Caranya pada tab insert klik table lalu pilih Draw Table Gambar 4 2012 4 Aplikasi Komputer Rushendra, S.Kom, M.T. Pusat Bahan Ajar dan eLearning http://www.mercubuana.ac.id 1.1 Menyisipkan Tabel Sebelum melakukan insert tabel, sebaiknya rencanakan terlebih dahulu jumlah tabel yang akan dibuat. Caranya adalah Tabel > Insert Table Gambar 5 1.2 Menggunakan Style layout tabel Pada word 2010 kita dapat mengubah style layout tabel dengan mudah dan cepat. 2012 5 Aplikasi Komputer Rushendra, S.Kom, M.T. Pusat Bahan Ajar dan eLearning http://www.mercubuana.ac.id Gambar 6 1.3 Mengatur lebar Cell Untuk mengatur lebar yaitu dengan cara memilih batas kolom pada ruler bar. Gambar 7 2012 6 Aplikasi Komputer Rushendra, S.Kom, M.T. Pusat Bahan Ajar dan eLearning http://www.mercubuana.ac.id 1.4 Menambah dan menghapus Cell / Garis Tabel yang sudah dibuat dapat ditambah kan ataupun di hapus cellnya. Gambar 8 1.5 Menebalkan garis dan mewarnai tabel Untuk menebalkan garis tabel dan juga mewarnainya dapat menggunakan BORDER AND SHADING 2012 7 Aplikasi Komputer Rushendra, S.Kom, M.T. Pusat Bahan Ajar dan eLearning http://www.mercubuana.ac.id Gambar 9 2. Menyisipkan Gambar Apabila kita ingin meletakkan gambar pada dokumen yang kita buat ada dua cara antara lain dengan menyisipkan ClipArt atau dengan cara menyisipkan gambar from file. 2.1 Menyisipkan ClipArt Langkah-langkahnya sebagai berikut : 1. Klik menu Insert 2. Arahkan ke Picture 3. Klik ClipArt, sehingga muncul kotak dialog ClipArt 4. Klik Clip organizer, maka akan tampil kotak dialog clip organizer. 5. Pilih clip collection list 6. Pilih tanda panah pada gambar yang diinginkan 7. Klik Copy 8. Klik Close 9. Klik menu Edit 10. Klik Paste 2012 8 Aplikasi Komputer Rushendra, S.Kom, M.T. Pusat Bahan Ajar dan eLearning http://www.mercubuana.ac.id Gambar 10 2.2 Menyisipkan file gambar Langkah-langkahnya sebagai berikut : 1. Klik menu Insert 2. Arahkan ke Picture 3. Klik From File 4. Pilih gambar pada folder tertentu 5. Klik Insert 2012 9 Aplikasi Komputer Rushendra, S.Kom, M.T. Pusat Bahan Ajar dan eLearning http://www.mercubuana.ac.id Gambar 11 2.3 Menyisipkan WordArt Microsoft Word 2010 memiliki seni tulisan/teks yang biasa disebut dengan WordArt. WordArt diperlukan untuk melengkapi dokumen agar terlihat lebih menarik. Langkahlangkah untuk membuat WordArt adalah sebagai berikut : 1. Klik menu Insert 2. Arahkan ke Picture 3. Pilih Word Art Gambar 12 2012 10 Aplikasi Komputer Rushendra, S.Kom, M.T. Pusat Bahan Ajar dan eLearning http://www.mercubuana.ac.id 3. Mencetak Dokumen Sebelum mencetak, pastikan bahwa dokumen yang akan anda cetak telah dibuka terlebih dahulu. Cara untuk melakukan cetak dokumen adalah : 1. Klik menu File 2. Klik Print, sehingga tampil kotak dialog Print. Gambar 13 Ada beberapa hal yang perlu diperhatikan dalam pencetakan dokumen, antara lain : - Name, adalah untuk menentukan jenis printer yang akan digunakan. - Page Range, adalah untuk menentukan halaman mana saja yang akan di cetak. Ada beberapa pilihan pada page range yaitu : 1. All artinya kita mencetak semua halaman baik genap atau ganjil. 2. Current Page artinya mencetak halaman yang ganjil. 3. Selection artinya mencetak halaman yang kita pilih 2012 Number of Copy, adalah untuk menentukan berapa banyak dokumen yang akan kita cetak. 11 Aplikasi Komputer Rushendra, S.Kom, M.T. Pusat Bahan Ajar dan eLearning http://www.mercubuana.ac.id 3.1 Mencetak Amplop Amplop Surat yang sudah dibuat dapat langsung dicetak dengan mengikuti langkahlangkah berikut. 1. Pastikan printer sudah aktif dan terhubung dengan baik. 2. Aktifkan kotak dialog Envelope and Labels 3. Lengkapi Delivery address dengan alamat tujuan surat 4. Lengkapi Return address dengan alamat pengirim surat 5. Bila tidak terdapat kesalahan ketik pada kedua alamat tersebut di atas , klik tombol Print yang ada pada dialog Envelopes and Labels untuk mulai mencetak Gambar 14 2012 12 Aplikasi Komputer Rushendra, S.Kom, M.T. Pusat Bahan Ajar dan eLearning http://www.mercubuana.ac.id Gambar 15 3.2 Mencetak Label Label biasanya digunakan untuk penulisan alamat atau nama tertentu yang lebih dari satu, seperti pemberian kode buku, label undangan, label pemeriksaan dan lain-lain. 1. Membuat dan Mengatur Ukuran Label Penggunaan fasilitas label yang disediakan Microsoft Word untuk membuat dan mengatur ukuran label dapat dilaksanakan dengan mengikuti langkah-langkah berikut. 2012 1. Pastikan merek produk dan nomor label anda terlebih dahulu 2. Aktifkan dialog Envelopes and Labels 3. Klik tab Labels 13 Aplikasi Komputer Rushendra, S.Kom, M.T. Pusat Bahan Ajar dan eLearning http://www.mercubuana.ac.id 4. Isi jendela Address : seperti yang terlihat pada gambar Gambar 16 5. Klik tombol options… untuk menampilkan dialog Label Options seperti terlihat pada gambar Gambar 17 2012 14 Aplikasi Komputer Rushendra, S.Kom, M.T. Pusat Bahan Ajar dan eLearning http://www.mercubuana.ac.id 6. Pilih nama product yang terdapat pada pilihan Label Product , yang sesuai dengan merek label milik anda 7. Pilih nomor product yang terdapat pada pilihan Label Product , yang sesuai dengan nomor label milik anda 8. Klik OK untuk menutup Dialog Label Option 9. Klik tombol New Document agar hasilnya diciptakan pada dokumen baru seperti yang terlihat pada gambar. 4. Mail Merge Fitur yang ada pada semua versi Microsoft Word adalah MAIL MERGE. Mail Merge adalah fasilitas yang disediakan Word untuk membuat surat undangan dengan struktur isi surat yang sama tapi ketujuan surat berbeda-beda. Artinya jika ingin membuat surat undangan yang jumlahnya cukup banyak, cukup kita membuat struktur isi sekali saja dan data yang dituju dapat diganti sesuai dengan data yang di buat di Mail Merge Langkah-langkah membuat Mail Merge Klik tab/tombol Mailings, sehingga timbul menu bar mail merge. Gambar 18 Pilih menu Start Mail Merge > Step By Step Mail Merge Wizard sehingga muncul pane/menu dibelah kanan. Karena yang mau dibuat adalah surat maka pilih Letters 2012 15 Aplikasi Komputer Rushendra, S.Kom, M.T. Pusat Bahan Ajar dan eLearning http://www.mercubuana.ac.id Gambar 19 Kemudian klik pada Next : Starting Document Gambar 20 2012 16 Aplikasi Komputer Rushendra, S.Kom, M.T. Pusat Bahan Ajar dan eLearning http://www.mercubuana.ac.id Kemudian pilih Use the Current document, karena dasar dokumen adalah dokumen yang dikerjakan saat ini. Gambar 21 Klik Next: Select recipients Kemudian pilih Type a new list 2012 17 Aplikasi Komputer Rushendra, S.Kom, M.T. Pusat Bahan Ajar dan eLearning http://www.mercubuana.ac.id Gambar 22 Klik Create sehingga muncul kotak dialog pembuatan data yang di tuju surat. Gambar 23 2012 18 Aplikasi Komputer Rushendra, S.Kom, M.T. Pusat Bahan Ajar dan eLearning http://www.mercubuana.ac.id Setelah diisi semua data dan alamat yang dituju, selanjutnya membuat surat yang banyak dengan memasukkan item-item yang telah dibuat. Pilih Insert Merge Field Gambar 24 Klik Next: Write your letter dan kemudian klik Next:Preview your letter. Maka berikutnya akan tampil item nama yang telah di isi pada saat membuat mail merge 2012 19 Aplikasi Komputer Rushendra, S.Kom, M.T. Pusat Bahan Ajar dan eLearning http://www.mercubuana.ac.id Gambar 25 Klik Next: Complete the merge untuk menyelesaikan pembuatan mail merge Berikutnya untuk mengganti secara otomatis nama-nama atau isi pada item yang sudah adalah dengan cara pilih menu Preview Results. 2012 20 Aplikasi Komputer Rushendra, S.Kom, M.T. Pusat Bahan Ajar dan eLearning http://www.mercubuana.ac.id 5. Bullets Numbering Bullet merupakan penanda atau hiasan pada awal paragraph dengan bentuk yang dapat diatur , mulai dari tandayang sederhana hingga bentuk lainnya. Pilih menu Home > Bullet and Numbering Gambar 26 Numbering dipakai untuk menuliskan nomor pada awal pragraf di dokumen kita . Home > Bullet and Numbering 2012 21 Aplikasi Komputer Rushendra, S.Kom, M.T. Pusat Bahan Ajar dan eLearning http://www.mercubuana.ac.id Gambar 27 6. Header dan Footer Header dan footer berfungsi untuk menempatkan judul buku dan judul bab yang tampil pada setiap halaman . Juga bias dimanfaatkan memberikan informasi halaman pada sebuah buku. Cara menggunakannya pada menu Insert > Header Footer Gambar 28 7. Footnote Footnote atau catatan kaki adalah merupakan penjelasan atau rujukan pada sebuah dokumen yang bersifat ilmiah. Rujukan ini diperlukan karena pembaca perlu di beri penjelasan yang 2012 22 Aplikasi Komputer Rushendra, S.Kom, M.T. Pusat Bahan Ajar dan eLearning http://www.mercubuana.ac.id lebih rinci tentang suatu kata, kalimat atau paragraph. Kalimat tersebut dapaat berupa kutipan langsung maupun tidak langsungdari dokumen dengan sumber yang berbeda. Untuk menyisipkan footnote, dapat langsung menekan perintah pada menu References > insert Footnote . Lalu tuliskan isi footnotenya. Gambar 29 Gambar 30 2012 23 Aplikasi Komputer Rushendra, S.Kom, M.T. Pusat Bahan Ajar dan eLearning http://www.mercubuana.ac.id