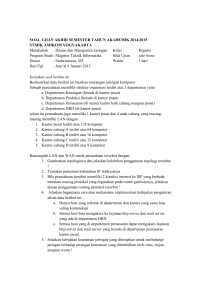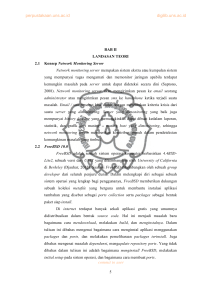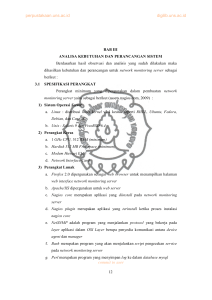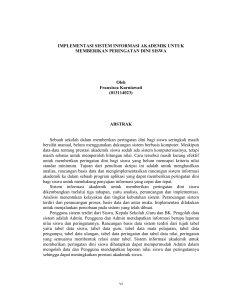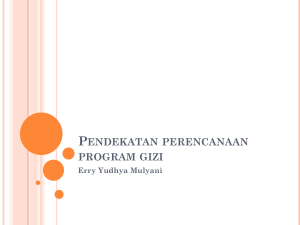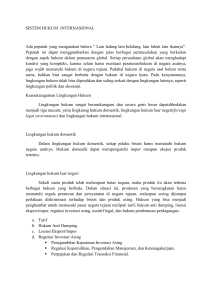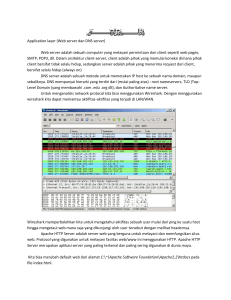1. Instalasi Dan Konfigurasi 1.2 Instalasi Nagios 1. Membuat akun
advertisement

1. Instalasi Dan Konfigurasi 1.2 Instalasi Nagios 1. Membuat akun pengguna “nagios” dan memberikan password pada akun tersebut, membuat grup baru “nagcmd” sekaligus memasukkan user “nagios” ke dalam group “nagcmd”. Hal ini dilakukan dengan maksud untuk menyediakan pengguna dan grup untuk proses nagios. Pengguna dari proses server apache2 juga, yaitu www-data, dimasukkan ke dalam grup “nagcmd”. Dengan begitu, proses nagios dapat berjalan di bawah server apache2. Command Line yang dilakukan pada CLI (Command Line Interface) Ubuntu adalah : a. /usr/sbin/useradd –m nagios b. passwd nagios c. /usr/sbin/groupadd nagcmd d. /usr/sbin/usermod –a –G nagcmd nagios e. /usr/sbin/usermod –a –G nagcmd www-data 2. Melakukan kompilasi dan serta skrip instalasi dari nagios. Dilakukan konfigurasi terlebih dahulu menggunakan perintah /configure untuk memeriksa apakah persyaratan untuk instalasi nagios telah berada di server. Konfigurasi dijalankan dengan command group “nagcmd”. Kemudian setelah itu dilakukan instalasi binaries, init script, sample config file dan mengatur hak akses dan direktori command external. Command Line yang digunakan : a. Melakukan kompilasi dalam direktori nagios-3.2.1, seperti: ./configure –with=command-group=nagcmd b. Jika proses kompilasi Nagios berjalan dengan lancar, perintah berikut kemudian dijalankan untuk menginstalasi program binaries, init script, contoh konfigurasi, setting permission dan konfigurasi nagios. i. make all ii. make install iii. make isntall-init iv. make imstall-config v. make install-commandmode Ketika menginstalasi nagios dari source code, file-file konfigurasi nagios secara default akan menyimpan di direktori /usr/loca/nagios/etc 3. Melakukan instalasi berkas web config di direktori conf.d apache2. Kemudian membuat akun pengguna untuk login di web interface. Proses ini dimaksudkan untuk memasukkan berkas konfigurasi cgi (computer graphic interface) nagios ke dalam web server apache2. Command Line yang digunakan adalah : a. make install-webconf b. htpasswd –c /usr/local/nagios/etc/htpasswd.users nagiosadmin 4. Melakukan instalasi dan kompilasi dari plugin utama nagios, yaitu nagios-plugin-1.4.15. Plugin ini yang akan melakukan pengecekan layanan pada perangkat jaringan. Command Line yang digunakan : a. Melakukan kompilasi dalam direktori plugin nagios, seperti : ./configure --with-nagios-user=nagios --with-nagios-group=nagios b. Kemudian perintah make, make install dijalankan untuk mulai melakukan proses kompilasi dan instalasi plugin nagios, seperti : i. make ii. make install 5. Nagios sudah ter-install beserta plugin utama. Langkah terakhir, diperlukan pemeriksaan apakah proses nagios telah berjalan sesuai dengan berkas konfigurasi nagios.cfg. command Line yang dijalankan : a. /usr/local/nagios/bin/nagios –v /usr/local/nagios/etc/nagios.cfg Konfigurasi Nagios Seperti yang telah dijelaskan sebelumnya bahwa nagios bersifat modular, maka konfigurasinya pun bersifat oriented object. Seluruh konfigurasi yang terdapat pada /usr/local/nagios/etc/nagios.cfg untuk konfigurasi umum dari nagios dan /usr/local/nagios/etc/object untuk konfigurasi yang lebih mendalam. Pada direktori ini, terdapat : 1. command.cfg : berisi pendefinisian objek-objek command yang menjadi inti dari proses pemeriksaan dan notifikasi. 2. switch.cfg : berisi pendefinisian data-data router dan switch serta pendefinisian pemeriksaan pada layanan perangkat. 3. contacts.cfg : berisi pendefinisian data-data dari network administrator atau orang yang harus dihubungi ketika ada masalah pada jaringan. 4. printer.cfg : sama seperti switch.cfg tetapi untuk printer. 5. localhost.cfg : sama seperti switch.cfg tetapi untuk host berbasis linux. 6. windows.cfg : sama seperti switch.cfg tetapi untuk host berbasis windows. 7. templates.cfg : berisi pendefinisian objek-objek yang dipakai secara umum. Disini terdapat standar variabel apa saja yang bisa digunakan didalam objeck. Langkah-langkah konfigurasi sebagai berikut : 1. Memasukkan data-data dari perangkat. Dalam hal ini, prosesnya dinamakan Host Definition. Data-data yang dimasukkan antara lain nama perangkat, alias atau nama lain dari perangkat, alamat IP perangkat, hostgroup dari perangkat, serta parent dari perangkat untuk keperluan penentuan network hierarchy. Pendefinisian ini berbasis objek (object oriented) dan objek yang digunakan adalah host. Proses Host Definition dilakukan pada berkas konfigurasi switch.cfg Gambar 1. Konfigurasi Objek Host Tabel 1. Penjelasan isi dari objek host Nama Variabel dalam Penjelasan Objek host Mengambil template objek dari Use template.cfg, dimana merupakan definisi standar dari objek host host_name Nama perangkat Alias Nama lain perangkat Address Alamat IP perangkat Parents Mendefinisikan siapa parent dari perangkat yang di definisikan. Untuk keperluan Network Hierarchy. Hostgroup Grup dari perangkat 2. Melakukan pengelompokkan perangkat, pengelompokkan perangkat dilakukan berdasarkan jenis perangkat dan lembaga mana perangkat tersebut berada. Definisi kelompok dilakukan pada proses Host Definition serta HostGroup Definition, dan dilakukan pada berkas konfigurasi switch.cfg. Pendefinisian ini berbasis objek (object oriented) dan objek yang digunakan adalah hostgroup. Gambar 2. Konfigurasi objek hostgroup Tabel 2. Penjelasan dari isi objek hostgroup Nama variable dalam objek Penjelasan Hostgroup_name Nama dari gruop host Alias Nama lain dari gruop host 3. Memasukkan data-data pemeriksaan layanan pada perangkat jaringan. Proses ini dinamakan service definition. Data-data yang dimasukkan antara lain nama host / hostgroup, deskripsi dari layanan yang akan di periksa. Command line dari proses pemeriksaan, dan normal check interval, retry check interval. Pendefinisian ini berbasis objek (object oriented) dan objek yang digunakan adalah service. Gambar 3. Konfigurasi objek service Tabel 3. Penjelasan isi dari objek service Nama variable dalam objek Penjelasan mengambil Use template objek dari t\emplate.cfg, dimana merupakan definisi standar dari nama-nama hostgroup_name objek hostgroup service yang akan dilakukan pemeriksaan service ini nama service_description dari layanan perangkat yang diperiksa command line dari proses pemeriksaan check_command layanan normal_check_interval periode waktu pemeriksaan pada keadaan normal retry_check_interval melakukan pemeriksaan kembali setelah kondisi akhir telah ditentukan 4. Melakukan pendefinisian contact dan contact group. Pada proses ini, dilakukan proses memasukkan data dari network administrator atau orang yang harus diberitahu ketika masalah terjadi pada perangkat tertentu. Pendefinisian ini dilakukan pada berkas konfigurasi contact.cfg. Gambar 4 Proses Memasukkan data kedalam Objek Contact dan Contactgroup Berikut data yang dimasukkan beserta penjelasan objek yang digunakan (contact & contactgroup) : Tabel 4. Penjelasan ini dari Objek Contact Nama variable di dalam objek Penjelasan contact_name nama dari network administrator Alias nama lain dari network administrator Email email dari network administrator host_notification_period pendefinisian waktu dimana akan diberikan notifikasi tentang hal yang terjadi pada perangkat jaringan. Berisi objek yang diambil dari pendefinisian waktu pemeriksaan. berada service_notification_period Objek-objek pada pendefinisian ini timeperiods.cfg waktu dimana akan diberikan notifikasi tentang hal yang terjadi pada layanan perangkat jaringan. Berisi objek yang diambil dari pendefinisian waktu pemeriksaan. Objekobjek ini berada pada timeperiods.cfg host_notification_options berisi tentang kondisi apa saja yang dapat memicu pemberitahuan kepada network administrator. Kondisi-kondisi ini adalah: d – u kondisi – HOST kondisi DOWN HOST UNREACHABLE r – kondisi HOST dalam masa RECOVERY (OK) f – kondisi HOST mulai berubahubah (FLAPPING) s – memberitahu ketika scheduled downtime telah mulai ataupun berakhir service_notification_options berisi tentang kondisi apa saja yang dapat memicu pemberitahuan kepada network administrator. Kondisi-kondisi ini adalah: w – kondisi SERVICE WARNING u – kondisi SERVICE UNKNOWN c – kondisi SERVICE CRITICAL r – kondisi SERVICE dalam masa RECOVERY (OK) f – kondisi HOST mulai berubahubah (FLAPPING) n – orang ini tidak akan mendapat notifikasi host_notification_commands berisi objek command yang mendefinisikan metode bagaimana orang ini dapat di beritahu jika ada masalah pada perangkat jaringan. Objek Command ini terdapat / didefinisikan pada command yang commands.cfg service_notification_commands berisi objek mendefinisikan metode bagaimana orang ini dapat di beritahu jika ada masalah pada layanan Command perangkat jaringan. Objek ini terdapat / didefinisikan pada commands.cfg Tabel 5. Penjelasan isi dari objek contactgroup Nama variable di dalam objek Penjelasan contactgroup_name nama dari grup kontak Alias nama lain dari grup kontak Members anggota dari grup kontak. Bisa lebih dari 1. Dipisahkan oleh koma 5. Melakukan konfigurasi privilege atau hak akses pada beberapa pengguna dalam hal pengaksesan web interface dari nagios. Proses ini dilakukan pada file cgi.cfg, yang merupakan berkas konfigurasi untuk computer graphic interface (CGI). Berikut tabel konfigurasi yang dilakukan: Setelah instalasi nagios-3.2.1 berhasil dan juga selesai di konfigurasi, hasil tampilan dapat dilihat melalui web browser dengan mengetik localhost/nagios pada browser tersebut. 1.1 Instalasi Nagvis Nagvis yang digunakan adalah versi 1.6.6. Sebelum instalasi Nagvis dilakukan, terlebih dahulu dilakukan instalasi MKLivestatus sebagai backend dari Nagvis dan Graphviz sebagai software support dalam pembentukan visualisasi dari nagios. Versi MKLivestatus yang digunakan disini adalah 1.1.2p7 dan Graphviz menggunakan versi terbaru dari package oneiric. Instalasi MKLivestatus 1. Memeriksa kelengkapan server dengan menjalankan perintah ./configure terlebih dahulu pada installer. Setelah dipastikan server mendukung, dijalankan perintah instalasi yaitu make install, Command Line yang digunakan : a. ./configure b. make install 2. Menambahkan baris konfigurasi MKLivestatus pada berkas konfigurasi nagios, nagios.cfg Gambar 5. Menambahkan baris konfigurasi MKLivestatus Instalasi Graphviz 1. Melakukan instalasi otomatis dengan mengunduh dari package oneiric sekaligus melakukan instalasi. Command Line yang dijalankan : a. apt-get install graphviz Instalasi Nagvis 1. Setelah installer nagvis versi 1.6.6 diunduh, skrip instalasi nagvis, install.sh dibuat dapat dieksekusi lalu kemudian skrip install.sh dieksekusi. Command Line yang digunakan : a. chmod +x install.sh b. ./install.sh 2. Pada saat instalasi ada beberapa parameter yang harus dimasukkan yaitu : a. Alamat direktori dimana nagios berada (/usr/local/nagios). b. Alamat direktori dimana nagvis akan ditempatkan (/usr/local/nagvis). c. Memilih backend MK-LiveStatus. d. Memasukkan alamat socket dari nagios (unix:/var/lib/nagios/rw/live). e. Memasukkan alamat web dimana Nagvis akan diakses (/nagvis). f. Memasukkan pengguna dari web server apache2 (www-data). g. Memasukkan group dari pengguna web server apache2 (nagcmd). Setelah itu, instalasi nagvis akan dilanjutkan dengan parameter yang telah dimasukkan dan akan menampilkan kembali parameter yang telah dimasukkan sebelumnya. Dengan selesainya instalasi, installer akan memberikan info-info penting apa saja yang harus dilakukan setelah instalasi selesai. 3. Menyalin berkas konfigurasi nagvis dari sampel berkas yang telah disediakan oleh nagvis. Begitu juga dengan berkas konfigurasi nagvis untuk web server apache2. Berkas konfigurasi nagvis di salin pada direktori nagvis, sedangkan berkas konfigurasi apache2 disalin pada direktori apache2. Command Line yang dijalankan : a. cp /etc/nagvis.ini.php-sample /etc/nagvis.ini.php b. cp /etc/apache2-nagvis.conf.sample /etc/apache2/conf.d/apache.nagvis.conf 4. Memberikan hak akses berkas dan direktori nagvis kepada pengguna “nagios” dan grup “nagcmd”. Ini dimaksudkan agar nagvis dapat mengambil data-data jaringan melalui nagios dan melakukan visualisasi dari data tersebut. Hasil tampilan setelah Nagvis berhasil diinstalasi. Nagvis dapat diakses melalui web browser dengan alamat <name_server_local>/nagvis. 1.3 Instalasi NagioSQL Dalam prosesnya, NagiosQL menyimpan data konfigurasi menggunakan database MySQL. Jadi, sebelum menginstall NagiosQL, MySQL akan di install terlebih dahulu. Dengan menggunakan CLI(Command Line Interface) ubuntu, mysql dapat dengan mudah di install melalui download package. Command yang dijalankan yaitu: a. apt-get install mysql-server Command ini akan langsung mengunduh package mysql-server kemudian menginstallnya, seperti yang terlihat pada gambar 4.6. Pada saat proses instalasi, akan diminta password untuk user root dari mysql yang terlihat pada gambar 4.7. Setelah selesai menginstall mysql, maka akan dilanjutkan mempersiapkan folder dan apache server untuk kebutuhan nagiosql. Gambar 6. Proses Mengunduh dan Menginstall Mysql Gambar 7. Mysql Meminta Password User Root Langkah selanjutnya adalah membuat direktori konfigurasi yang akan digunakan nagiosql untuk menyimpan konfigurasi untuk nagios. Direktori yang digunakan ada pada /usr/local/nagios/etc/nagiosql. Setelah membuat direktori, hak akses direktori kemudian diberikan kepada user www-data yang merupakan user yang menjalankan service apache server dan user group nagios. Hal ini dilakukan agar folder dapat diakses oleh server apache untuk dilakukannya proses insert, update, delete pada file konfigurasi. Proses ini dilakukan melalui CLI, seperti yang terlihat pada gambar 4.8. Command yang digunakan adalah: a. mkdir <path_to_folder> b. chown -R www-data.nagios <folder_nagiosql> Gambar 8. Membuat Direktori NagioSQL Sebagai Penyimpanan File Konfigurasi Langkah selanjutnya adalah memberikan hak akses kepada user wwwdata untuk mengakses file konfigurasi utama nagios, file konfigurasi web interface user nagios, file proses nagios, dan file command pipe nagios. Tabel 4.17 menjelaskan hak akses apa saja yang diberikan kepada user www-data Tabel 6. Menjelaskan Hak Akses Name File Keterangan Hak Akses Yang Diberikan Nagios.cfg File konfigurasi utama nagios Write Permission Cgi.cfg File konfigurasi web interface nagios Write Permission Nagios.lock FIle proses nagios Read Permission Nagios.cdm Command Pipe nagios Write Permission Proses pemberian hak akses ini dapat dilihat pada gambar 4.9 dan dilakukan menggunakan command: a. chown -R www-data.nagios <path_to_file> b. chmod 640 <path_to_file> Gambar 9. Pemberian Hak Akses Kepada User www-data Kemudian selanjutnya dibuat file konfigurasi nagiosql.conf pada folder konfigurasi /etc/apache2/conf.d/ isi dari file konfigurasi dapat dilihat pada gambar 4.10 Gambar 10. Isi File Konfigurasi Nagiosql.conf Pada gambar terlihat adanya "Alias". Alias berisi nama folder dimana file utama nagiosql akan di masukkan. Dalam proses instalasi ini, folder yang digunakan adalah /usr/local/nagios. Proses otentikasi nagiosql akan menggunakan data yang diambil dari database mysql. Jika semua langkah diatas telah dilakukan, maka nagiosql sudah bisa dijalankan pada webserver. Untuk pertama kali, nagiosql akan melakukan verifikasi kelengkapan modul, mengisi database dengan beberapa data awal, dan melakukan beberapa setup. Jika verifikasi kelengkapan modul belum lengkap maka nagiosql tidak akan bisa dijalankan. Proses akhir ini dapat dilihat pada gambar 4.11, gambar 4.12, dan gambar 4.13. Gambar 11 Verifikasi Kelengkapan Modul untuk NagioSQL Gambar 12. Melakukan Beberapa Setup Untuk Database di MySQL dan NagioSQL Gambar 13. Nagiosql Otomatis Mengisi Beberapa Data Awal Pada Database di MySQL Setelah semuanya selesai, direktori /usr/local/nagiosql/install harus dihapus. Selanjutnya nagiosql dapat diakses melalui web browser dengan mengakses <hostname>/nagiosql. 1.4 Instalasi Pnp4nagios Sebelum instalasi pnp4nagios dilakukan maka harus men-download source pnp4nagios versi www.sourceforge.net/projects/pnp4nagios/. 0.6.19 Berikut dari command url line yang dilakukan pada CLI (Command Line Interface) ubuntu dengan menggunakan root, adalah sebagai berikut : 1. Meng-install librrdtool-oo-perl untuk mengakses library rrdtool yang berbagi dan menghubungkan database rrdtool dengan bahasa pemrograman perl, yaitu : a. apt-get install librrdtool-oo-perl 2. Meng-install php5-gd untuk resizing image. a. apt-get install php-gd 3. Berikut command line untuk mengekstrak source pnp4nagios seperti : a. tar –xzvf pnp4nagios-0.6.19.tar.gz 4. Berpindah directory kedalam folder pnp4nagios-0.6.19 a. cd pnp4nagios-0.6.19 5. Setelah itu melakukan perintah : a. /configure –with-nagios-user=nagios –with-nagios-group=nagios b. make all c. make fullinstall Setelah selesai meng-install pnp4nagios, berikutnya adalah langkahlangkah konfigurasi yang dilakukan adalah : 1. Awalnya mengaktifkan pengolahan data kinerja dalam file konfigurasi nagios yang berada di /usr/local/nagios/etc/nagios.cfg, default nya adalah 0, maka harus men-setting menjadi aktif pengolahan data kinerjanya, dengan mengubah process_performance_data=0 menjadi process_performance_data=1. 2. Mengaktifkan command atau perintah untuk pengolahan data kinerja untuk host dan service, dengan cara menambah entri berikut pada file /usr/local/nagios/etc/nagios.cfg a. host_perfdata_command=process-host-perfdata b. service_perfdata_command=process-service-perfdata 3. Mendefinisikan perintah process-host-perfdata dan process-serviceperfdata kedalam file /user/local/nagios/etc/objects/command.cfg tambah command berikut diakhir baris pada file command.cfg : Gambar 14. Menambahkan process host perfdata Pada file command.cfg 4. Langkah berikutnya menampilkan hasil pnp4nagios dengan dashboard nagios, dengan cara menambahkan direktif action_url pada file template host dan service (/etc/local/nagios/etc/object/templates.cfg), sebagai berikut : a. Pada baris host : Gambar 15. Menambahkan Baris action_url Dibagian Baris define host b. Pada baris service : Gambar 16. Menambahkan Baris action_url Dibagian Baris define service 5. Menampilkan halaman grafik pada nagios dengan menggunakan popup yang dimiliki tanpa mengklik setiap icon. Untuk itu harus menyalin terlebih dahulu file status-header.ssi yang terdapat pada direktori /contrib/ssi/status-header.ssi pada source pnp4nagios /usr/local/nagios/share/ssi/, seperti perintah berikut : kedalam a. cp /pnp4nagios/contrib/ssi/status-header.ssi /usr/local/nagios/share/ssi/ 6. Mengubah file konfigurasi yang terdapat /etc/apache2/conf.d/pnp4nagios.conf pada baris AuthUserFile, menjadi sebagai berikut : a. AuthUserFile /etc/nagios/htpasswd.users 7. Setelah melakukan konfigurasi pnp4nagios, harus melakukan restart apache web dan me-reload nagios, dengan perintah berikut : a. service apache2 restart b. service nagios reload Hasil tampilan pnp4nagios berhasil di-instalasi dan dapat dilihat melalui web browser dengan mengklik ikon dalam menu service dan host yang ada pada nagios. 2. Penggunaan Aplikasi 2.1 Nagios Gambar 4.17 Login Pada halaman login, user atau admin diminta untuk memasukkan User Name dan Password agar dapat menggunakan tools nagios ini. Gambar 4.18 Halaman Utama (Home) Bila user atau admin berhasil login, maka akan ditampilkan halaman utama, jika user dan admin ingin melihat kondisi jaringan yang sedang dipantau, maka user dan admin bisa mengklik menu-menu yang ada pada bagian Current Status. jika user atau ingin melihat laporan/notifikasi keadaan jaringan maka bisa mengklik menu-menu pada bagian Alert, dan jika admin ingin melakukan perintah / membuat jadwal downtime maka bisa mengklik menumenu yang ada pada bagian System. Gambar 4.19 Tactical Overview Pada halaman Tactical Overview, admin dan user bisa melihat kondisi kesehatan jaringan host dan service yang dipantau. Keterangan : 1. Network Outages : Menunjukkan jaringan pada host yang sedang off. 2. Host : Menujukkan beberapa host yang dipantau dalam keadaan Down, Unreachable, Up, Pending. a. Status Up bila host hidup dan terkoneksi ke jaringan. b. Status Down bila host mati atau tidak terkoneksi ke jaringan. c. Status Unreachable bila induk host-nya mati maka bagian-bagian dari induk tersebut dengan status Uncreachable dengan pengertian tidak terjangkau monitoring-nya. d. Status Pending bila host baru didevinisikan tidak langsung termonitoring oleh Nagios, Maka butuh beberapa saat untuk mencegahnya. 3. Service : Menunjukkan beberapa kondisi service yang dipantau dalam keadaan, Critical, Warning, Unknow, Ok, dan Pending. a. Status Critical apabila kondisi server tersebut memenuhi hasil Critical yang telah didefinisikan. b. Status Warning apabila kondisi host yang mengalami masalah. c. Status Unknown apabila kondisi host yang mengalami banyaknya masalah-masalah. d. Status Ok bila kondisi server tidak ada masalah. e. Status Pending bila server baru didevinisikan tidak langsung ter-monitoring oleh nagios, Maka butuh beberapa saat untuk mencegahnya. 4. Monitoring Features : memperlihatkan fitur-fitur pada nagios yang diaktifkan. Fitur tersebut diantarnya adalah Flap Detection, Notification, Event Handler, Active Checks, Passive Checks. Fitur yang ber-status enable berarti sedang aktif, apabila disable berarti tidak aktif. Gambar 4.20 Map Pada halaman map adalah tampilan peta kondisi jaringan yang ada pada jaringan PUSPIPTEK. a. Warna hijau menandakan kondisi Up (terhubung). b. Warna merah menandakan status Down. Gambar 4.21 Status Service Gambar ini merupakan tampilan service dari semua host yang di pantau, terdiri 7 kolom yang mempunyai fungsi berbeda-beda: 1. Host : menunjukkan nama host. 2. Service : menunjukkan service dari masing-masing host. 3. Status : menunjukkan keadaan dari service. 4. Last Check : menunjukkan waktu trakhir service dicek. 5. Duration : seberapa lama service dicek. 6. Attempt : percobaan cek yang dilakukan oleh nagios pada service. 7. Status Information : memberikan informasi detail gangguan yang terjadi pada service. Gambar 4.22 Informasi Service Tampilan ini jika admin dan user ingin melihat informasi service yang lebih detail, maka admin dan user bisa mengklik salah satu service dari host tersebut. Tampilan informasi detail dari salah satu service seperti gambar 4.22. Gambar 4.23 Host Gambar ini merupakan tampilan semua keadaan host yang dipantau, Jika admin dan user ingin melihat informasi host yang lebih rinci, maka admin dan user bisa mengklik salah satu host yang ada pada menu host tersebut. Tampilan informasi detail dari salah satu host seperti gambar 4.23. Gambar 4.24 Informasi Host Nagios Report Pada bagian ini admin bisa melihat laporan keadaan jaringan yang dipantau, langkah-langkah sebagai berikut: Gambar 4.25 Step 1 : Select Report Type Pada halaman ini, langkah pertama. admin akan memilih tipe laporan seperti, Hostgroup, Host, Servicegroup, Service. Setelah memilih tipe laporan yang diinginkan. Maka admin mengklik button untuk menuju ke langkah berikutnya. Gambar 4.26 Step 2 : Select Hostgroup Langkah kedua, untuk memilih laporan dari salah satu host atau semua host yang dipantau, langkah ketiga. setelah itu admin mengklik button untuk melanjutkan Gambar 4.27 Step 3 : Select Report Options Pada halaman ini adalah langkah ketiga, dihalaman ini admin bisa mengatur laporan sebelum hasil laporan ditampilkan, seperti, laporan periode, dan hanya menampilkan laporan untuk keadaan jaringan tertentu. Gambar 4.28 Hasil Laporan Setelah diKonfigurasi Pada halaman ini, adalah hasil laporan yang setelah di atur oleh admin. a. Host : Berisi nama-nama host yang dipantau. b. Time Up : Seberapa besar persentase Host yang terkoneksi / up pada waktu yang ditentukan oleh admin. c. Time Down : Seberapa besar persentase Host yang mati / down pada waktu yang ditentukan oleh admin. d. Time Unreachable : Seberapa besar persentase Host yang tidak terjangkau saat nagios mengecek pada host tersebut. e. Time Undertermined : pada bagian ini nagios tidak bisa menentukan status host dikarenakan server nagios sedang bermasalah atau pada host yang terjadi masalah sehinnga memberikan status yang berbedabeda saat nagios melakukan pemeriksaan pada host. System Comment Gambar 4.29 System Comments Tampilan Sytem Comments, ditampilan ini admin bisa menambahkan komentar untuk host dan service tertentu dan ditampilkan komentar tersebut. Saat penambahan komentar terbagi menjadi 2, yaitu Host Comments dan Service Comments. Gambar 4.30 Host Comments Pada halaman Host Comments, jika admin ingin melakukan komentar terhadap host, maka admin harus memberikan nama host yang ingin di komentar, dan admin memberikan komentar pada kolom comment. Setelah admin memberikan nama host dan komentar tersebut, admin bisa mengklik button commit untuk menampilkan komentar yang telah diberikan. Jika ingin mengulang untuk memberikan nama host dan komentar, admin bisa mengklik button Reset. Gambar 4.31 Service Comments Pada halaman Service Comments, jika admin ingin melakukan komentar pada service, maka admin harus memberikan nama host dan nama service yang ingin di komentar, dan admin memberikan komentar pada kolom comment. Setelah admin memberikan nama host, nama service dan komentar tersebut, admin bisa mengklik button Commit untuk menampilkan komentar yang telah diberikan. Jika ingin mengulang untuk memberikan nama host, nama service dan komentar, admin bisa mengklik button Reset. 2.2 Nagvis Gambar 4.32 Tampilan Login Nagvis Pada halaman login, user atau admin diminta untuk memasukkan User Name dan Password untuk dapat masuk ke halaman utama. Gambar 4.33 Halaman Utama Nagvis Bila user atau admin berhasil login, maka akan ditampilkan halaman utama, pada halaman utama terdapat beberapa submenu, seperti Open, Actions, Options, User Menu, Choose Langguage, Need Help?. jika user dan admin ingin membuat map baru, maka admin bisa memilih menu options dan juga memilih manage map. Kegunaan nagvis dalam membuat map: 1. Cara pertama Gambar 4.34 Untuk Membuat Map Pada gambar diatas terdapat pada menu Options, untuk membuat peta baru dan admin bisa memberikan nama map, size map, dan memberikan background yang diinginkan. Selanjutnya admin mengklik button Create untuk melihat hasil peta tersebut yang terdapat pada gambar 4.34. Gambar 4.35 Hasil Peta yang di-upload Selanjutnya dari gambar diatas admin bisa memberikan add icon dan add line pada peta tersebut, icon terdapat pada pilihan Edite Map dan admin bisa memilih icon apa saja yang di butuhkan. Gambar 4.36 Hasil Peta Geographic PUSPIPTEK Pada gambar diatas adalah hasil peta Geographic PUSPIPTEK yang setelah admin melakukan penambahkan icon-icon dan line-line yang di butuhkan pada peta Geographic tersebut. 2.3 NagiosQL Gambar 4.37 Tampilan Login Pada halaman login, admin diminta untuk memasukkan User Name dan Password yang benar sehingga dapat masuk ke halaman utama. Gambar 4.38 Tampilan Utama NagioSQL Bila user atau admin berhasil login, maka akan ditampilkan halaman utama, pada halaman utama terdapat beberapa submenu, seperti Supervision, Alerting, Commands, Specialties, Tools, Administrator. Disini admin bisa langsng menambahkan service dan host secara cepat maka admin bisa mengklik menu Supervision. Gambar 4.39 Define Host Pada gambar diatas terdapat list nama Host, yang sudah di insert oleh admin. Diini admin bisa melakukan edite host (modify), admin bisa mengklik lansung icon modify pada bagian kolom function setelah itu admin baru bisa mengubah host tersebut,dan jika admin ingin menambahkan host maka admin bisa mengklik button add pada bagian bawah. Gambar 4.40 Hostgroup.cfg Pada tampilan ini untuk menambahkan host admin bisa mengisikan nama host, description, Notes, Notes URL, Action URL dan Acction Group, yang Sesuai kebutuhan, Setelah admin mengisi semua. Makan admin mengklik button save, dan akan ditampilan host pada menu Difine host. Gambar 4.41 Menghapus Nama Host Pada bagian ini admin bisa menghapus (delete) host yang tidak digunakan, icon delete terdapat pada bagian kolom function , admin bisa mengklik icon delete untuk menghapus host tersebut. 2.4 Pnp4nagios Tampilan penggunaan pnp4nagios yang telah berhasil diinstalasi, sebagai berikut : 1. Service Ping Gambar 4.42 Grafik Service Ping Pada gambar diatas menjelaskan seberapa lamanya nagios melakukan service check ping ke access switch tersebut. Jika grafik semakin tinggi di suatu saat maka tingkat rata-rata round trip akan mencapai status critical dan warning di access switch tersebut. Cara penilaian : 1. Garis kuning, jika grafik mencapai batas kuning maka status tersebut dalam daerah warning. 2. Garis merah, jika grafik mencapai batas merah maka status tersebut dalam daerah critical. Terdapat beberapa action pnp4nagios yaitu : 1. Define A Custome Time Range Kegunaan action ini, untuk mengatur periode waktu dan menghasilkan grafik pada periode waktu tersebut. Action ini admin bisa mengisi periode waktu yang diinginkan. Dan mengklik button sumbit untuk menghasilkan grafik tersebut, dan jika untuk mengatur ulang periode waktu tersebut, admin mengklik button clear Gambar 4.43 Mengatur Periode Waktu Pada Hasil Grafik 2. View PDF (portable Document Format) Admin bisa membuat tampilan grafik menjadi format tampilam PDF. Dengan mengklik logo PDF pada acction tersebut. Gambar 4.44 Hasil Grafik di-save Dalam Format PDF