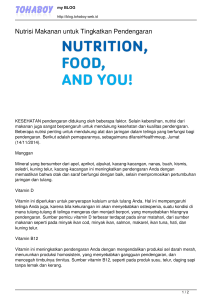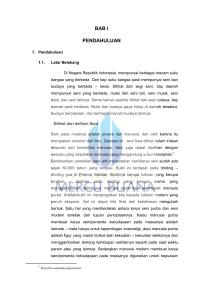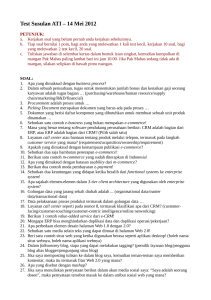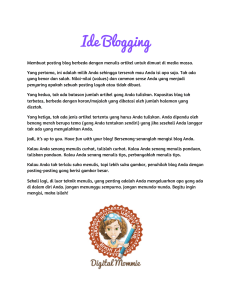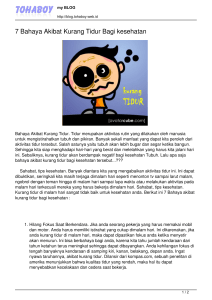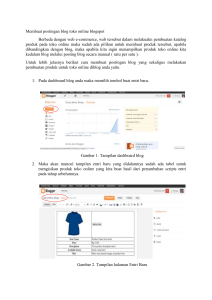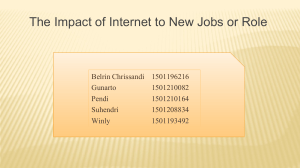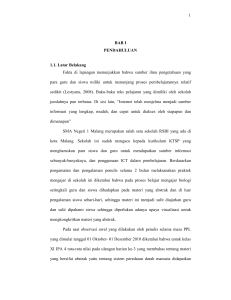Web Blog WordPress - binlondon
advertisement

Web Blog WordPress WordPress Web Blog WordPress www.wordpress.com Blog merupakan singkatan dari “web log” adalah bentuk aplikasi web yang menyerupai tulisan-tulisan (yang dimuat sebagai posting) pada sebuah halaman web umum. Tulisan-tulisan ini seringkali dimuat dalam urut terbalik (isi terbaru dahulu baru kemudian diikuti isi yang lebih lama), meskipun tidak selamanya demikian. Situs web seperti ini biasanya dapat diakses oleh semua pengguna internet sesuai dengan topik dan tujuan dari si pengguna blog tersebut. Blog mempunyai fungsi yang sangat beragam, dari sebuah catatan harian, media publikasi dalam sebuah kampanye politik, sampai dengan program-program media dan perusahaan-perusahaan. Sebagian blog dipelihara oleh seorang penulis tunggal, sementara sebagian lainnya oleh beberapa penulis. Banyak juga weblog yang memiliki fasilitas interaksi dengan para pengunjungnya, yang dapat memperkenankan para pengunjungnya untuk meninggalkan komentar atas isi dari tulisan yang dipublikasikan, namun demikian ada juga yang yang sebaliknya atau yang bersifat non-interaktif. Langkah 1 Membuat Blog di WordPress.com 1. 2. Buka web wordpress.com pada web browser anda. Setelah membuka maka akan muncul tampilan seperti berikut ini. M. Nuruddin Utomo Hal.| 1 Web Blog WordPress WordPress Untuk yg lebih familiar dengan Bahasa Indonesia klik list box Preferred Language Sehingga tampilan menjadi 3. Klik tombol daftar sekarang 4. Berikut Tampilannya Tentukan dan masukan Nama pengguna yang mudah diingat. (Kalo perlu dicatat ya ) Masukkan Password dan Confirm, kedua kolom ini harus sama (gunakan kombinasi huruf besar dan kecil, angka dan simbol seperti !"£$%^&( ). M. Nuruddin Utomo Hal.| 2 Web Blog WordPress WordPress Masukkan Email Address (digunakan untuk mengirim informasi penting yang berkaitan dengan alamat Blog ini) Cek checkbox Legal flotsam (saya telah membaca dan setuju ketentuan syarat pendaftaran) Pilih Berikan aku blog! untuk memulai membuat blog. Klik tombol Next untuk melanjutkan 5. Jika pendaftaran telah disetujui dan tidak ada masalah, maka akan tampil halaman seperti berikut ini. Kemudian anda akan ditanya alamat URL yang akan dibuat nantinya dengan format URL binlondon.wordpress.com (lihat tanda panah pada gambar). Kemudian isikan Blog Title/Judul Blog, klik tombol Signup Blog Domain sebagai alamat URL blog anda. Judul Blog sebagai judul / slogan / motto blog anda. Privacy untuk memperkenalkan blog anda ke mesin pencari Google. 6. Setelah anda menekan tombol signup, apabila sukses maka akan muncul tampilan sebagai berikut : Check Your Email to Complete Registration Sebuah email telah dikirim ke [email protected] untuk mengaktifkan akun Anda. Periksa kotak masuk anda dan klik tautan yang ada di pesan tersebut. Email ini akan sampai paling lambat 30 menit. Jika anda tidak mengaktifkan account anda dalam 2 hari, anda harus mendaftarkan diri lagi Update Your Profile! If you haven’t got your activation email why not update your profile while you wait? M. Nuruddin Utomo Hal.| 3 Web Blog WordPress WordPress Masih menunggu email anda? If you haven’t received your activation email yet there are a number of things you can do: • Menunggu sedikit lama. Kadang penyampaian email lambat karena proses diluar kontrol kami. • Telitilah folder sampah pada email client Anda. Terkadang email tidak sengaja masuk ke sana. • Have you entered your email address correctly? We think it’s [email protected] but if that’s wrong use the button below to fix it. If all else fails, contact Support and we’ll send you the activation email again. If your email is incorrect, change it using this form and click “Update email.” The activation email will be sent to your new address. 7. Selanjutnya bukalah email anda untuk mendapatkan informasi alamat blog, dan klik tombol link untuk mengaktifkan blog. M. Nuruddin Utomo Hal.| 4 Web Blog WordPress WordPress Langkah 2 Login Blog di WordPress.com 1. Buka alamat URL blog anda misal utomobinlondon.wordpress.com seperti berikut. 2. Untuk masuk menu login silakan membuka URL namablog.wordpress.com/wp-login.php atau namablog.wordpress.com/wp-admin misal utomobinlondon.wordpress.com/wp-login.php berikut adalah tampilan menu login. Masukan username dan password anda sesuai username dan password yang sudah ada. Apabila anda lupa username atau password anda silahkan tekan Lost your password (Kehilangan kata sandi Anda?). Seperti gambar berikut ini. M. Nuruddin Utomo Hal.| 5 Web Blog WordPress WordPress Masukan username dan password email Anda sesuai email registrasi Kemudian klik tombol Get New(Dapatkan Kata Sandi Baru) Setelah anda menekan tombol tersebut dengan otomatis server blog akan password baru ke email anda. 3. Jika sewaktu login anda tidak mendapat kendala, maka tampilan akan seperti gambar berikut ini. 4. Jika anda sudah selesai jangan lupa untuk LogOut/Keluar M. Nuruddin Utomo Hal.| 6 Web Blog WordPress WordPress Langkah 3 Membuat dan mengirim artikel di Blog Wordpress 1. Silakan membuka URL namablog.wordpress.com/wp-login.php atau namablog.wordpress.com/wp-admin misal utomobinlondon.wordpress.com/wp-login.php 2. Jika sewaktu login anda tidak mendapat kendala, maka tampilan akan seperti gambar berikut ini. Untuk menulis cepat, bisa menggunakan Tulis Cepat seperti dalam kotak ini Sehingga Tampilan sebagai berikut : 3. Untuk menambahkan gambar, foto, doc, ppt, pdf, mp3 dan lainnya. Arahkan kursor mouse anda pada icon sebelah Tambahkan Media (seperti yang di tunjukkan gambar di atas). M. Nuruddin Utomo Hal.| 7 Web Blog WordPress WordPress 4. Klik Pilih Berkas Silakan arahkan ke file yang Anda maksud di lokal disk anda. Tunggu proses ini tergantung besarnya file yang mau Anda upload Sehingga menjadi : Klik URL Berkas Klik Sisipkan ke dalam Tulisan 5. Jika Pengeditan telah selesai dan materi yang kita isikan sudah kita anggap lengkap, maka langkah terakhir adalah mempublikasikan artikel tersebut di internet. Caranya adalah dengan mengklik tombol Terbitkan 6. Setelah terpublikasi, maka akan tertampil form untuk mengisi artikel/tulisan yang lain. Jika kita tidak ingin mengisikan tulisan lagi dan ingin melihat hasil tulisan kita apakah telah terisi dengan benar, maka kita tinggal mengklik menu Lihat Tulisan atau dengan mengetikkan alamat URL blog kita, misalnya utomobinlondon.wordpress.com M. Nuruddin Utomo Hal.| 8 Web Blog WordPress WordPress 7. Selain membuat posting/tulisan kita juga dapat membuat halaman/page dalam blog. Untuk membuat halaman baru klik Tulisan Baru Sehingga menjadi: Arahkan pointer disini 8. Klik Halaman Baru, sehingga tampilan menjadi : 9. Klik tombol Terbitkan M. Nuruddin Utomo Hal.| 9