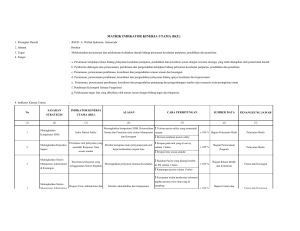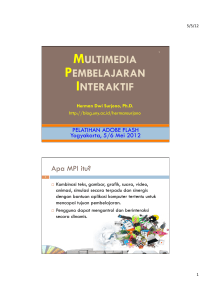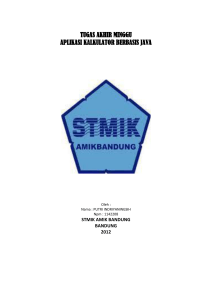User Manual - Kinerjaku
advertisement

User Manual Sistim Aplikasi Pengelolaan Kinerja 1. Membuka Aplikasi Sistem Pengelolaan Kinerja Untuk membuka Aplikasi Sistim Pengelolaan Kinerja dapat dilakukan dengan menggunkana browser seperti Mozilla Firefox, Google Chrome, Internet Explorer dsb. Alamat web aplikasi adalah http://kinerjaku.kkp.go.id dan halaman depan aplikasi akan terlihat sebagai berikut : Untuk masuk ke dalam Aplikasi tahun 2015 pilih 2015, kemduian akan muncul form Login sbb : Masukan Username pada kolom Username dan Password pada kolom Password setelah itu pilih tombol Login. 2. Layout Aplikasi Fitur aplikasi dikelompokan ke dalam menu-menu sebagai berikut : 3. Flow Pengisian Data 4. Data SS (Sasaran Strategis) Untuk melakukan input, melihat dan menghapus data Sasaran Strategis dapat dilakukan dari menu Renstra Sasaran Strategis. Layar Data Sasaran Strategis akan terlihat sbb : Penjelasan Gambar : • Pilih Tombol Lihat SS untuk melihat data Sasaran Strategis Satuan Kerja • Pilih Tombol Tambah SS untuk menambah data Sasaran Strategis Satuan Kerja Jika memilih tombol Lihat SS, akan muncul layar Data Sasaran Strategis sbb : Penjelasan Gambar : • Untuk Melihat Data Sasaran Strategis dapat dilakukan dengan menggunakan tombol Lihat. Data Sasaran Strategis akan terlihat sbb : • Untuk Mencetak data Sasaran Strategis dapat dilakukan dengan memilih tombol Cetak SS • Untuk menambah data Sasaran Strategis Baru dapat dilakukan dengan memilih tombol Tambah SS Lengkapi data di dalam form Input Sasaran Strategis sbb : o Kolom Perspektif berisi pilihan Perspektif BSC yaitu : Stakeholders, Customer, Internal Process dan Learning & Growth o Kolom Satuan Kerja berisi Data Satuan Kerja di Lingkup KKP o Kolom Kode SS di isi dengan kode SS yang akan di input. Kode SS menggunakan kata ‘SS’ dan diikuti nomor urut SS. Contoh untuk Kode SS adalah SS1,SS2,SS3 dst. o Kolom Sasaran Strategis di isi nama Sasaran Strategis o Kolom SS Atasan berisi data Sasaran Strategis Atasan Langsung o Kolom Alias di isi Nama SS dalam bahasa lain (Jika diperlukan) o Kolom Deskripsi di isi deskripsi singkat Sasaran Strategis tersebut (Jika diperlukan). o Pilih Tombol Simpan untuk menyimpan Data Sasaran Strategis dan Tombol Kembali Jika tidak ingin menyimpan data Sasaran Strategis. Contoh pengisian data adalah sbb : Apabila di simpan akan terlihat sbb : • Untuk menghapus data Sasara Strategis dapat dilakukan dengan memilih tombol Hapus Tombol Hapus akan hilang jika data Sasaran Strategis tersebut sudah memliki Data Indikator Kinerja. Hirarki antara Data Sasaran Strategis dan Indikator Kinerja adalah sbb : • Untuk Merubah data Sasaran Strategis dapat dilakukan dengan memilih tombol Edit Setelah memilih tombol Edit akan muncul layar untuk melakukan perubahan data Sasaran Strategis sbb : Rubah data yang diperlukan kemudian untuk menyimpan data hasil perubahan pilih tombol Simpan. 5. Indikator Kinerja (IKU) Untuk melakukan input, melihat dan menghapus data Indikator Kinerja dapatdilakukan dari menu Data IKU IKU Satuan Kerja. Sebelum melakukan Input data Indikator Kinerja, harus diperhatikan beberapa hal berikut ini : • Pastikan Data Sasaran Strategis sudah di input • Pastikan Data Indikator Kinerja Atasan sudah di input (kecuali Level 0) Layar IKU Satuan Kerja akan terlihat sbb : Penjelasan Gambar : • Untuk Menambah Indikator Kinerja di Satuan Kerja tertentu dapat memilih tombol Tambah IKU • Untuk melihat data Indikator Kinerja yang sudah pernah di input di Satuan Kerja tertentu dapat memilih tombol Lihat IKU Jika memilih tombol Lihat IKU, akan ditampilkan data Indikator Kinerja sbb : • Untuk Melihat data Indikator Kinerja yang sudah di Input dapat dilakukan dengan memilih tombol Lihat • Untuk Mencetak data Indikator Kinerja dapat dilakukan dengan memilih tombol Cetak IKU • Untuk Menambah Indikator Kinerja baru dapat dilakukan dengan memilih tombol Tambah IKU Data yang harus di isi dalam Indikator Kinerja adalah sbb : o Satuan Kerja o Sasaran Strategis input sebelumnya. berasal dari data Sasaran Strategis yang telah di o IKU Atasan berasal dari data Indikator Kinerja Atasan Langsung o Kode IKU Kode IKU menggunakan kata ‘IK’ di ikuti dengan nomor urut Indikator Kinerja. o Nama IKU o Frekuensi Frekuensi Perhitungan Bulan Triwulan Semester Tahun o Perhitungan Cara Indikator Kinerja dalam mengambil data Pencapaian dari data pencapaian Indikator Kinerja bawahannya. Akumulasi Rata – rata Sama Persis Kontribusi KPI Sendiri o Validasi Bobot Indikator Kinerja Lead Input Lead Proses Lag Output Lag Outcome o Metode Penurunan Adobe Langsung Komponen Pembentuk Dipersempit Tidak diturunkan o Status Data Hasil Perhitungan Raw Data Raw Data o Polarisasi Maximize Minimize • Untuk Menghapus data Indikator Kinerja dapat dilakukan dengan memilih tombol Hapus • Untuk melakukan Perubahan data Indikator Kinerja dapat dilakukan dengan memilih tombol Edit Setelah memilih tombol Edit, aplikasi akan menampilkan data Indikator Kinerja sbb : Lakukan perubahan data yang diperlukan, kemudian Pilih tombol Lanjut, akan muncul layar sbb : Pilih tombol Lanjut, akan muncul layar sbb : Keudian Pilih Simpan. 6. Rencana Aksi (Inisiatif Strategis) Untuk melakukan Input, melihat, menghapus data Rencana Aksi dapat dilakukan dari menu Data IKU Renaksi Sebelum input data Renaksi pastikan Indikator Kinerja level dua sudah di input di aplikasi dikarenakan renaksi akan di input di Level 2. Apabila di pilih menu Data IKU Renaksi, maka akan muncul layar sbb : Jika pada Kolom Satuan Kerja belum terpilih Satuan Kerja, Pilih Data Satuan Kerja Level 2 yang akan di buat data Rencana Aksinya. Pada tabel di kolom Aksi ada tombol Renaksi, Jika tombol Renaksi pada baris IKU tertentu di klik akan ditampilkan layar untuk melihat, membuat, merubah dan menghapus data Renaksi untuk IKU tersebut. Pada contoh Gambar di atas pada ditampilkan data Renaksi untuk IKU sperti yang tertera. Jika data Renaksi belum pernah di buat maka baris pada tabel akan kosong. Untuk Menambah data Renaksi Baru Pilih tombol Tambah Renaksi, kemudian akan ditampilkan layar sbb : Untuk membuat data Renaksi yang perlu diperhatikan adalah : • Kolom Satuan Kerja harus terisi • Kolom Kode Satker harus terisi Langkah-langkah mebuat Renaksinya adalah sbb : • Pilih Output sesuai dengan Output di RKAKL (data Output sudah tertera di aplikasi) • Pilh Komponen sesuai dengan Komponen di RKAKL (data Komponen sudah tertera di Aplikasi) • Pilih Sub Komponen sesuai dengan Sub Komponen di RKAKL (data sub Komponen sudah tertera di Aplikasi) • Jumlah pagu akan otomatis mengambil data dari RKAKL • Pada kolom Keterangan tulis Nama Kegiatan Rencana Aksinya • Pada Kolom Satuan tulis Satuan hasil kegiatan • Pada kolom Target isikan Target untuk Renaca Aksi tersebut. • Setelah data terisi semua pilih Simpan untuk menyimpan data Rencana Aksi Untuk meakukan perubahan data Renaksi dapat dilakukan denngan memilih tombol Edit Untuk menghapus data Renaksi yang telah di buat dapat dilakukan dengan memilih tombol Hapus. Data Renaksi yang di buat pada level 2 akan otomatis menjadi Data Renaksi Pada Level atasnya, sesuai dengan IKU Atasannya yang ada di Cascading IKU tersebut. 7. Target (Perencanaan) Indikator Kinerja Pengisian data Target Kinerja dilakukan dari Satuan Kerja Level 0 dalam hal ini adalah Level Kementerian kemudian diturunkan ke level-level dibawahanya. Untuk melakukan Input Data Target Indikator Kinerja dapat dilakkan dari Menu Transaksi Perencanaan IKU Layar Perencanaan IKU akan terlihat sbb : • Untuk Menambah Data Perencanaan IKU pilih tombol Tambah Perencanaan IKU, akan muncul layar Input Perencanaan IKU sbb : Lengkapi Data sbb : o Tahun adalah tahun Target o Satuan Kerja dalam contoh ini akan di tambahkan untuk Satuan Kerja KKP (Level 0) o Deskripsi berisi deskripsi penjelasan Data Kemudian Pilih tombol Lanjut, akan terlihat laya sbb : Pilih tombol Lanjut Pilih tombol Lanjut Isikan target per masing-masing Indikator Kinerja kemduian untuk menyimpan data Pilih Tombol Simpan. Contoh Pengisian data adalah sbb : Apabila sudah tersimpan akan ditmapilkan sbb : • Untuk Menghapus data perencanaan Kinerja yang sudah di input dapat dilakukan dengan memilih tombol Hapus • Untuk Melihat Data perencanaan Kinerja yang sudah di input dapat dilakukan dengan memilih tombol Lihat • Untuk Mencetak Data Perencanaan Kinerja dapat dilakukan dengan memilih tombol Cetak Perencanaan • Untuk melakukan Perubahan Data Perencanaan Kinerja dapat dilakukan dengan memilih tombol Edit 8. Pencapaian Kinerja Input data Pencapaian Kinerja dilakukan oleh satuan kerja pada level paling bawah dan kemudian data hasil pencapaian akan dikalkulasikan menjadi data pencapaian atasannya. Untuk melakukan input, merubah dan menghapus Pencapaian dapat dilakukan dari menu Transaksi Pencapaian IKU Layar Pencapaian IKU akan terlihat sbb : • Untuk Menambah data Pencapaian Baru dapat dilakukan dengan memilih tombol Tambah Pencapaian Penjelasan Data : o Bulan di isi bulan pencapaian Kinerja o Tahun Di isi tahun Pencapaian Kinerja o Satuan Kerja Di pilih Satuan Kerja o Deskripsi Di isi penjelasan Data Pencapaian Kemudian Pilih tombol Lanjut, akan terlihat laya sbb : Isi data Pencapaian pada kolom Pencapaian. Kemudian untuk menyimpan data pilih tombol Simpan. Setelah data tersimpan akan terlihat sbb : • Untuk Menghapus Data Pencapaian Kinerja yang sudah di input dapat dilakukan dengan memilih Tombol Hapus • Untuk Merubah data Pencapaian Kinerja yang sudah di input dapat dilakukan dengan memilih tombol Edit • Untuk Melihat data Pencapaian Kinerja yang sudah di input dapat dilakukan dengan memilih tombol Lihat 9. Dashboard Dari menu Laporan Dashboard 10. Peta Strategis Dari Menu Laporan Peta Strategis 11. Kinerja Dari Menu Laporan Kinerja