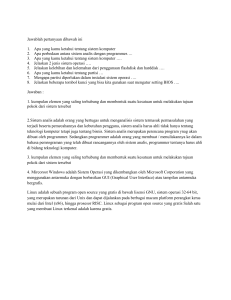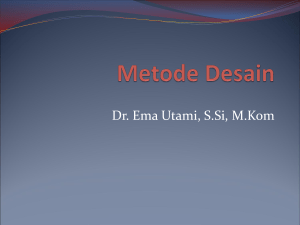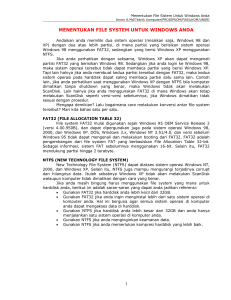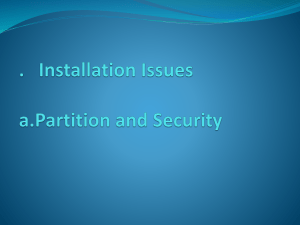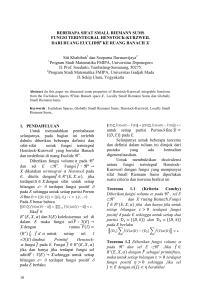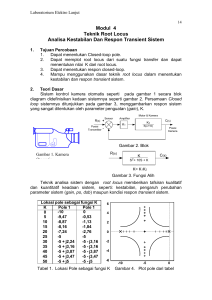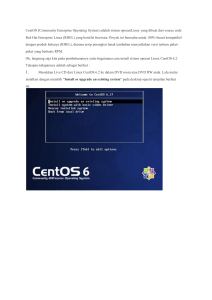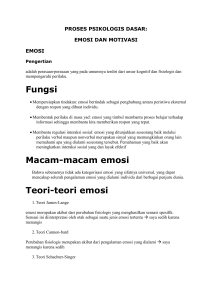Panduan Instalasi
advertisement

Panduan Instalasi Panduan Instalasi 1. Pendahuluan IGOS DwiWarna versi 1.0 (IDW_V1.0) memerlukan komputer dengan spesifikasi minimal perangkat keras yang dibutuhkan untuk Instalasi sebagai berikut: Processor Intel Pentium II atau yang setara. Minimum RAM untuk instalasi mode text: 100 MB Minimum RAM untuk instalasi mode grafik: 192 MB Kapasitas harddisk kosong: minimal 4 GB CD/DVD ROM Drive Keyboard dan Mouse IGOS DwiWarna (IDW) akan cukup nyaman diinstall apabila memiliki spesifikasi rekomendasi (disarankan) sebagai berikut: Processor Intel Pentium III atau yang setara, versi diatasnya akan lebih baik RAM 256 MB atau diatasnya Kapasitas harddisk kosong: minimal 10 GB atau diatasnya Instalasi IDW memerlukan komputer yang dapat melakukan booting awal melalui CD/DVD ROM Drive. Lakukan perubahan pada BIOS komputer supaya urutan pertama berada pada CD/DVD ROM. Setelah BIOS diatur, masukkan CD/DVD instalasi atau LiveCD/LiveDVD IDW_V1.0 ke CD/DVD ROM. 2. Memulai Instalasi IDW terdiri dari lima jenis media instalasi, yaitu DwiWarna_Desktop, DwiWarna_Server, DwiWarna_DVD, DwiWarna_LiveCD dan DwiWarna_LiveDVD. Lima jenis DwiWarna pada saat instalasi hanya memiliki sedikit perbedaan. Secara umum lima jenis DwiWarna pada saat install memerlukan tahapan: a. Pengaturan BIOS supaya boot dari CD/DVD ROM b. Memasukkan CD/DVD DwiWarna c. Menentukan pilihan/jenis install d. Menentukan partisi yang akan dipakai e. Mengisi password root IDW_V1.0 Panduan Instalasi f. Menunggu proses install selesai g. Firewall, SELinux, Buat User h. Selesai Pada gambar 1 akan diperlihatkan salah satu tampilan DwiWarna, yaitu instalasi DwiWarna_Desktop. Secara default menu atau pilihan berada di menu pertama. Menu pertama akan melakukan instalasi “DwiWarna Server”. Pilihan menu pertama akan dipakai secara otomatis dalam waktu 60 detik Gambar 1. Menu pilihan mode instalasi Mode instalasi lain yang tersedia yaitu instalasi melalui mode text, instalasi minimum mode teks, penyelamatan sistem yang telah terpasang, boot dari drive lokal dan terakhir memeriksa memori. Tekan TAB untuk mengedit pilihan yang ada. 3. Partisi Harddisk Tahap berikutnya adalah membuat partisi pada harddisk (Gambar 2). Terdapat 4 pilihan partisi harddisk yaitu: 1. Hapus semua partisi pada drive terpilih dan buat layout default. 2. Hapus partisi Linux pada drive terpilih dan buat layout default. 3. Pakai ruang kosong pada drive terpilih dan buat layout default. 2 IDW_V1.0 Panduan Instalasi 4. Buat kustomisasi layout. Pilihan 1-3 merupakan partisi otomatis dimana sistem akan membantu anda membuat partisi di harddisk dengan mengalokasikan partisi untuk sistemnya sendiri. Sedangkan pilihan 4 merupakan pembuatan partisi secara manual yang memungkinkan kita mengatur ukuran partisi sesuai keinginan. Gambar 2. Halaman pemilihan partisi 1. Hapus semua partisi pada drive terpilih dan buat layout default. Semua partisi yang ada, termasuk partisi yang digunakan oleh sistem operasi lain akan dihapus dan kemudian ditimpa dengan partisi baru yang akan digunakan untuk menginstalasi IGOS DwiWarna ini. Jika menginginkan sistem operasi lain yang sudah ada sebelumnya, opsi ini sebaiknya dihindari. 2. Hapus partisi Linux pada drive terpilih dan buat layout default. Jika hanya akan menggunakan partisi yang sudah ada dan digunakan untuk sistem operasi Linux sebelumnya, anda dapat memilih opsi ini. Opsi ini berarti bahwa semua instalasi Linux sebelumnya akan dihapus dan akan diganti dengan IGOS DwiWarna. 3. Pakai ruang kosong pada drive terpilih dan buat layout default. Opsi ini memungkinkan Anda untuk mempertahankan sistem operasi yang sudah ada. Dengan memilih opsi ini, sistem hanya akan menggunakan bagian dari harddisk yang belum digunakan sama sekali. 4. Buat kustomisasi layout. Pilihan ini memungkinkan Anda mengatur ukuran partisi sesuai keinginan Anda. Partisi yang harus dibuat minimal 2 partisi yang terdiri dari partisi root (/) dan partisi swap (ukuran swap IDW_V10 3 Panduan Instalasi biasanya 2 kali ukuran memori komputer). Pengguna Server sangat disarankan membuat beberapa partisi terpisah lainnya, khusus untuk home. Partisi home dipakai untuk menyimpan file-file milik setiap user. Misalkan tersedia harddisk dengan partisi kosong sebesar 8 GB dan RAM sebesar 512 MB, maka lakukan pengaturan dengan urutan sebagai berikut: a. Buat partisi root ( / ) sebesar 5000 MB b. Buat partisi swap sebesar 1024 MB c. Buat partisi home dengan ukuran sebesar ruang sisa yang tersedia, caranya adalah dengan memilih “Isi sampai maksimal dari ukuran yang dibolehkan”. Lihat Gambar 3, yang menampilkan ukuran default 100 MB (yang tidak dipakai) dan cek list yang harus dilakukan. Gambar 3 Mengatur Partisi Sisa 4 IDW_V1.0 Panduan Instalasi Tiga tahapan yang dilakukan di atas akan menghasilkan bentuk partisi seperti Gambar 4. Terlihat partisi home sebesar sisa partisi yang tersedia yaitu 2165 MB. Gambar 4. Partisi harddisk secara manual 4. Boot Loader Jika ada sistem operasi lebih dari satu, harus dipilih sistem operasi mana yang akan langsung digunakan saat komputer booting. Setiap kali booting, akan muncul halaman pemilihan sistem operasi yang ingin digunakan. Sistem operasi yang diinginkan secara otomatis digunakan dengan memberikan cek list pada kotak yang ada di kolom Default. Sebaiknya sistem operasi yang sering digunakan dipilih sebagai Default. (Gambar 5). IDW_V10 5 Panduan Instalasi Gambar 5. Pengaturan boot loader 5. Kata kunci root Setiap sistem berbasis Linux seperti IGOS DwiWarna mempunyai account root yang merupakan super user atau administrator sistem. Administrator sistem mempuyai akses tidak terbatas untuk mengkonfigurasi atau memodifikasi sistem, dalam hal ini menggunakan account root. Sebaiknya hindari penggunaan account root untuk keperluan umum untuk meminimalkan kemungkinan kerusakan sistem. Kata kunci (password) untuk root minimal 6 karakter. Karena account root mempunyai kemampuan untuk mengatur sembarang bagian sistem, sebaiknya pilih kata kunci yang baik: gunakan kombinasi huruf besar (uppercase), huruf kecil (lowercase), angka, tanda baca dan karakter lain. hindari penggunaan nama atau kata hindari penggunaan kata kunci yang sama untuk lebih dari 1 sistem Pada Gambar 6 terlihat pengisian password, minimal password yang dipakai sebanyak enam karakter sebagai syarat minimal. 6 IDW_V1.0 Panduan Instalasi Gambar 6. Pengaturan kata kunci root 6. Proses instalasi Setelah melakukan pemilihan kata kunci root, proses instalasi akan segera dimulai. Lamanya proses instalasi tergantung kemampuan komputer yang Anda instalasi. Tekan Selanjutnya untuk memulai menginstall paket instalasi. Pada Gambar 7 terlihat proses install yang sedang berlangsung. Paket yang sedang diinstall adalah kernel 2.6.23.10. Kernel ini adalah yang cukup mutakhir pada saat IGOS DwiWarna diluncurkan untuk pengguna. Gambar 7. Proses instalasi IDW_V10 7 Panduan Instalasi 7. Konfigurasi Pasca Instalasi Setelah selesai instalasi komputer akan diminta melakukan boot ulang (Gambar 8). Pastikan CD instalasi sudah dikeluarkan dari CD-ROM Drive, lalu tekan button “Boot Ulang” Gambar 8. Instalasi telah lengkap Tampilan booting awal seperti pada gambar 9. Gambar 9 Tampilan booting IGOS DwiWarna 8 IDW_V1.0 Panduan Instalasi Setelah masuk ke sistem, selanjutnya akan menemui pengaturan sebelum sistem benar-benar dijalankan yaitu: a. Firewall b. SELinux c. Buat User Firewall Untuk keamanan sistem digunakan firewall yang akan menentukan tipe koneksi mana yang diijinkan dan yang ditolak. Untuk mengaktifkannya, pilih Aktifkan dan pilih layanan mana saja yang diperbolehkan. (Gambar 10). Gambar 10. Pengaturan firewall SELinux SELinux (Security Enhanced Linux) menyediakan perlindungan keamanan lebih untuk sistem dari akses yang tidak berhak. Anda dapat mengaktifkan pilihan ini ataupun tidak. Defaultnya adalah aktif. (Gambar 11). IDW_V10 9 Panduan Instalasi Gambar 11. Konfigurasi SELinux Buat User Pada bagian ini diminta membuat nama pengguna. Pengguna yang dibuat akan memiliki hak akses terbatas, sehingga anda tidak harus selalu menggunakan root untuk login. Pada Gambar 12 terlihat pembuatan user dengan nama user: idw, dengan nama lengkap: IGOS DwiWarna dan pengisian password beserta konfirmasi password. Pemakaian password yang baik silakan lihat kembali point 5 “Kata Kunci Root”. Setelah selesai, tekan tombol Selesai dan Anda akan dibawa ke halaman login IGOS DwiWarna (Gambar 12). Setelah anda memilih user dan memasukkan kata kunci yang sesuai anda dapat masuk ke desktop IGOS DwiWarna. (Gambar 13). 10 IDW_V1.0 Panduan Instalasi Gambar 12. Penambahan user Gambar 13. Halaman Login IGOS DwiWarna IDW_V10 11 Panduan Instalasi 8. Tampilan Desktop Pertama Setelah melakukan login, beberapa saat kemudian akan muncul tampilan desktop DwiWarna. Tampilan wallpaper pada saat login pagi, siang, sore dan malam akan berbeda. Ada empat wallpaper yang berbeda. Pada Gambar 14 muncul wallpaper yang berwarna agak gelap. Wallpaper agak gelap ini muncul jika login pada saat malam hari sampai dini hari. Silakan coba login pada pagi dan sore hari, lihat wallpaper yang muncul. Gambar 14. Desktop IGOS DwiWarna 12 IDW_V1.0