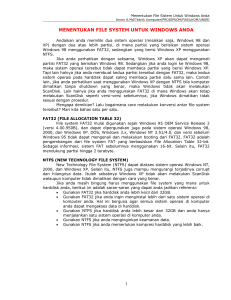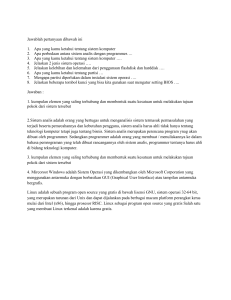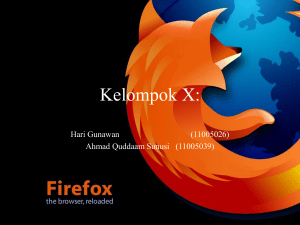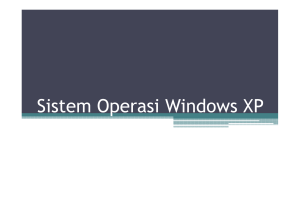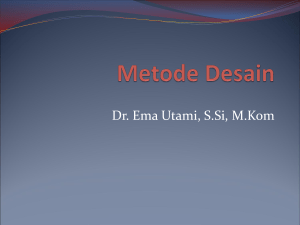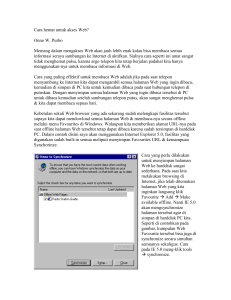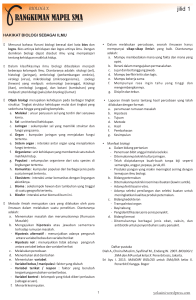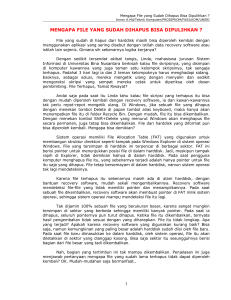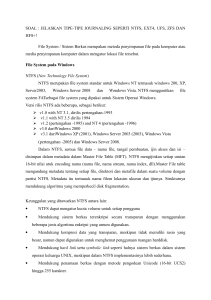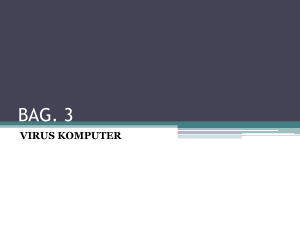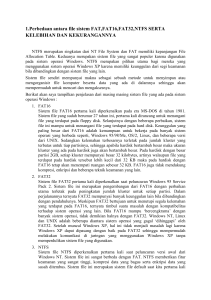melakukan instalasi sistem operasi dasar
advertisement

Nama
:___________________________
Kelas
:___________________________
Absen :___________________________
UNTUK KALANGAN
SENDIRI
SEKOLAH MENENGAH KEJURUAN
PROGRAM KEAHLIAN TEKNIK KOMPUTER DAN JARINGAN
MELAKUKAN INSTALASI
SISTEM OPERASI DASAR
Disusun Oleh :
MUKHLAS NUR IMAN, S.Kom.
YAYASAN TAMAN PENDIDIKAN ISLAM
SMK “DARUL ULUM”
BAURENO – BOJONEGORO
Jl. Masjid No. 12, Baureno – Bojonegoro (62192) Jawa Timur Telp. 0322-451453
KATA PENGANTAR
Mata Pelajaran Melakukan Instalasi Sistem Operasi Dasar di SMK Darul Ulum diberikan
untuk memberikan pengetahuan siswa tentang pentingnya sebuah Sistem Operasi didalam suatu
computer, siswa tidak hanya diajarkan bagaimana cara menginstal tetapi juga siswa mempelajari
tentang dasar-dasar, konsep, dan jenis-jenis dari suatu sistem operasi dan aplikasi computer.
Dalam setiap langkah siswa dididik untuk mengetahui dan memahami arti dari setiap perintah
sehingga diharapkan jika terjadi kesalahan siswa dapat melakukan tindakan pembenaran sendiri.
Penyusun berharap semoga modul ini bisa membantu siswa-siswi SMK Darul Ulum dalam
belajar selama semester I di kelas X khususnya untuk pengenalan sistem operasi. Dalam
kesempatan ini juga kami sampaikan ucapan terima kasih kepada teman-teman pengajar SMK
Darul Ulum yang telah melakukan review terhadap modul ini dan kami harapkan segala macam
kritik yang bersifat membangun demi perbaikan modul ini dimasa-masa mendatang. Terima kasih.
Penyusun
i
DAFTAR ISI
KATA PENGANTAR ......................................................................................................
i
DAFTAR ISI ....................................................................................................................
ii
I.
PENDAHULUAN ..............................................................................................
1
1.1 Sistem Komputer.........................................................................................
1
1.2 Sistem Operasi .............................................................................................
3
1.3Spesifikasi Minimal untuk menginstal Sistem Operasi ..............................
5
1.4 Media Penyimpan .......................................................................................
6
MELAKUKAN INSTALASI SISTEM OPERASI ..........................................
9
2.1 Mensetting BIOS .........................................................................................
9
2.2 Instalasi Windows XP .................................................................................
12
PENUTUP..........................................................................................................
31
GLOSSARIUM ................................................................................................................
31
II.
III.
CATATAN
ii
BAB I
PENDAHULUAN
Komputer adalah alat yang dipakai untuk mengolah data menurut prosedur yang telah
dirumuskan. Kata computer semula dipergunakan untuk menggambarkan orang yang
perkerjaannya melakukan perhitungan aritmatika, dengan atau tanpa alat bantu, tetapi arti kata ini
kemudian dipindahkan kepada mesin itu sendiri.
1. Sistem Komputer
Selama ini anda mungkin mengenal istilah Hardware (perangkat keras) dan Software
(perangkat lunak), sebenarnya dalam suatu sistem computer terdapat 3 jenis perangkat. Yaitu
Hardware, Software, dan Brainware.
a. Hardware (Perangkat Keras)
Perangkat keras komputer (hardware) adalah semua bagian fisik komputer, dan
dibedakan dengan data yang berada di dalamnya atau yang beroperasi di dalamnya, dan
dibedakan dengan perangkat lunak (software) yang menyediakan instruksi untuk perangkat
keras dalam menyelesaikan tugasnya.
Hardware komputer secara fungsional dibedakan menjadi empat macam perangkat
(device), yaitu :
- Perangkat masukan (input device)
Contoh : Keyboard, Mouse, Joystick, Scanner, Card reader, Barcode, dll
- Perangkat Proses (process device)
Contoh : Processor, Motherboard, dll.
- Perangkat keluaran (output device), dan
Contoh : Printer, Speaker, Monitor, Platter, Card reader, dll.
- Perangkat penyimpanan (memory/storage device)
Contoh : ROM, RAM, Harddisk, CD Drive, Flash Disk, dll.
b. Software (Perangkat Lunak)
Perangkat lunak adalah istilah umum untuk data yang diformat dan disimpan secara
digital, termasuk program komputer, dokumentasinya, dan berbagai informasi yang bisa
dibaca dan ditulis oleh komputer. Dengan kata lain, bagian sistem komputer yang tidak
berwujud.
Di bawah ini ada beberapa contoh macam perangkat lunak, yaitu:
1
Perangkat lunak aplikasi (application software) seperti pengolah kata, lembar tabel
hitung, pemutar media, dan paket aplikasi perkantoran seperti OpenOffice.org, Microsoft
Word, Nero, Winamp, dll.
Sistem operasi (operating system) misalnya Linux, Machintos, Windows, DOS.
Perkakas pengembangan perangkat lunak (software development tool) seperti
Kompilator untuk bahasa pemrograman tingkat tinggi seperti Pascal dan bahasa
pemrograman tingkat rendah yaitu bahasa rakitan.
Pengendali perangkat keras (device driver) yaitu penghubung antara perangkat perangkat
keras pembantu dan komputer adalah software yang banyak dipakai di swalayan dan
juga sekolah, yaitu penggunaan barcode scanner pada aplikasi database lainnya.
Perangkat lunak menetap (firmware) seperti yang dipasang dalam jam tangan digital dan
pengendali jarak jauh.
Perangkat lunak bebas (free 'libre' software) dan Perangkat lunak sumber terbuka (open
source software)
Perangkat lunak gratis (freeware)
Perangkat lunak uji coba (shareware / 'trialware)
Perangkat lunak perusak (malware)
c. Brainware (Pemikir)
Brainware adalah tenaga manusia yang mengatur proses dan yang mengoperasikan
komputer. Jabatan-jabatan yang umum dikalangan pemakai komputer antara lain :
Operator
Bertugas memasukkan data, mengeluarkan hasil (mencetak). Seorang operator
setidaknya harus menguasai pengetahuan dasar tentang sistem operasi yang sedang
dipakai dan menguasai beberapa paket.
Programmer
Bertugas membuat suatu program yang akan digunakan oleh suatu instansi/perusahaan.
Selain membuat program, seorang programmer juga harus mampu meng-upgrade
program untuk melakukan penyesuaian dan minimal menguasai dengan baik suatu
bahasa pemrograman. Selain itu pemahaman terhadap suatu masalah dan kemampuan
mengimplementasikan dalam bentuk program juga sangat diperlukan.
System Analyst
Bertugas
mengidentifikasikan
masalah,
merencanakan
dan
menyusun
system
komputerisasi yang sesuai dengan masalah dalam bentuk diagram, denah, garis besar
proses, bentuk masukan dan keluaran. Seorang system analis tidak perlu membuat
program tetapi harus memiliki pengetahuan yang baik terhadap bahasa pemrograman,
2
paket-paket program, manajemen, dll yang terkait dengan masalah yang akan
dikomputerisasi.
EDP
Bertugas mempersiapkan rencana jangka panjang / pendek dari departemennya,
menetapkan prosedur-prosedur yang harus dtempuh, dan menyampaikan anggaran untuk
departemennya. Seorang EDP harus menguasai ilmu-ilmu komputer dan juga berbagai
macam aplikasi yang pernah dibuat oleh departemenya.
2. Sistem Operasi
Sistem operasi atau dalam bahasa Inggris: operating system atau OS adalah perangkat lunak
sistem yang bertugas untuk melakukan kontrol dan manajemen perangkat keras serta operasioperasi dasar sistem, termasuk menjalankan software aplikasi seperti program-program
pengolah kata dan browser web.
Secara umum, Sistem Operasi adalah software pada lapisan pertama yang ditaruh pada
memori komputer pada saat komputer dinyalakan. Sedangkan software-software lainnya
dijalankan setelah Sistem Operasi berjalan, dan Sistem Operasi akan melakukan layanan inti
umum untuk software-software itu. Layanan inti umum tersebut seperti akses ke disk,
manajemen memori, scheduling task, dan antar-muka user. Sehingga masing-masing software
tidak perlu lagi melakukan tugas-tugas inti umum tersebut, karena dapat dilayani dan dilakukan
oleh Sistem Operasi.
Sistem operasi utama yang digunakan komputer umum (termasuk PC, komputer personal)
terbagi menjadi 3 kelompok besar:
1. Keluarga Microsoft Windows
Yang antara lain terdiri dari Windows Desktop Environment (versi 1.x hingga versi 3.x),
Windows 9x (Windows 95, 98, dan Windows ME), dan Windows NT (Windows NT 3.x,
Windows NT 4.0, Windows 2000, Windows XP, Windows Server 2003, Windows Vista,
Windows 7 (Seven) yang dirilis pada tahun 2009, dan Windows Orient yang akan dirilis
pada tahun 2014)).
2. Keluarga Unix
Yang menggunakan antarmuka sistem operasi POSIX, seperti SCO UNIX, keluarga BSD
(Berkeley Software Distribution), GNU/Linux, MacOS/X (berbasis kernel BSD yang
dimodifikasi, dan dikenal dengan nama Darwin) dan GNU/Hurd.
3. Mac OS
Adalah sistem operasi untuk komputer keluaran Apple yang biasa disebut Mac atau
Macintosh. Sistem operasi yang terbaru adalah Mac OS X versi 10.4 (Tiger). Awal tahun
2007 direncanakan peluncuran versi 10.5 (Leopard).
3
Jenis Sistem operasi dibagi menjadi 2 :
1. Sistem Operasi berbasis GUI
Interaksi dapat dilaksanakan oleh user melalui menu dan icon yang diperlihatkan dalam
modus grafik. Contoh sistem operasi berbasis GUI adalah Windows, Machintos, Linux.
2. Sistem Operasi berbasis Text
Interaksi dilakukan oleh user dengan cara mengetikkan perintah-perintah berupa teks pada
sistem operasi.
4
3. Spesifikasi Minimal Untuk Menginstal Sistem Operasi
Spesifikasi Windows 98 :
- Prosesor 66 MHz
- RAM 16 MB
- VGA 2 MB
- 225 MB Free Harddisk Space
Spesifikasi Windows XP :
- Prosesor 233 MHz
- RAM 64 MB
- VGA 2 MB
- 3 GB Free Harddisk Space
Spesifikasi Windows Vista :
- Prosesor 800 MHz
- RAM 512 MB
- VGA 64 MB
- 15 GB Free Harddisk Space
Jika ingin menggunakan tampilan Aero, maka:
- Prosesor 1GHz
- RAM 1 GB
- VGA 128 MB dengan DirectX 9.0 Support
Spesifikasi Windows 7 :
- Prosesor 1GHz
- RAM 1 GB
- VGA 128 MB dengan DirectX 9.0 Support
- 16 GB Free Harddisk Space
Spesifikasi Ubuntu :
- Prosesor 300 MHz
- RAM 64 MB
- VGA 2 MB
- 4 GB Free Harddisk Space
5
Spesifikasi Windows MAC OS X Snow Leopard :
- Mac Computer dengan prosesor Intel
- RAM 1 GB
- VGA 128 MB
- 5 GB Free Harddisk Space
4. Media Penyimpanan
Kalau kita berbicara mengenai komputer maka tidak terlepas dengan media penyimpanan
atau lebih dikenal dengan istilah 'storage'.
Perkembangan media penyimpanan atau storage seiring dengan perkembangan perangkat
keras atau hardware lain seperti prosesor. Perkembangan prosesor khususnya kelas PC
(personal computer) kalau kita lihat tingkatannya sebagai berikut - XT, 286, 386, 486, Pentium
I, Pentium II, Pentium III dan Pentium IV. Kemudian untuk media penyimpanan kalau kita
lihat ke tahun-tahun di belakang. Awalnya kita berbicara mengenai KB (kilobyte = 1024 byte)
kemudian berkembang menjadi MB (Megabyte = 1024 KB). Namun, saat ini sudah
menggunakan GB (Gigabyte = 1024 MB). Bahkan di bidang storage terutama backup, saat ini
sudah mencapai Terabyte (TB = 1024 GB) dan sedang dikembangkan teknologi untuk
mencapai tingkatan Petabyte (1024 TB).
Kita lihat urutannya di tabel berikut ini:
Byte
=
8 bits
Kilobyte
=
1,024 bytes
Megabyte
=
1,048,576 bytes
Gigabyte
=
1,024 MB
Terabyte
=
1,024 GB
Petabyte
=
1,024 TB
Exabyte
=
1,024 PB
Zettabyte
=
1,024 XB
Yottabyte
=
1,024 ZB
= 1,024 KB
Tipe storage yang umum digunakan adalah menggunakan media magnetik dengan 2 macam
format yang berbeda yaitu 'fixed' / tetap dan 'removable' atau bisa dibawa / dipindah.
- 'fixed' media adalah teknologi media storage di mana 'head' untuk tulis / baca dan
medianya (disk platter) dalam satu unit yang sama contohnya harddisk.
6
- removable media, adalah teknologi media storage di mana 'head' untuk tulis / baca
terletak pada 'drive' dan cartridge (tape) untuk menyimpan data dan bisa dibawa/pindah
contohnya yaitu tape drive dengan tape cartdrige. Media tape ini dapat dibawa atau
disimpan di tempat yang terpisah dari drivenya. Ada keuntungan dengan media yang bisa
dipindahkan ini, antara lain adalah tape selain bisa dibawa-bawa dan bisa disimpan di
lokasi lain, hal ini digunakan atau diimplementasikan dalam 'disaster recovery plan' atau
rencana / prosedur terhadap bencana. Misalnya katakanlah gedung terbakar dan semua
komputer dan informasi di dalam kantor tersebut habis terbakar. Dengan adanya tape
media yang berisi data perusahaan yang sudah dibackup, meskipun tidak up-to-date atau
bukan data terkini, namun setidaknya masih ada data perusahaan yang bisa digunakan
atau data-data penting misalnya tagihan ke pelanggan, data penelitian dan data-data
penting perusahaan lainnya.
Masing-masing tipe media storage mempunyai ciri khas tersendiri berikut harga, unjuk
kerja, handal, kelebihan serta kelemahannya.
Kelebihan dan Kelemahan media penyimpanan :
a. Flashdisk
Kelebihan
Bentuk yang kecil hingga mudah dibawa, Harga relative murah.
Kelemahan
Karena bentuk yang kecil, hingga rawan hilang. Removable storage, hingga data
rawan rusak.
b. Compact Disk
Kelebihan
Aman dari serangan virus, karena proses penulisan data pada disk membutuhkan sinar
optik yang dikendalikan oleh software khusus.
Kelemahan
menyimpan file dalam bentuk copy cd adalah daya tahan replikasi cdnya yang tidak
terlalu lama. Semakin sering di pakai maka permukaan cd vcd lama kelamaan akan
semakin kasar dan penuh baret2 karena gesekan dengan head cd vcd rom.
7
c. Harddisk
Kelebihan
Kapasitas besar, Pembacaan data lebih cepat, Relative tahan lama, Storage yang
cukup aman
Kelemahan
Harga relative mahal, Rawan terjadi bad sector, Bentuk fisik yang relative besar dan
berat, Motor listrik yang memiliki batas usia tertentu, rata-rata 700.000 jam penggunaan,
Mudah rusak jika terkena benturan fisik.
8
BAB II
MELAKUKAN INSTALASI SISTEM OPERASI
A. Mensetting Bios
BIOS merupakan Singkatan dari Basic Input Output System. Suatu program kecil yang
terletak di chip motherboard berguna untuk mengatur dan mengontrol hardware komputer
sebelum sistem operasi diload
Program BIOS Setup yang memungkinkan pengguna untuk mengubah konfigurasi
komputer (tipe harddisk, disk drive, manajemen daya listrik, kinerja komputer, dll) sesuai
keinginan.
9
BIOS juga sering disebut sebagai ROM BIOS karena pada awalnya BIOS disimpan dalam
chip memori hanya bisa baca (ROM) dalam motherboard. Mengapa disimpan di dalam ROM,
adalah agar BIOS dapat dieksekusi pada waktu komputer dinyalakan, tanpa harus menunggu
untuk menyalakan perangkat media penyimpanan terlebih dahulu (yang memakan waktu
lama). BIOS dalam komputer PC modern disimpan dalam chip ROM yang dapat ditulisi ulang
secara elektrik atau Flash ROM. Karena itulah, sekarang sebutan Flash BIOS lebih populer
dibandingkan dengan ROM BIOS.
10
Alur proses Booting / Bootup
Saat kita menyalakan komputer dengan menekan tombol Power, maka pertama-tama
komputer akan mengecek kondisi power supply itu sendiri dan akan memberikan indikator
tersebut akan diterima oleh processor bahwa sinyal power adalah baik.
Saat dikenali sumber tegangan maka CPU akan membaca ROM-BIOS. Apabila kode ini
telah terbaca maka ROM-BIOS akan segera mengecek fungsi-fungsi bagian utama hardware,
apakah sudah bekerja dengan baik atau tidak.
Jika booting yang dilakukan secara cold-boot, maka ROM-BIOS melakukan memerintahkan
secara penuh pada POST (Power On Self Test). Namun jika booting yang dilakukan adalah
warm-boot maka hanya sebagian test memori pada POST hanya membaca sebagian. Jadi
POST bisa menjelaskan tentang keberadaan komponen-komponen seperti melakukan
inisialisasi video adapter, card video, dan memori video, dan selanjutnya menampilkan
informasi konfigurasi atau beberapa kesalahan. Sedangkan BIOS mengidentifikasi tampilan
versi BIOS, pabrik pembuat, dan tanggalnya. Selain itu melakukan pengetesan terhadap
memori beberapa kapasitas memori yang bisa digunakan. Dan yang juga penting bahwa pada
saat ROM BIOS melakukan startup secara rutin akan menampilkan informasi yang disimpan
di CMOS tentang kondisi Sistem operasi, floppy, CD-Rom, dan harddisk.
Setelah proses test selesai dan semua hardwarde teridentifikasi baik, maka BIOS akan
mencari dimana sistem operasi berada, umumnya sistem operasi ini berada pada storage
device. Urutan pencarian sistem operasi pada storage device pada BIOS berdasarkan pada
settingan boot sequence BIOS itu sendiri.
11
Jika kita akan menginstal sistem operasi dari sebuah CD maka rubah urutan Boot sequnce
yaitu CDROM pada urutan pertama, tetapi jika sistem operasi sudah terinstal di komputer kita
rubah urutan Boot sequence yaitu HDD pada urutan pertama. Setelah merubah pengaturan
boot sequence jangan lupa untuk menyimpan dengan cara tekan F10 atau pilih menu Save &
Exit Setup.
B. INSTALASI WINDOWS XP
1. Siapkan CD Windows XP dan Serial Number
2. Siapkan CD Driver Motherboard
3. Pastikan computer Anda sudah disetting untuk booting dari CD ROM, kalau belum,
silahkan ubah melalui BIOS
4. Boot komputer anda dan masukkan CD Windows XP
5. Tunggu beberapa saat sampai muncul tulisan “Press any key to boot from CD”di layar
monitor.
12
6. Silahkan tekan “Enter”atau sembarang tombol
7. Selanjutnya proses instalasi akan mengecek konfigurasi hardware KOMPUTER.
8. Akan muncul tulisan “Windows Setup” di bagian kiri atas layar berwarna biru.
9. File-file yang ada di CD ROM akan diload ke dalam memori selama proses instalasi ini.
Selanjutnya layar “Welcome To Set Up Windows” akan tampil.
13
10. Tekan “ENTER” untuk menginstal WINDOWS XP. Tekan “R” untuk merepair Windows
XP yang sudah pernah diinstal. Tekan “F3” untuk keluar dari proses instalasi.
Selanjutnya akan muncul EULA (End User License Aggrement). EULA adalah
perjanjian antara pembuat aplikasi perangkat lunak dan pengguna aplikasi tersebut.
EULA sering juga disebut software license yang menyatakan bahwa pengguna boleh
menggunakan perangkat lunak ini dengan syarat ia harus setuju untuk tidak melanggar
semua larangan yang tercantum pada EULA tersebut.
Silahkan baca dulu dan tekan “F8” jika setuju. Atau tekan ESC jika tidak setuju
dengan isinya.
14
11. Jika setuju, selanjutnya proses instalasi akan mencari dan membaca partisi harddisk
12. Akan ditampilkan semua partisi harddisk. Kita bisa mengatur partisi harddisk di sini.
Untuk menginstal WINDOWS XP, setidaknya kita buah 1 buah partisi.
Partisi Hardisk (Disk Partitioning) adalah membagi Hardisk menjadi beberapa bagian,
yang biasa disebut dengan istilah Partisi. Pada Sistem operasi windows, biasanya dimulai
15
dengan Drive C:, dan bisa berlanjut sampai Z:. Dengan semakin besarnya ukuran
Hardisk, maka Hardisk memang sebaiknya di partisi menjadi beberapa bagian.
Manfaat dari mempartisi harddisk :
Memisahkan antara file-file sistem operasi dan Data atau dokumen. Meski bisa saja
menjadi satu, tetapi dengan dipisahkan akan lebih aman dan mudah pengaturannya.
Menjaga agar lokasi program yang digunakan atau data saling berdekatan. Hal ini
selain mempercepat eksekusi program juga lebih efisien.
Digunakan untuk booting atau menjalankan Sistem Operasi lebih dari satu, misalnya
Windows XP, Windowx 7, Linux, Mac OS X dan lainnya.
Melindungi atau memisahkan file-file untuk mempermudah recovery data ketika
sistem rusak. Karena jika satu partisi rusak, partisi lain tidak akan terpengaruh
sehingga data masih bisa di selamatkan.
13. Setelah partisi dibuat, langkah selanjutnya adalah menentukan di partisi mana
WINDOWS XP akan diinstal (biasanya di partisi C:). Tekan “ENTER”.
14. Selanjutnya akan muncul window yang menanyakan bagaimana anda akan memformat
partisi yang tadi
Format merupakan proses penghapusan data secara keseluruhan pada media penyimpan.
Jadi berhati-hatilah saat melakukan format, jangan sampai data kita yang begitu penting
ikut terhapus.
16
Ada dua jenis paritisi yang disediakan yaitu NTFS dan FAT (FAT32)
Disarankan untuk memilih NTFS File System karena lebih baik dari FAT32, dan pilih
NTFS yang tidak mempunyai tambahan quick pada keterangannya.
Perbandingan FAT32 dengan NTFS
Kecepatan akses
- Secara umum NTFS mempunyai kecepatan akses file yang lebih baik daripada
FAT32
Ukuran partisi dan banyak file
- NTFS dan FAT32 mempunyai ukuran maksimal partisi sebesar 2 terabytes
- Ukuran Maksimal file NTFS tidak terbatas sesuai ukuran partisi
- Ukuran Maksimal file FAT32 sebesar 4 Gigabyte
- Jumlah cluster NTFS tidak terbatas
- Jumlah cluster FAT32 maksimal 268.435.456 cluster
Keamanan data
- NTFS memiliki buit in security yang memungkinkan untuk mengatur permission dari
masing-masing file maupun direktori
- Sedangkan FAT32 tidak memiliki
Daya tahan
- NTFS menggunakan standart transaction logging sehingga pemulihan terhadap
kesalahan yang tidak diinginkan dapat dilakukan dengan mudah
Efisiensi penggunaan disk space
- NTFS lebih hemat daripada FAT32 karena NTFS menggunakan cluster yang lebih
kecil
Kecocokan dengan file system lain
- Partisi yang menggunakan NTFS hanya dapat diakses oleh partisi lain yang juga
menggunakan NTFS. Partisi yang menggunakan NTFS tidak dapat dibaca oleh partisi
yang menggunakan FAT32. Partisi yang menggunakan FAT32 dapat diakses oleh
partisi lain baik yang menggunakan FAT32 maupun NTFS. FAT32 lebih compatible,
baik dengan FAT32 sendiri maupun NTFS.
Kelebihan dan Kekurangan Format dengan Quick Format.
Format (Full Format)
Pada format biasa, selain melakukan proses penghapusan windows juga akan
melakukan proses pengecekan terhadap seluruh isi harddisk anda terhadap kemungkinan
17
kerusakan pada harddisk dan menandai lokasi yang rusak tersebut agar komputer tidak
menggunakannya untuk menyimpan file. Bila lokasi yang rusak tersebut digunakan
untuk menyimpan file, tentunya akan menyebabkan file tersebut tidak bisa diambil
kembali. Tahapan pengecekan terhadap setiap sektor yang ada didalam harddisk inilah
yang menyebabkan kenapa proses format biasa memakan waktu yang begitu lama. Hal
ini akan membuat kinerja processor dan storage device jauh lebih berat dan
mengakibatkan semakin cepat kerusakan yang dialami oleh storage media.
Quick Format
Proses Quick Format tidak memerlukan kinerja prosesor yang jauh lebih tinggi
dibandingkan Format biasa, Karena proses pengecekan terhadap seluruh isi harddisk
tidak dilakukan. Jadi hanya melakukan proses penghapusan data saja pada storage
media. Hal ini membuat storage media lebih awet dan mempunyai umur lebih panjang.
15. Partisi harddisk anda akan diformat
16. Setelah partisi harddisk diformat, dilanjutkan dengan mengcopy semua file yang
dibutuhkan ke dalam folder instalasi windows
18
17. Sesudah semua file tercopy ke folder instalasi windows, proses instalasi akan merestart
komputer anda.
18. Setelah restart, akan muncul lagi tulisan “Press Any Key to boot from CD”. Kali ini
jangan tekan tombol apapun, karena jika kita menekan tombol, kita akan kembali ke
proses awal instalasi. Jika anda tidak menekan tombol apapun, windows akan tampil di
layar secara otomatis.
19
20
Selanjutnya windows akan mengcopy file-file ke dalam harddisk anda
19. Selama proses itu berlangsung, akan muncul beberapa Windows untuk konfigurasi. Yang
pertama adalah Regional and Language Options.
Regional and Language Options berfungsi untuk mengatur jenis mata uang, bahasa,
decimal, dll pada komputer.
20. Click tombol “Cutomize” untuk memilih Negara, bahasa dan lainnya. Jika sudah, tekan
OK
21. Pilih Next, kemudian Windows akan menanyakan nama dan organisasi anda.
22. Jika sudah mengisi nama dan organisasi, tekan tombol Next
23. Selanjutnya anda akan diminta untuk memasukkan serial number. Isilah dengan serial
number yang anda miliki.
21
Serial Number digunakan untuk perusahaan software dan hardware untuk
mengidentifikasi produk yang sedang digunakan oleh konsumennya, apakah produk itu
asli atau bajakan.
24. Jika anda salah memasukkan serial number, maka akan muncul pesan Error dan proses
instalasi tidak akan dilanjutkan sampai anda memasukkan serial number dengan benar.
Jika sudah tekan Next.
25. Selanjutnya akan muncul tampilan layar Computer and Administrator Password
22
26. Masukkan Nama Computer, dan Password untuk user administrator. Selanjutnya
tekan Next
Nama Komputer ini nanti akan digunakan untuk membedakan komputer dalam suatu
jaringan / network.
Sedangkan Password administrator digunakan untuk memproteksi komputer jika
digunakan oleh orang lain. Pada waktu komputer menyala password ini akan ditampilkan
dan harus diisi dengan password yang benar. Jika password yang dimasukkan salah maka
komputer tidak akan dapat melanjutkan proses sistem operasi.
27. Kemudian akan muncul layar Date and Time Setting.
28. Masukkan tanggal dan jam dengan benar. Kemudian tentukan juga TimeZone anda.
Untuk Jakarta pilih GMT+07
29. Klik tombol Next lagi
30. Selanjutnya Windows akan menginstal jaringan (Installing Network) untuk Komputer
anda
23
31. Kita anggap komputer kita mempunyai kartu jaringan. Windows Networking Settings
akan ditampilkan, pilih typical setting dan kemudian klik Next.
32. Selanjutnya akan muncul windows “Workgroup or Computer Domain”. Jika computer
anda terhubung dengan sebuah domain, masukkan nama domainnya. Atau jika computer
anda stand alone, pilih radio button yang pertama (yang paling atas). Selanjutnya klik
Next
24
33. Windows akan kembali melanjutkan proses copy file
34. Sebentar lagi proses instalasi akan selesai. Masuk ke tahap “Finalizing Instalation”.
Dimana windows akan menginstal Start menu icons, meregister component, menyimpan
setting dan terakhir membuang semua file temporary yang tadi digunakan.
35. Setelah itu Windows akan merestart KOMPUTER anda lagi.
36. Setelah restart, akan muncul lagi tulisan “Press Any Key to boot from CD”. Kali ini
jangan tekan tombol apapun, karena kita menekan tombol, kita akan kembali ke proses
awal instalasi. Jika Anda tidak menekan tombol apapun, Windows akan tampil di layar
secara otomatis.
37. Akan terlihat layar logo Windows
25
38. Pertama kali Windows diload, Windows akan mengatur resolusi monitor anda. Klik OK
39. Jika anda senang dengan perubahan resolusi, klik OK
40. Windows akan menerima settingan komputer anda (apply the computer setting). Silakan
tunggu beberapa saat.
41. Tampilan “Welcome to Microsoft Windows” akan tampil.
26
42. Klik Next untuk melanjutkan
43. Selanjutnya anda akan diminta untuk mengaktifkan firewall dan update otomatis, pilih
Not right now jika anda tidak menginginkan update otomatis.
44. Windows akan mengecek konektivitas internet KOMPUTER anda
27
45. Selanjutnya Windows akan menanyakan siapa saja yang akan menggunakan computer
anda. Masukkan beberapa nama user.
46. Selanjutnya akan muncul ucapan “Thank You” dan juga “Welcome”
28
47. Selamat!!!! Anda sudah berhasil menginstall Windows XP
29
30
GLOSSARIUM
- Serial Number Istilah ini sering digunakan untuk perusahaan software dan hardware untuk
mengidentifikasi produk yang sedang digunakan oleh konsumennya.
- Driver Perangkat lunak pengendali perangkat. Driver mengeksekusi perintah yang
berkomunikasi dengan pengendali (adapter) diperangkat dan menunggu sampai operasi yang
dilakukan perangkat selesai.
- Boot Dalam perangkat keras berarti proses mengaktifkan komputer sampai diambil alih
oleh sistem operasi, yang disebut juga dengan istilah bootstrap.
- BIOS Singkatan dari Basic Input Output System. Suatu program kecil yang terletak di chip
motherboard berguna untuk mengatur dan mengontrol hardware komputer sebelum sistem
operasi diload
- Format Perintah untuk pengaturan penyusunan data pada disk. Pada DOS merupakan
perintah untuk membentuk sektor pada disket atau harddisk sehingga dapat digunakan untuk
menyimpan data
- Customize Penataan kebiasaan penggunaan fasilitas (tombol, icon, tampilan, dsb) yang bisa
diset/diatur/disusun sesuai dengan keinginan pemakai.
- Domain Daerah, wewenang. Satuan organisasi dengan tanggung jawab administrasi untuk
penamaan jaringan atau host. Nama unik untuk memastikan alamat di halaman web di internet.
Domain ini terdiri dari 2 atau lebih bagian yang dipisahkan oleh titik. Contohnya
mail.yahoo.com, dan www.hotmail.com.
31
- Stand Alone Mandiri. Berdiri sendiri, tidak terhubung dalam suatu jaringan komputer.
-
Cluster Pengelompok. Grup sektor pada harddisk yang digunakan dalam proses
penyimpanan informasi.
- Permission permission adalah himpunan hak penggunaan yang dihubungkan dengan setiap
file dan direktori yang menentukan siapa yang dapat membacanya, menulis kepadanya, atau
menjalankannya. Hanya pemilik pemilik dari file {atau super-user) yang dapat mengubah hak
penggunaan ini.
- Logging Catatan yang merekam segala aktifitas suatu aplikasi dijalankan. terkadang Log
juga digunakan untuk menganalisa status suatu aplikasi.
- Disk Space Disk space adalah ruang penyimpanan di mana Anda bisa meletakkan semua
file", termasuk *.html, *.php, *.asp, *.mp3, *.avi, dan lain-lain sebagainya.
- Compatible Sesuai, sejenis, cocok. Biasanya digunakan bahwa suatu perangkat (hardware
maupun software) dapat dipakai pada suatu lingkungan tertentu.
32
CATATAN
____________________________________________________________________________________________
__________________________________________________________________________________________
___________________________________________________________________________________________
___________________________________________________________________________________________
___________________________________________________________________________________________
___________________________________________________________________________________________
___________________________________________________________________________________________
___________________________________________________________________________________________
___________________________________________________________________________________________
___________________________________________________________________________________________
___________________________________________________________________________________________
___________________________________________________________________________________________
___________________________________________________________________________________________
___________________________________________________________________________________________
___________________________________________________________________________________________
___________________________________________________________________________________________
___________________________________________________________________________________________
___________________________________________________________________________________________
___________________________________________________________________________________________
___________________________________________________________________________________________
___________________________________________________________________________________________
___________________________________________________________________________________________
___________________________________________________________________________________________
___________________________________________________________________________________________
___________________________________________________________________________________________
___________________________________________________________________________________________
___________________________________________________________________________________________
___________________________________________________________________________________________
___________________________________________________________________________________________
___________________________________________________________________________________________
CATATAN
____________________________________________________________________________________________
__________________________________________________________________________________________
___________________________________________________________________________________________
___________________________________________________________________________________________
___________________________________________________________________________________________
___________________________________________________________________________________________
___________________________________________________________________________________________
___________________________________________________________________________________________
___________________________________________________________________________________________
___________________________________________________________________________________________
___________________________________________________________________________________________
___________________________________________________________________________________________
___________________________________________________________________________________________
___________________________________________________________________________________________
___________________________________________________________________________________________
___________________________________________________________________________________________
___________________________________________________________________________________________
___________________________________________________________________________________________
___________________________________________________________________________________________
___________________________________________________________________________________________
___________________________________________________________________________________________
___________________________________________________________________________________________
___________________________________________________________________________________________
___________________________________________________________________________________________
___________________________________________________________________________________________
___________________________________________________________________________________________
___________________________________________________________________________________________
___________________________________________________________________________________________
___________________________________________________________________________________________
___________________________________________________________________________________________
Side A : 37,2,35,4,33,6,31,8,29,10,27,12,25,14,23,16,21,18
Side B : 3,36,5,34,7,32,9,30,11,28,13,26,15,24,17,22,19,20