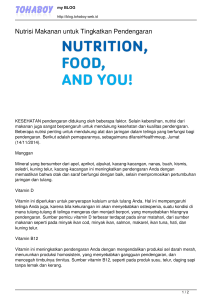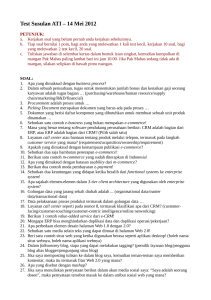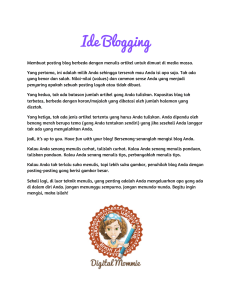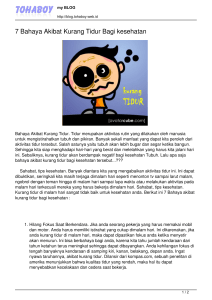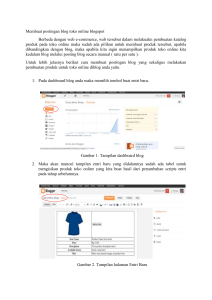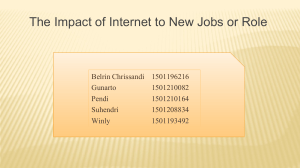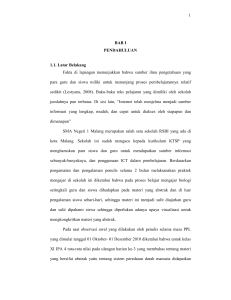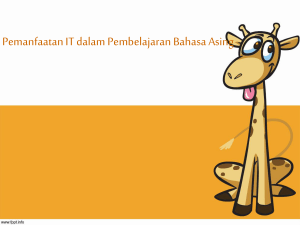Pengaturan Seputar Komentar
advertisement

Pengaturan Seputar Komentar Penyediaan kotak komentar dalam blog merupakan salah satu media untuk berinteraksi dengan para pengunjung blog. Di sini, setiap pengunjung blog bisa memberikan komentar apa pun yang berhubungan dengan konten blog, baik dari artikel maupun tampilan halaman blog. Dengan menyediakan kotak komentar, kita tentunya harus siap menerima komentar yang bernada kritikan maupun saran. Setiap komentar yang masuk dapat dijadikan sebagai masukan guna memperbaiki kualitas konten blog. Namun, menerima komentar dalam bentuk saran dan kritikan bukan berarti kita juga harus menerima komentar negatif yang berisi kata-kata makian, amoral, dan lain sebagainya. Berkenaan dengan hal tersebut, agar halaman blog Anda tidak dikotori dengan komentar negatif yang kurang layak dibaca dan ditampilkan, Anda bisa melakukan pengaturan seputar komentar. Pengaturan tersebut memungkinkan Anda untuk membatasi siapa saja yang bisa memberikan komentar, format penempatan kotak komentar, dan juga menyaring setiap komentar yang masuk sebelum ditampilkan ke halaman blog. Selain itu, Anda juga bisa mengajukan syarat kepada pengunjung yang ingin berkomentar dengan melakukan verifikasi kata terlebih dahulu. Pengaturan seputar komentar ini bisa menjadi salah satu upaya untuk mengantisipasi dan menghindari ulah pengunjung yang usil. 19 3.1 Membatasi Pengunjung yang Berkomentar Jika blog Anda menarik dari segi konten maupun tampilan, maka tidak heran apabila blog tersebut diakses oleh banyak pengunjung. Keragaman pola pikir dan selera setiap pengunjung tentu memunculkan reaksi yang berbeda ketika membaca artikel dan melihat tampilan blog Anda. Ada sebagian yang pro, tetapi ada pula yang kontra dengan gagasan atau pemikiran yang Anda sampaikan. Nah, agar pengunjung blog semakin bertambah tetapi komentar yang masuk tidak terlalu banyak, Anda bisa membatasi pengunjung yang bisa memberikan komentar. Bagaimana caranya, ikutilah langkah-langkah berikut: 1. Mulailah dengan membuka Tab Pengaturan > Komentar. Gambar 3.1. Membuka Tab Pengaturan > Komentar 2. Selanjutnya pada bagian Siapa yang Bisa Berkomentar terdapat beberapa opsi yang bisa Anda pilih salah satu, yaitu: 20 • Siapapun - termasuk pengguna Anonim: apabila Anda memperkenankan semua pengunjung, baik dengan maupun tanpa identitas memberikan komentar pada blog Anda. • Pengguna Terdaftar – termasuk OpenID: apabila Anda hanya memperkenankan pengunjung yang telah terdaftar saja yang bisa memberikan komentar dalam blog. • Pengguna dengan Google Account: apabila Anda hanya memperkenankan pengunjung yang telah memiliki account Google saja yang bisa memberikan komentar. • Hanya anggota blog ini: apabila Anda hanya memperkenankan pengunjung yang telah tercatat sebagai anggota blog saja yang bisa memberikan komentar. Gambar 3.2. Memilih Salah Satu Opsi 3. Kalau sudah tekanlah tombol Simpan Setelan. Pembatasan terhadap pengunjung yang bisa memberikan komentar memungkinkan Anda untuk mengetahui identitas “si pemberi” komentar. Dengan begitu, Anda bisa menanggapi komentar yang disampaikan melalui forum blog atau secara pribadi melalui email kepada yang bersangkutan. 3.2 Mengatur Penempatan Formulir Komentar Formulir komentar merupakan tempat berupa kotak teks yang digunakan untuk mengetikkan komentar. Secara default, formulir komentar ini ditempatkan di bagian bawah post. Namun, Anda bisa memberikan sentuhan yang berbeda pada blog Anda berkenaan dengan penempatan formulir komentar ini. Berikut ini langkah-langkah yang bisa dilakukan untuk mengatur penempatan formulir komentar dalam blog Anda: 1. Pastikan Anda masih berada di halaman Komentar. 2. Fokuskan perhatian Anda pada bagian Penempatan Formulir Komentar. Di bagian tersebut, Anda akan menemukan tiga opsi yang bisa Anda pilih salah satu di antaranya, yaitu: • Halaman penuh: jika Anda ingin menempatkan formulir komentar pada satu halaman penuh. • Jendela munculan: jika Anda ingin menempatkan formulir komentar pada jendela baru. • Disemat di bawah entri: jika Anda ingin menempatkan formulir komentar di bagian bawah post atau artikel dalam blog. 21 Gambar 3.3. Memilih Salah Satu Opsi Penempatan Formulir Komentar 3. Sesudahnya tekanlah tombol Simpan Setelan. 4. Untuk melihat hasilnya, Anda harus mem-posting artikel terlebih dahulu kemudian klik link Comment yang terdapat di bagian bawah artikel dan Anda akan dihadapkan pada formulir komentar seperti tampak pada ilustrasi berikut. Gambar 3.4. Tampilan Formulir Komentar 3.3 Menyaring Komentar Masuk Untuk menjaga agar halaman blog tetap tampak bersih dari komentar-komentar yang negatif, Anda bisa mengatur agar setiap komentar masuk tidak langsung ditampilkan di halaman blog, tetapi dikirim ke alamat email Anda terlebih dahulu. Dengan begitu, Anda bisa melakukan “sensor” terhadap setiap komentar yang masuk dan mengkajinya kemudian memutuskan apakah ko22 mentar tersebut layak atau tidak ditampilkan di halaman blog. Berkenaan dengan hal tersebut, berikut ini dapat disajikan langkah-langkah untuk menyaring komentar masuk: 1. Buka Tab Pengaturan > Komentar. 2. Selanjutnya fokuskan perhatian Anda pada bagian Moderasi Komentar kemudian pilih salah satu opsi dari tiga opsi yang tersedia: • Selalu: apabila Anda menghendaki agar setiap komentar tidak ditampilkan langsung ke dalam blog. • Hanya untuk tulisan yang lebih lama … hari: apabila Anda menghendaki agar moderasi komentar dilakukan pada artikel-artikel yang telah di-posting dalam jangka waktu tertentu. • Tidak pernah: apabila Anda menghendaki agar setiap komentar yang masuk langsung ditampilkan dalam blog tanpa proses penyaringan terlebih dahulu. Jika Anda memilih opsi yang pertama, ketikkan alamat email Anda pada kotak yang tersedia. Gambar 3.5. Memilih Opsi Moderasi Komentar dan Mengetikkan Alamat Email 3. Akhiri langkah dengan menekan tombol Simpan Setelan. Dengan pengaturan moderasi komentar tersebut, setiap komentar yang masuk tidak langsung ditampilkan pada halaman blog, tetapi dikirimkan ke alamat email Anda. Meskipun demikian, Anda bisa tetap mengetahui jika ada komentar masuk ke blog Anda yang ditandai dengan munculnya link komentar di dasbor blog Anda. 23 3.4 Menampilkan Syarat Verifikasi Kata Untuk mencegah pemberian komentar secara terus-menerus atau spam, Anda bisa mengajukan syarat bagi setiap pengunjung yang ingin berkomentar dalam blog Anda, yaitu dengan menampilkan verifikasi kata. Jadi, untuk bisa mem-posting komentarnya, setiap pengunjung yang memiliki akses untuk berkomentar harus melakukan verifikasi kata terlebih dahulu. Berikut ini langkah-langkah untuk menampilkan syarat verifikasi kata: 1. Pastikan Anda telah berada di halaman Komentar. 2. Pada bagian Tampilkan verifikasi kata untuk komentar?, pilihlah opsi Ya. 3. Selanjutnya di bagian Tampilkan komentar?, pilih juga opsi Ya. gambar profil dalam Gambar 3.6. Memilih Opsi Ya pada Bagian Verifikasi Kata dan Gambar Profil 4. Kalau sudah tekan tombol Simpan Setelan. 5. Sekarang cobalah Anda membuka formulir komentar dengan account lain dan Anda akan melihat tampilan verifikasi kata seperti tampak pada ilustrasi berikut (Gambar 3.7). Jika Anda membuka formulir komentar dengan akun yang sama, Anda tidak akan menemukan verifikasi kata di dalamnya. Hal ini disebabkan syarat verifikasi kata tersebut ditujukan bagi pengunjung, bukan pemilik, atau penulis blog. Dengan mengatur verifikasi kata dan tampilan gambar profil, blog Anda akan terhindar dari komentar-komentar yang bersumber dari pengunjung tanpa identitas. 24 Gambar 3.7. Tampilan Verifikasi Kata dalam Formulir Komentar 3.5 Menampilkan Link Balik Fasilitas link balik ini dimaksudkan agar pengguna blog lain bisa me-link artikel atau post yang ada di blog Anda. Misalnya, teman Anda tertarik dengan artikel yang Anda posting ke blog, teman Anda tersebut bisa me-link artikel itu ke halaman blog-nya tanpa perlu membuka halaman blog miliknya. Jika Anda bersedia membagi post-post Anda dengan pengguna blog lain, Anda harus mengaktifkan opsi link balik pada pengaturan komentar di halaman blog Anda. Untuk lebih jelasnya, langsung saja Anda simak langkah-langkah berikut ini: 1. Buka Tab Pengaturan > Komentar. 2. Pada opsi Link Balik, klik tombol radio Tampilkan. Gambar 3.8. Mengaktifkan Opsi Tampilkan 25 3. Kalau sudah tekanlah tombol Simpan Setelan. 4. Sekarang keluarlah dari halaman blog Anda dengan melakukan sign out. 5. Untuk mencobanya mengaplikasikan link balik ini, kami asumsikan Anda memiliki akun google dan blog lain yang akan berperan sebagai pengguna blog lain yang me-link post Anda ke blognya. Ketikkan alamat URL blog Anda pada location bar browser lalu tekan tombol Enter. 6. Begitu halaman blog Anda muncul, Anda akan melihat link Link ke posting ini di sebelah kanan link Komentar di bawah post Anda. Klik link tersebut. Gambar 3.9. Mengklik Link ke Posting Ini 7. Selanjutnya klik link Buat sebuah link. Gambar 3.10. Mengklik Link Buat Sebuah Link 26 8. Sesaat kemudian Anda dihadapkan pada jendela sign in, masukkan akun Google lain yang Anda miliki sekaligus password-nya, lalu tekan tombol Masuk. Gambar 3.11. Sign In dengan Akun Google Lain 9. Berikutnya muncul halaman Blog This! Yang menampilkan nama blog dan judul post sebagai judul dan konten serta nama blog pengguna lain yang terdapat di samping kanan Logout. Untuk me-link post dari blog tersebut, langsung saja tekan tombol Terbitkan Entri. Gambar 3.12. Tampilan Halaman Blog This! 27 10. Secara otomatis, artikel atau post Anda langsung ter-link ke halaman blog pengguna lain tersebut yang ditunjukkan dengan penggalan link dari post Anda yang muncul di halaman blog pengguna lain yang bersangkutan. Gambar 3.13. Tampilan Penggalan Link 28