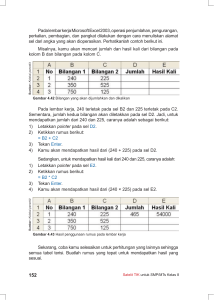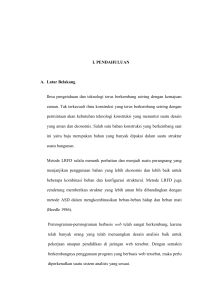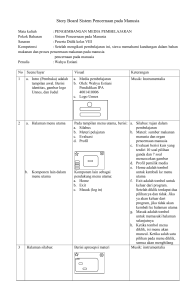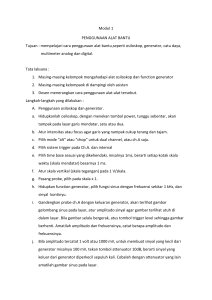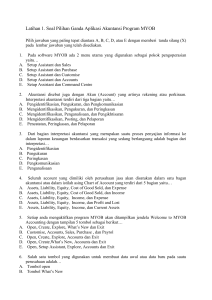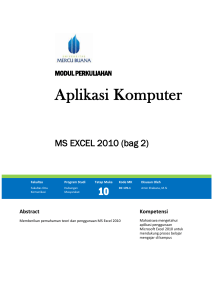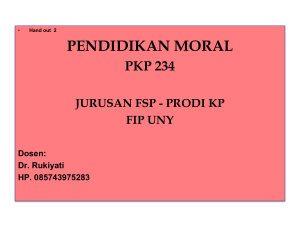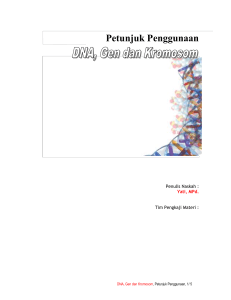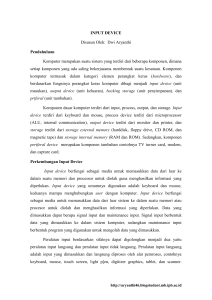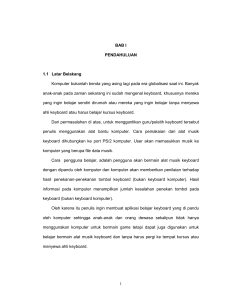LAMPIRAN OUTPUT PROGRAM
advertisement

Cara menjalankan “Sistem Pakar untuk Mendiagnosa dan Memberikan Saran Pengobatan Penyakit Kulit dengan Certainty Factor”, yaitu : 1. Jalankan aplikasi sistem pakar ini dengan memilih toolbar Start pada Visual Basic 6.0 atau menekan tombol F5 pada keyboard, maka akan tampil form FrmLogin seperti pada gambar berikut ini. 2. Klik drop-down ComboBox untuk memilih jenis user. Apabila user memilih Pakar atau System Engineer, maka user harus mengisi password terlebih dahulu. Jika dalam pengisian password Pakar atau System Engineer melakukan kesalahan sebanyak 3 kali, maka secara otomatis sistem akan berhenti dieksekusi. Dan sebaliknya, jika Pakar atau System Engineer berhasil mengisi password dengan benar maka FrmUtama akan tampil seperti pada gambar berikut ini. Pada form FrmUtama terdapat 6 pilihan menu, yaitu : Akuisisi Pengetahuan, Preview Data, Konsultasi, About Me, Ganti Password, dan Keluar. Namun, menu Ganti Password hanya dapat diakses oleh System Engineer saja. 3. Apabila user memilih menu Akuisisi Pengetahuan, maka akan tampil PicAkuisisi seperti gambar berikut ini. PicAkuisisi digunakan untuk memilih menu akuisisi pengetahuan. Pada PicAkuisisi terdapat 6 pilihan menu, yaitu : a. Menu Penyakit Menu Penyakit digunakan untuk melakukan proses penambahan dan pengeditan data penyakit. Apabila user memilih menu ini maka akan tampil form FrmPenyakit seperti pada gambar berikut ini. Langkah-langkah untuk menambah, menghapus, mengubah, dan mencari data penyakit adalah sebagai berikut. 1. Menambah Data Penyakit a. Tekan tombol Tambah. b. Ketikkan nama penyakit baru pada kotak isian. c. Tekan tombol Simpan. 2. Menghapus Data Penyakit a. Klik kontrol LVPenyakit sesuai data yang ingin dihapus. b. Tekan tombol Hapus. c. Pilih Ya jika yakin ingin menghapus dan pilih No jika tidak. 3. Mengubah Data Penyakit a. Klik kontrol LVPenyakit sesuai data yang ingin diubah. b. Tekan tombol Ubah. c. Ubah data yang diinginkan dengan memasukkan data baru. d. Tekan tombol Simpan. 4. Mencari Data Penyakit a. Tekan tombol Cari maka akan tampil kotak dialog Cari Data Penyakit seperti gambar di bawah ini. b. Pilih option KodePenyakit atau option Penyakit. c. Ketik data yang ingin dicari pada kotak isian. d. Tekan tombol Cari. e. Apabila data yang dicari ditemukan, maka data tersebut akan tampil pada kontrol LVPenyakit. f. Apabila data yang dicari tidak ditemukan, maka akan tampil pesan ”Data Tidak Ditemukan!” dan ketika tombol Ok ditekan maka kotak dialog Cari Data akan tetap tampil. g. Tekan tombol Batal untuk menutup kotak dialog Cari Data Penyakit. b. Menu Gejala Menu Gejala digunakan untuk melakukan proses penambahan dan pengeditan data gejala. Apabila user memilih menu ini maka akan tampil form FrmGejala seperti pada gambar berikut ini. Langkah-langkah untuk menambah, menghapus, mengubah, dan mencari data gejala adalah sebagai berikut. 1. Menambah Data Gejala a. Tekan tombol Tambah. b. Ketikkan gejala baru pada kotak isian gejala. c. Tekan tombol Simpan. 2. Menghapus Data Gejala a. Klik kontrol LVGejala sesuai data yang ingin dihapus. b. Tekan tombol Hapus. c. Pilih Ya jika yakin ingin menghapus dan pilih No jika tidak. 3. Mengubah Data Gejala a. Klik kontrol LVGejala sesuai data yang ingin diubah. b. Tekan tombol Ubah. c. Ubah data yang diinginkan dengan memasukkan data baru. d. Tekan tombol Simpan. 4. Mencari Data Gejala a. Tekan tombol Cari maka akan tampil kotak dialog Cari Data Gejala seperti pada gambar di bawah ini. b. Pilih option KodeGejala atau option Gejala. c. Ketik data yang ingin dicari pada kotak isian. d. Tekan tombol Cari. e. Apabila data yang dicari ditemukan, maka data tersebut akan tampil pada kontrol LVGejala. f. Apabila data yang dicari tidak ditemukan, maka akan tampil pesan ”Data Tidak Ditemukan!” dan ketika tombol Ok ditekan maka kotak dialog Cari akan tetap tampil. g. Tekan tombol Batal untuk menutup kotak dialog Cari Data Gejala. c. Menu Definisi Menu Definisi digunakan untuk melakukan proses penambahan dan pengeditan data definisi. Apabila user memilih menu ini maka akan tampil form FrmDefinisi seperti pada gambar berikut ini. Langkah-langkah untuk menambah, menghapus, mengubah, dan mencari data definisi adalah sebagai berikut. 1. Menambah Data Definisi a. Tekan tombol Tambah. b. Klik drop-down pada ComboBox untuk memilih penyakit . c. Ketikkan definisi penyakit tersebut pada kotak isian. d. Tekan tombol Simpan. 2. Menghapus Data Definisi a. Klik kontrol LVDefinisi sesuai data yang ingin dihapus. b. Tekan tombol Hapus. c. Pilih Ya jika yakin ingin menghapus dan pilih No jika tidak. 3. Mengubah Data Definisi a. Klik kontrol LVDefinisi sesuai data yang ingin diubah. b. Tekan tombol Ubah. c. Ubah data yang diinginkan dengan memasukkan data baru. d. Tekan tombol Simpan. 4. Mencari Data Definisi a. Tekan tombol Cari maka akan tampil kotak dialog Cari Data Definisi seperti pada gambar di bawah ini. b. Pilih option Penyakit atau option Definisi. c. Ketik data yang ingin dicari pada kotak isian. d. Tekan tombol Cari. e. Apabila data yang dicari ditemukan, maka data tersebut akan tampil pada kontrol LVDefinisi. f. Apabila data yang dicari tidak ditemukan, maka akan tampil pesan ”Data Tidak Ditemukan!” dan ketika tombol Ok ditekan maka kotak dialog Cari akan tetap tampil. g. Tekan tombol Batal untuk menutup kotak dialog Cari Data Definisi. d. Menu Saran Pengobatan Menu Saran Pengobatan digunakan untuk melakukan proses penambahan dan pengeditan data saran. Apabila user memilih menu ini maka akan tampil form FrmSaran seperti pada gambar berikut ini. Langkah-langkah untuk menambah, menghapus, mengubah, dan mencari data saran adalah sebagai berikut. 1. Menambah Data Saran a. Tekan tombol Tambah. b. Klik drop-down pada ComboBox untuk memilih penyakit . c. Ketikkan saran penyakit tersebut pada kotak isian. d. Tekan tombol Simpan. 2. Menghapus Data Saran a. Klik kontrol LVSaran sesuai data yang ingin dihapus. b. Tekan tombol Hapus. c. Pilih Ya jika yakin ingin menghapus dan pilih No jika tidak. 3. Mengubah Data Saran a. Klik kontrol LVSaran sesuai data yang ingin diubah. b. Tekan tombol Ubah. c. Ubah data yang diinginkan dengan memasukkan data baru. d. Tekan tombol Simpan. 4. Mencari Data Saran a. Tekan tombol Cari maka akan tampil kotak dialog Cari Data Saran seperti pada gambar di bawah ini. b. Pilih option Penyakit atau option Saran. c. Ketik data yang ingin dicari pada kotak isian. d. Tekan tombol Cari. e. Apabila data yang dicari ditemukan, maka data tersebut akan tampil pada kontrol LVDefinisi. f. Apabila data yang dicari tidak ditemukan, maka akan tampil pesan ”Data Tidak Ditemukan!” dan ketika tombol Ok ditekan maka kotak dialog Cari akan tetap tampil. g. Tekan tombol Batal untuk menutup kotak dialog Cari. e. Menu Lokasi Gambar Menu Lokasi Gambar digunakan untuk melakukan proses penambahan dan pengeditan data gambar. Apabila user memilih menu ini maka akan tampil form FrmLokasiGambar seperti pada gambar berikut ini. Langkah-langkah untuk menambah, menghapus, mengubah, dan mencari data lokasi gambar adalah sebagai berikut. 1. Menambah Data Gambar a. Tekan tombol Tambah. b. Klik drop-down pada ComboBox untuk memilih penyakit. c. Pilih option Ada atau option Tidak Ada. d. Jika memilih option Ada maka tombol Buka Gambar akan aktif. Lalu tekan tombol Buka Gambar dan pilih nama gambar sesuai jenis penyakitnya. e. Jika memilih option Tidak Ada maka secara otomatis kotak isian akan diisi dengan ”Tidak Ada”. f. 2. Tekan tombol Simpan. Menghapus Data Gambar a. Klik kontrol LVGambar sesuai data yang ingin dihapus. b. Tekan tombol Hapus. c. Pilih Ya jika yakin ingin menghapus data dan pilih No jika tidak. 3. Mengubah Data Gambar a. Klik kontrol LVGambar sesuai data yang ingin diubah. b. Tekan tombol Ubah. c. Ubah data yang diinginkan dengan memasukkan data baru. d. Tekan tombol Simpan. 4. Mencari Data Gambar a. Tekan tombol Cari maka akan tampil kotak dialog Cari Data Gambar seperti pada gambar di bawah ini. b. Pilih option Penyakit atau option Gambar. c. Ketik data yang ingin dicari pada kotak isian. d. Tekan tombol Cari. e. Apabila data yang dicari ditemukan, maka data tersebut akan tampil pada kontrol LVGambar. f. Apabila data tidak ditemukan, maka akan tampil pesan ”Data Tidak Ditemukan!” dan ketika tombol Ok ditekan maka kotak dialog Cari akan tetap tampil. g. Tekan tombol Batal untuk menutup kotak dialog Cari. f. Menu Aturan Menu aturan digunakan untuk melakukan proses penambahan dan pengeditan data aturan. Apabila user memilih menu ini maka akan tampil form FrmAturan seperti pada gambar berikut ini. Langkah-langkah untuk menambah, menghapus, mengubah, dan mencari aturan adalah sebagai berikut. 1. Menambah Aturan a. Tekan tombol Tambah. b. Klik drop-down pada ComboBox untuk memilih penyakit. c. Ketikkan nilai faktor kepastian hipotesa pada kotak isian. d. Pilih gejala-gejala yang memenuhi aturan dengan memberi tanda cek pada daftar gejala di ListBox. e. Tekan tombol Simpan. 2. Menghapus Aturan a. Klik kontrol LVAturan sesuai data aturan yang ingin dihapus. b. Tekan tombol Hapus. c. Pilih Ya jika yakin ingin menghapus dan pilih No jika tidak. 3. Mengubah Aturan a. Klik kontrol LVAturan sesuai data aturan yang ingin diubah. b. Tekan tombol Ubah. c. Ubah data yang diinginkan dengan memasukkan data baru. d. Tekan tombol Simpan. 4. Mencari Aturan a. Tekan tombol Cari maka akan tampil kotak dialog Cari Data Aturan seperti pada gambar di bawah ini. b. Pilih option Penyakit atau option Aturan c. Ketik data yang ingin dicari pada kotak isian. d. Tekan tombol Cari. e. Apabila data yang dicari ditemukan, maka data tersebut akan tampil pada kontrol LVAturan. f. Apabila data tidak ditemukan, maka akan tampil pesan ”Data Tidak Ditemukan!” dan ketika tombol Ok ditekan maka kotak dialog Cari Data Aturan akan tetap tampil. g. Tekan tombol Batal untuk menutup kotak dialog Cari Data Aturan. 4. Apabila user ingin melihat data yang diperoleh dari proses akuisisi pengetahuan maka user dapat memilih menu Preview, sehingga akan tampil form FrmPreview seperti gambar berikut ini. 5. Apabila user ingin mengetaui identitas pembuat aplikasi sistem pakar ini, maka user dapat memilih menu About Me, sehingga akan tampil form FrmAbout seperti pada gambar berikut ini. 6. Apabila user memilih menu Ganti Password maka akan tampil form FrmGantiPassword seperti pada gambar berikut ini. Form FrmGanti Password digunakan untuk mengganti password pakar atau system engineer, di mana proses untuk mengganti password ini hanya dapat dilakukan oleh system engineer. Adapun langkah-langkah untuk mengganti password, yaitu : a. Klik drop-down ComboBox untuk memilih user yang ingin diubah password-nya. b. Ketikkan password lama pada kotak isian. c. Tekan tombol Cek Password. d. Apabila password lama salah maka akan muncul pesan ”Password Salah!”, dan sebaliknya apabila password benar maka akan muncul pesan ”Password Benar!”. e. Lalu ketikkan password baru pada kotak isian. f. Tekan tombol Ganti Password, maka akan tampil pesan ”Password Telah Diganti!”. 7. Apabila user ingin menutup aplikasi sistem pakar ini, maka pilih menu Keluar. 8. Apabila user memilih menu Konsultasi maka akan tampil form FrmKonsultasi seperti pada gambar berikut ini. Form FrmKonsultasi pada gambar di atas digunakan untuk mengisi data identitas pasien. Setelah selesai mengisi data pasien, tekan tombol Lanjut untuk menampilkan form FrmKonsultasi yang digunakan untuk melakukan proses konsultasi. Tampilan form FrmKonsultasi untuk konsultasi adalah sebagai berikut. Langkah-langkah untuk melakukan konsultasi adalah: a. Jawab pertanyaan dengan memilih option Ya atau option Tidak. b. Ketik nilai faktor kepastian pada kotak isian. c. Untuk melanjutkan ke pertanyaan berikutnya tekan tombol Lanjut. d. Untuk membatalkan konsultasi tekan tombol Tutup. e. Untuk mengulangi pertanyaan dari awal tekan tombol Ulangi. Proses tanya jawab tersebut akan berlangsung sampai ditemukan diagnosa yang sesuai dengan aturan yang telah dibuat. Setelah ditemukan diagnosa, maka akan tampil form FrmHasilKonsultasi seperti pada gambar berikut ini. Pada form FrmHasilKonsultasi terdapat 5 tombol, yaitu : tombol Detail untuk melihat definisi dan saran pengobatan penyakit yang telah terdiagnosis, tombol Ulangi untuk mengulang proses konsultasi, tombol Print untuk mencetak hasil konsultasi ke printer, tombol About Me untuk menampilkan identitas pembuat aplikasi, dan tombol Tutup untuk mengakhiri konsultasi. Apabila user memilih tombol Detail maka akan tampil form FrmHasilKonsultasi seperti pada gambar berikut ini. Form FrmKonsultasi juga akan tampil apabila user untuk kategori Pasien dipilih.