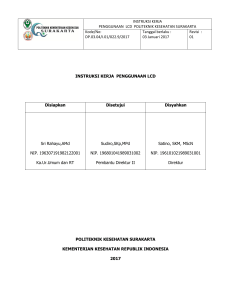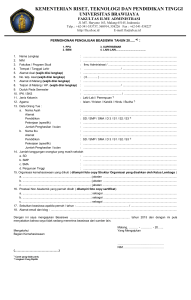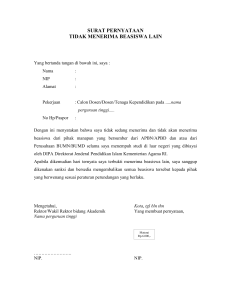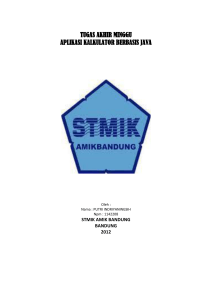SIAT – Sistem Administrasi Terpadu
advertisement

SIAT – Sistem Administrasi Terpadu User Manual – Level Kasubag SINFOR DCISTEM 2013 DAFTAR ISI DAFTAR ISI....................................................................................................................................... i DAFTAR GAMBAR ......................................................................................................................... iii APLIKASI SISTEM ADMINISTRASI TERPADU (SIAT) MODUL SINFOR .......................................... 1 PENJELASAN MENU ....................................................................................................................... 2 1. 2. Menu Profil ........................................................................................................................ 2 1.1. Ubah Password ........................................................................................................ 2 1.2. Cari Data Dosen ....................................................................................................... 3 1.3. Cari Data Staf ........................................................................................................... 5 Menu Akademik ................................................................................................................. 7 2.1. Sub Menu Mahasiswa ............................................................................................. 7 2.1.1.Mahasiswa ........................................................................................................... 7 2.1.2.Daftar Dosen Wali ............................................................................................. 10 2.2. Sub Menu Penawaran dan Jadwal ....................................................................... 14 2.2.1.Penawaran & Jadwal Kuliah .............................................................................. 14 2.2.2.Jadwal Ujian ....................................................................................................... 17 2.3. Sub Menu KRS ........................................................................................................ 18 2.3.1.Monitoring KRS .................................................................................................. 18 2.3.2.Daftar Hadir Per Kelas ....................................................................................... 20 2.4. Sub Menu Nilai ...................................................................................................... 21 2.4.1.KPA dan KKS Mahasiswa ................................................................................... 21 2.4.2.Daftar IPK ........................................................................................................... 25 2.4.3.Keadaan Nilai Mahasiswa ................................................................................. 27 2.4.4.Daftar Prestasi ................................................................................................... 28 2.5. Sub Menu Pangakalan Data .................................................................................. 30 2.5.1.EPSBED ............................................................................................................... 30 2.6. Sub Menu Lulusan ................................................................................................. 31 2.6.1.Ijazah .................................................................................................................. 32 2.6.2.Transkrip............................................................................................................. 34 i 2.6.3.Karya Ilmiah ....................................................................................................... 36 3. Menu Kemahasiswaan..................................................................................................... 38 3.1. Beasiswa................................................................................................................. 38 3.1.1.Peserta Beasiswa ............................................................................................... 38 3.2. 4. Menu LPPM ...................................................................................................................... 42 4.1. 5. Penangguhan ......................................................................................................... 41 Profil Peserta KKNM .............................................................................................. 42 Menu Bagian Rumah Tangga .......................................................................................... 46 5.1. Jadwal Acara .......................................................................................................... 46 ii DAFTAR GAMBAR Gambar 1. Tampilan Halaman Login .................................................................................... 1 Gambar 2. Tampilan Halaman Dashboard .......................................................................... 1 Gambar 3. Tampilan Halaman Menu Ubah Password........................................................ 2 Gambar 4. Tampilan Cari Data Dosen .................................................................................. 3 Gambar 5. Contoh Tampilan Hasil Pencarian Data Dosen ................................................. 3 Gambar 6. Contoh Tampilan View Hasil Pencarian Dosen ................................................. 4 Gambar 7. Tampilan Cari Data Staf ...................................................................................... 5 Gambar 8. Tampilan Hasil Pencarian Data Staf................................................................... 5 Gambar 9. Contoh Tampilan View Hasil Pencarian Staf ..................................................... 6 Gambar 10. Sub Menu Mahasiswa ...................................................................................... 7 Gambar 11. Tampilan Halaman Mahasiswa ........................................................................ 7 Gambar 12. Tampilan Hasil Pencarian Data Mahasiswa .................................................... 8 Gambar 13. Tampilan Detail Data Mahasiswa .................................................................... 9 Gambar 14. Tampilan Hasil Download Data Mahasiswa .................................................. 10 Gambar 15. Tampilan Halaman Daftar Dosen Wali .......................................................... 10 Gambar 16. Contoh Tekan Tombol View Dosen Wali...................................................... 12 Gambar 17. Tampilan Halaman View Mahasiswa - Dosen Wali ...................................... 13 Gambar 18. Contoh Pencarian Mahasiswa- Dosen Wali .................................................. 13 Gambar 19. Sub Menu Penawaran dan Jadwal ................................................................ 14 Gambar 20. Tampilan Halaman Penawaran & Jadwal Kuliah .......................................... 15 Gambar 21. Contoh Tampilan Blanko KRS ......................................................................... 16 Gambar 22. Tampilan Halaman Jadwal Ujian.................................................................... 17 Gambar 23. Hasil Pencarian Jadwal Ujian Mahasiswa ..................................................... 18 Gambar 24. Sub Menu KRS ................................................................................................. 18 Gambar 25. Halaman Monitoring KRS ............................................................................... 19 Gambar 26. Hasil Pencarian Data Monitoring KRS ........................................................... 19 Gambar 27. Tampilan Daftar Hadir Mahasiswa dan Dosen ............................................. 20 Gambar 28. Contoh Tampilan Pembagian Kelas dan Pencetakan DHMD....................... 21 iii Gambar 29. Tampilan Halaman KPA dan KKS Mahasiswa ................................................ 22 Gambar 30. Hasil Pencarian Data KPA/KKS Mahasiswa ................................................... 23 Gambar 31. Form Cetak KPA/KKS Kolektif......................................................................... 23 Gambar 32. Detail Transkrip mahasiswa ........................................................................... 24 Gambar 33. Tampilan Halaman Daftar IPK ........................................................................ 25 Gambar 34. Tampilan Hasil Pencarian Data IPK Mahasiswa ............................................ 26 Gambar 35. Tampilan Halaman Keadaan Nilai Mahasiswa .............................................. 27 Gambar 36. Tampilan Hasil Pencarian Daftar Prestasi Mahasiswa ................................. 28 Gambar 37. Tampilan Halaman Daftar Prestasi ................................................................ 28 Gambar 38. Contoh Tampilan Daftar Prestasi Mahasiswa ............................................... 29 Gambar 39. Tampilan Halaman EPSBED ............................................................................ 31 Gambar 40. Sub Menu Lulusan .......................................................................................... 32 Gambar 41. Tampilan Halaman Ijazah. .............................................................................. 33 Gambar 42. Contoh Pencarian Spesifik Ijazah Mahasiswa. .............................................. 33 Gambar 43. Tampilan No Ijazah Mahasiswa. .................................................................... 34 Gambar 44. Tampilan Halaman Transkrip ......................................................................... 34 Gambar 45. Contoh Pencarian Spesifik Transkrip Mahasiswa ......................................... 35 Gambar 46. Tampilan No Transkrip Mahasiswa ............................................................... 35 Gambar 47. Tampilan Halaman Karya Ilmiah .................................................................... 36 Gambar 48. Hasil Pencarian Karya Ilmiah .......................................................................... 37 Gambar 49. Tampilan Halaman Peserta Beasiswa............................................................ 38 Gambar 50. Hasil Pencarian Peserta Beasiswa ................................................................. 39 Gambar 51. Form Verifikasi Data ....................................................................................... 40 Gambar 52. Tampilan Halaman Penangguhan .................................................................. 41 Gambar 53. Tampilan Halaman Profil Peserta .................................................................. 42 Gambar 54. Tampilan Halaman Data Mahasiswa Berdasarkan Pendaftaran ................. 43 Gambar 55. Tampilan Halaman Download/Upload Profil Peserta .................................. 44 Gambar 56. Contoh Download Lihat Data Pendaftaran ................................................... 45 Gambar 57. Hasil Dowload File Excel Data Mahasiswa Pendaftaran .............................. 45 Gambar 58. Tampilan Halaman Jadwal Acara ................................................................... 46 iv APLIKASI SISTEM ADMINISTRASI TERPADU (SIAT) MODUL SINFOR Untuk memulai aplikasi ini, ketikan url http://siat.unpad.ac.id/index.php/login di bagian address bar pada browser. Maka akan muncul tampilan seperti yang ditunjukan pada Gambar 1. Pada halaman login, pengguna memasukan username dan password agar dapat masuk ke dalam sistem. Gambar 1. Tampilan Halaman Login Setelah pengguna berhasil melakukan login, maka akan tampil halaman dashboard sebagai berikut. Gambar 2. Tampilan Halaman Dashboard 1 PENJELASAN MENU Menu yang terdapat pada modul SINFOR adalah sebagai berikut: 1. Menu Profil Menu ini digunakan untuk mengelola profil dari pengguna. Menu profil ini terdiri dari sub menu Ubah Password, Cari Data Dosen dan Cari Data Staf. 1.1. Ubah Password Sub menu ini berfungsi untuk mengubah password lama menjadi password baru sesuai keinginan dosen. Gambar 3. Tampilan Halaman Menu Ubah Password. Perubahan Password dapat dilakukan dengan cara : 1. Masukan Password baru yang diinginkan 2. Masukan kembali Password Baru 3. Klik tombol “Simpan” untuk menyimpannya 2 1.2. Cari Data Dosen Submenu ini berfungsi untuk mencari data dosen berdasarkan NIP atau Nama dosen. Gambar 4. Tampilan Cari Data Dosen Pencarian Data Dosen dapat dilakukan dengan cara: 1. Masukan NIP/ Nama 2. Klik tombol “Cari” untuk melakukan pencarian data dosen maka akan tampil gambar seperti berikut ini: Gambar 5. Contoh Tampilan Hasil Pencarian Data Dosen Keterangan Tombol : untuk memindahkan daftar dosen ke halaman pertama : untuk memindahkan daftar dosen ke halaman sebelumnya : untuk memindahkan daftar dosen ke halaman selanjutnya 3 : untuk memindahkan daftar dosen ke halaman terakhir : untuk melihat daftar dosen dalam jumlah tertentu : untuk melihat / memilih halaman tertentu 3. Klik tombol “View” untuk melihat detail hasil pencarian data dosen, tampilannya seperti gambar berikut ini: Gambar 6. Contoh Tampilan View Hasil Pencarian Dosen 4 1.3. Cari Data Staf Submenu ini berfungsi untuk mencari data staf berdasarkan NIP atau Nama staf. Gambar 7. Tampilan Cari Data Staf Pencarian Data Staf dapat dilakukan dengan cara: 1. Masukan NIP/ Nama 2. Klik tombol “Cari” untuk melakukan pencarian data staf maka akan tampil gambar seperti berikut ini: Gambar 8. Tampilan Hasil Pencarian Data Staf Keterangan Tombol : : untuk memindahkan daftar staf ke halaman pertama : untuk memindahkan daftar staf ke halaman 5 sebelumnya : untuk memindahkan daftar staf ke halaman selanjutnya : untuk memindahkan daftar staf ke halaman terakhir : untuk melihat daftar staf dalam jumlah tertentu : untuk melihat / memilih halaman tertentu 3. Klik tombol “View” untuk melihat detail hasil pencarian data staf tampilannya seperti gambar berikut ini: Gambar 9. Contoh Tampilan View Hasil Pencarian Staf 6 2. Menu Akademik Modul akademik berisi konten - konten untuk mengelola data yang berkaitan dengan akademik. Menu yang terdapat pada modul akademik adalah sebagai berikut: 2.1. Sub Menu Mahasiswa Pada Gambar 10, terdapat sub menu “Mahasiswa” yang digunakan untuk melihat data mahasiswa dan daftar dosen wali. Gambar 10. Sub Menu Mahasiswa 2.1.1. Mahasiswa Menu ini digunakan untuk menampilkan data mahasiswa. Untuk menampilkan data mahasiswa, admin dapat memilih kriteria yang disediakan oleh sistem. Gambar 11. Tampilan Halaman Mahasiswa 7 Untuk menampilkan data mahasiswa dapat dilakukan dengan cara: 1. Pilih Fakultas. 2. Pilih Program. 3. Pilih Program Studi. 4. Pilih Pengelolaan Administratif. 5. Pilih Angkatan Mahasiswa. 6. Pilih Status Mahasiswa. 7. Masukan NPM/ NAMA Mahasiswa untuk pencarian lebih spesifik. 8. Tekan tombol “Tampilkan” untuk menampilkan data mahasiswa. Gambar 12. Tampilan Hasil Pencarian Data Mahasiswa Keterangan Tombol : : untuk memindahkan daftar data mahasiswa ke halaman pertama : untuk memindahkan daftar data mahasiswa ke halaman sebelumnya : untuk memindahkan daftar data mahasiswa ke halaman selanjutnya : untuk memindahkan daftar data mahasiswa ke halaman terakhir : untuk melihat daftar data mahasiswa dalam jumlah tertentu : untuk melihat / memilih halaman tertentu 8 : untuk melihat detail data mahasiswa : untuk mengunduh data mahasiswa Pada halaman mahasiswa, fasilitas yang dapat digunakan oleh pengguna yaitu. View Mahasiswa Untuk melihat detail data mahasiswa, admin dapat menekan tombol “View”, maka akan ditampilkan detail data dari mahasiswa seperti pada Gambar 13. Gambar 13. Tampilan Detail Data Mahasiswa Mengunduh Data Mahasiswa Tekan tombol “Download” untuk mengunduh data mahasiswa sesuai dengan Fakultas, Program, Program Studi, Pengelolaan Administratif dan Angkatan Mahasiswa yang dipilih. 9 Gambar 14. Tampilan Hasil Download Data Mahasiswa 2.1.2. Daftar Dosen Wali Menu ini digunakan untuk melihat daftar dosen wali. Untuk menampilkan data dosen, pengguna dapat memilih kriteria yang disediakan oleh sistem. Gambar 15. Tampilan Halaman Daftar Dosen Wali Langkah-langkah untuk pencarian data dosen wali dapat dilakukan dengan cara: 1. Pilih Fakultas 2. Pilih Program 10 3. Pilih Program Studi 4. Pilih Pengelolaan Administratif 5. Pilih Status Mahasiswa 6. Pilih Tahun Akademik 7. Masukan Sandi/ Nama Dosen untuk pencarian lebih spesifik. 8. Klik Tombol “Tampilkan” untuk menampilkan Data Dosen Wali. Gambar 1. Tampilan Hasil Pencarian Dosen Wali Keterangan Tombol : : untuk memindahkan daftar data dosen wali ke halaman pertama : untuk memindahkan daftar data dosen wali ke halaman sebelumnya : untuk memindahkan daftar data dosen wali ke halaman selanjutnya : untuk memindahkan daftar data dosen wali ke halaman terakhir : untuk melihat daftar data dosen wali dalam jumlah tertentu : untuk melihat / memilih halaman tertentu : untuk melihat detail data dosen wali 11 : untuk mengunduh absensi perwalian Pada halaman daftar dosen wali, fasilitas yang dapat digunakan oleh pengguna yaitu. View Dosen Wali Untuk melihat detail data mahasiswa dengan dosen wali tertentu, pengguna dapat menekan tombol “View” pada salah satu nama dosen wali seperti pada Gambar 16. Gambar 16. Contoh Tekan Tombol View Dosen Wali Maka akan ditampilkan data mahasiswa- dosen wali seperti pada Gambar 17. 12 Gambar 17. Tampilan Halaman View Mahasiswa - Dosen Wali Untuk melakukan pencarian mahasiswa lebih spesifik, pengguna dapat menuliskan npm/nama pada textbox yang disediakan sistem kemudian tekan tombol “Tampilkan”. Gambar 18. Contoh Pencarian Mahasiswa- Dosen Wali 13 2.2. Sub Menu Penawaran dan Jadwal Pada Gambar 19, terdapat sub menu “Penawaran dan Jadwal” yang digunakan untuk menampilkan data penawaran & jadwal kuliah dan jadwal kuliah. Gambar 19. Sub Menu Penawaran dan Jadwal 2.2.1. Penawaran & Jadwal Kuliah Menu ini berfungsi untuk menampilkan jadwal perkuliahan per semester. Untuk menampilkan jadwal perkuliahan dapat dilakukan dengan cara: 1. Pilih Program 2. Pilih Program Studi 3. Pilih Pengelolaan Administratif 4. Pilih Semester 5. Tekan tombol “Tampilkan” untuk menampilkan Jadwal Perkuliahan per Semester 14 Gambar 20. Tampilan Halaman Penawaran & Jadwal Kuliah Keterangan Tombol : Digunakan untuk mengunduh blangko KRS : Digunakan untuk mengunduh jadwal perkuliahan dalam format PDF : Digunakan untuk mengunduh jadwal perkuliahan dalam format Excel Pada halaman penawaran & jadwal kuliah, fasilitas yang dapat digunakan oleh pengguna yaitu : Mengunduh Blanko KRS Untuk mengunduh blanko KRS dapat dilakukan pada halaman penawaran & jadwal kuliah (lihat Gambar 20) dengan cara: 1. Pilih Fakultas 2. Pilih Program 3. Pilih Program Studi 4. Pilih Pengelolaan Administratif 15 5. Pilih Semester 6. Tekan tombol “Download Blanko KRS”, contoh tampilan Blanko KRS dapat dilihat seperti berikut ini: Gambar 21. Contoh Tampilan Blanko KRS Mengunduh Data Jadwal Kuliah Untuk mengunduh data jadwal kuliah dapat dilakukan pada halaman penawaran & jadwal kuliah (lihat Gambar 20) dengan cara: 1. Pilih Fakultas 2. Pilih Program 3. Pilih Program Studi 4. Pilih Pengelolaan Administratif 5. Pilih Semester 16 6. Tekan tombol “Download PDF” untuk mengunduh data dalam format PDF dan tekan tombol “Download Excel” untuk mengunduh data dalam format Excel. 2.2.2. Jadwal Ujian Menu ini digunakan untuk menampilkan jadwal ujian. Gambar 22. Tampilan Halaman Jadwal Ujian Untuk menampilkan data jadwal ujian dapat dilakukan dengan cara : 1. Pilih Fakultas 2. Pilih Program 3. Pilih Program Studi 4. Pilih Pengelolaan Administratif 5. Pilih Peminatan/Kekhususan 6. Pilih Tahun Akademik 7. Pilih Semester MK 8. Tekan tombol “Tampilkan” untuk menampilkan data jadwal mahasiswa 17 Gambar 23. Hasil Pencarian Jadwal Ujian Mahasiswa 2.3. Sub Menu KRS Pada Gambar 24, terdapat sub menu “KRS” yang digunakan untuk menampilkan monitoring KRS dan Daftar Hadir Per Kelas. Gambar 24. Sub Menu KRS 2.3.1. Monitoring KRS Menu ini digunakan untuk melakukan monitoring KRS per mata kuliah dan kuotanya. 18 Gambar 25. Halaman Monitoring KRS Untuk menampilkan data monitoring KRS dapat dilakukan dengan cara: 1. Pilih Fakultas 2. Pilih Program 3. Pilih Program studi 4. Pilih Pengelolaan Administratif 5. Pilih Peminatan/Kekhususan 6. Pilih Tahun Akademik 7. Masukan Mata Kuliah untuk melakukan pencarian lebih spesifik 8. Tekan tombol “Tampilkan” untuk menampilkan data monitoring KRS Gambar 26. Hasil Pencarian Data Monitoring KRS 19 2.3.2. Daftar Hadir Per Kelas Menu ini berfungsi untuk merekap kehadiran Dosen dan Mahasiswa. Gambar 27. Tampilan Daftar Hadir Mahasiswa dan Dosen Untuk menampilkan Pembagian Kelas dan pencetakan DHMD dapat dilakukan dengan cara: 1. Pilih Fakultas 2. Pilih Program 3. Pilih Program studi 4. Pilih Pengelolaan Administratif 5. Pilih Peminatan/ Kekhususan 6. Pilih Tahun Akademik 7. Masukan Mata Kuliah untuk melakukan pencarian lebih spesifik 8. Tekan tombol “Tampilkan” untuk menampilkan Pembagian Kelas dan Pencetakan DHMD 20 Gambar 28. Contoh Tampilan Pembagian Kelas dan Pencetakan DHMD 2.4. Sub Menu Nilai Pada Gambar 29, terdapat sub menu “Nilai” yang digunakan untuk menampilkan data KPA dan KKS Mahasiswa nilai, daftar IPK, keadaan nilai mahasiswa dan daftar prestasi. 2.4.1. KPA dan KKS Mahasiswa Menu ini digunakan untuk melihat data transkrip mahasiswa. 21 Gambar 29. Tampilan Halaman KPA dan KKS Mahasiswa Untuk menampilkan KPA dan KKS Mahasiswa dapat dilakukan dengan cara: 1. Pilih Fakultas 2. Pilih Program 3. Pilih Program studi 4. Pilih Pengelolaan Administratif 5. Pilih Angkatan Mahasiswa 6. Masukan NPM/Nama untuk melakukan pencarian lebih spesifik 7. Tekan tombol “Tampilkan” untuk menampilkan data transkrip mahasiswa. 22 Gambar 30. Hasil Pencarian Data KPA/KKS Mahasiswa Untuk mengunduh KPA kolektif tekan tombol ‘Download KPA Kolektif’ maka akan muncul tampilan seperti pada Gambar 31. Pilih kriteria pilihan yang diinginkan, kemudian tekan tombol “Cetak”. Untuk menutup jendela pencetakan KPA/KKS Kolektif Gambar 31. Form Cetak KPA/KKS Kolektif Untuk melihat detail transkrip mahasiswa, tekan tombol ‘View’ maka akan muncul tampilan seperti berikut. 23 Gambar 32. Detail Transkrip mahasiswa 24 2.4.2. Daftar IPK Menu ini berfungsi untuk menampilkan daftar IPK mahasiswa. Gambar 33. Tampilan Halaman Daftar IPK Pencarian Data IPK Mahasiswa dapat dilakukan dengan cara: 1. Pilih Fakultas 2. Pilih Program 3. Pilih Program Studi 4. Pilih Pengelolaan Administratif 5. Pilih Angkatan 6. Pilih Status Mahasiswa 7. Masukan NPM/ Nama Mahasiswa untuk melakukan pencarian lebih spesifik 8. Klik tombol “Tampilkan” untuk melihat Data Mahasiswa 25 Gambar 34. Tampilan Hasil Pencarian Data IPK Mahasiswa Keterangan Tombol : : untuk memindahkan daftar IPK mahasiswa ke halaman pertama : untuk memindahkan daftar IPK mahasiswa ke halaman sebelumnya : untuk memindahkan daftar IPK mahasiswa ke halaman selanjutnya : untuk memindahkan daftar IPK mahasiswa ke halaman terakhir : untuk melihat daftar IPK mahasiswa dalam jumlah tertentu : untuk melihat / memilih halaman tertentu : untuk melihat detail IPK mahasiswa (lihat Gambar 72 ) : untuk mengunduh data IPK mahasiswa 26 2.4.3. Keadaan Nilai Mahasiswa Menu ini berfungsi untuk menampilkan laporan keadaan nilai mahasiswa pada setiap mata kuliah. Gambar 35. Tampilan Halaman Keadaan Nilai Mahasiswa Untuk menampilkan laporan keadaan nilai mahasiswa dapat dilakukan dengan cara: 1. Pilih Fakultas 2. Pilih Program 3. Pilih Program studi 4. Pilih Pengelolaan Administratif 5. Pilih Semester 6. Tekan tombol “Tampilkan” untuk menampilkan keadaan nilai mahasiswa 27 Gambar 36. Tampilan Hasil Pencarian Daftar Prestasi Mahasiswa Keterangan Tombol : : Tombol ini digunakan untuk mengunduh data distribusi MK : Tombol ini digunakan untuk mengunduh data keadaan nilai 2.4.4. Daftar Prestasi Menu ini digunakan untuk menampilkan daftar prestasi mahasiswa. Gambar 37. Tampilan Halaman Daftar Prestasi 28 Untuk menampilkan daftar prestasi mahasiswa dapat dilakukan dengan cara: 1. Pilih Fakultas 2. Pilih Program 3. Pilih Program studi 4. Pilih Pengelolaan Administratif 5. Pilih Semester 6. Pilih Angkatan Mahasiswa 7. Masukan rentang IP untuk pencarian lebih spesifik 8. Masukan rentang IPK untuk pencarian lebih spesifik 9. Tekan tombol “Tampilkan” untuk menampilkan daftar prestasi mahasiswa Gambar 38. Contoh Tampilan Daftar Prestasi Mahasiswa Keterangan Tombol : : untuk memindahkan daftar Prestasi Mahasiswa ke halaman pertama : untuk memindahkan daftar Prestasi Mahasiswa ke halaman sebelumnya : untuk memindahkan daftar Prestasi Mahasiswa ke halaman selanjutnya : untuk memindahkan daftar Prestasi Mahasiswa ke halaman 29 terakhir : untuk melihat daftar Prestasi Mahasiswa dalam jumlah tertentu : untuk melihat / memilih halaman tertentu 10. Klik tombol “Download” untuk mengunduh daftar prestasi mahasiswa. 2.5. Sub Menu Pangakalan Data Menu ini digunakan untuk menyimpan data yang dibutuhkan untuk pelaporan DIKTI. 2.5.1. EPSBED Menu EPSBED (Evaluasi Program Studi Berbasis Evaluasi Diri) merupakan laporan dari dikti mengenai jumlah dosen, jumlah mahasiswa, penelitian dosen, nilai mahaiswa, dll. Berikut adalah beberapa tabel yang ada pad program EPSBED : 1. Data Mahasiswa (MSMHS) 2. Data Kurikulum Program Studi (TBKMK) 3. Data Transaksi Dosen (TRAKD) 4. Data Tranksaksi Mahasiswa (TRAKM) 5. Data Transaksi Cuti/Keluar/Lulus Mahasiswa (TRLSM) 6. Data Transaksi Nilai Mahasiswa (TRNLM) Untuk mengetahui data EPSBED, pengguna dapat memilih fakultas, program dan program studi pada masing – masing kolom yang disediakan oleh sistem. Kemudian tekan tombol ‘Download’ untuk mengunduh pada setiap tabel. 30 Gambar 39. Tampilan Halaman EPSBED 2.6. Sub Menu Lulusan Pada Gambar 40, terdapat sub menu “Lulusan” yang digunakan untuk menampilkan data ijazah, transkrip dan karya ilmiah. 31 Gambar 40. Sub Menu Lulusan 2.6.1. Ijazah Menu ijazah digunakan untuk mengelola data yang berhubungan dengan ijazah mahasiswa termasuk pencetakan ijazah. Untuk menampilkan data mahasiswa, pengguna dapat memilih berdasarkan pilihan yang telah disediakan oleh sistem kemudian menekan tombol “Tampilkan”, maka akan ditampilkan data mahasiswa sesuai dengan filtering/pilihan pengguna. 32 Gambar 41. Tampilan Halaman Ijazah. 1. Tampilkan data mahasiswa dengan melakukan pencarian melalui pilihan (Lihat Gambar 40 ) atau lakukan pencarian spesifik dengan memasukan NPM/nama mahasiswa pada textbox yang disediakan sistem. Gambar 42. Contoh Pencarian Spesifik Ijazah Mahasiswa. 2. Tampilkan No Ijazah mahasiswa, dengan cara klik No Ijazah pada tabel data mahasiswa. 33 Gambar 43. Tampilan No Ijazah Mahasiswa. 2.6.2. Transkrip Menu transkrip digunakan untuk mengelola data yang berhubungan dengan transkrip mahasiswa termasuk pencetakan transkrip. Untuk menampilkan data mahasiswa, pengguna dapat memilih berdasarkan pilihan yang telah disediakan oleh sistem kemudian menekan tombol “Tampilkan”, maka akan ditampilkan data mahasiswa sesuai dengan filtering/pilihan pengguna. Gambar 44. Tampilan Halaman Transkrip 34 1. Tampilkan data mahasiswa dengan melakukan pencarian melalui pilihan (Lihat Gambar 44 ) atau lakukan pencarian spesifik dengan memasukan NPM/nama mahasiswa pada textbox yang disediakan sistem. Gambar 45. Contoh Pencarian Spesifik Transkrip Mahasiswa 2. Tampilkan No Transkrip mahasiswa, dengan cara klik No Transkrip pada tabel data mahasiswa. Gambar 46. Tampilan No Transkrip Mahasiswa 35 2.6.3. Karya Ilmiah Menu ini digunakan untuk menampilkan data karya ilmiah mahasiswa. Gambar 47. Tampilan Halaman Karya Ilmiah Untuk menampilkan laporan karya ilmiah mahasiswa dapat dilakukan dengan cara: 1. Pilih Fakultas 2. Pilih Program 3. Pilih Program studi 4. Pilih Pengelolaan Administratif 5. Pilih Verifikasi Fakultas 6. Pilih Validasi Cisral 7. Pilih Status Akademik 8. Masukan NPM/Nama untuk melakukan pencarian lebih spesifik 9. Tekan tombol “Tampilkan” untuk menampilkan daftar karya ilmiah 10. Tekan tombol “Download” untuk mengunduh data mahasiswa yang melakukan upload karya ilmiah/skripsi. 36 Gambar 48. Hasil Pencarian Karya Ilmiah 37 3. Menu Kemahasiswaan Modul kemahasiswaan berisi konten - konten yang berkaitan dengan kemahasiswaan. Menu yang terdapat pada modul kemahasiswaan adalah sebagai berikut. 3.1. Beasiswa Menu ini digunakan untuk menampilkan data yang berkaitan dengan beasiswa. 3.1.1. Peserta Beasiswa Menu ini digunakan untuk menampilkan daftar mahasiswa yang menjadi peserta beasiswa. Gambar 49. Tampilan Halaman Peserta Beasiswa Untuk menampilkan daftar peserta beasiswa dapat dilakukan dengan cara: 1. Pilih Fakultas 2. Pilih Program 3. Pilih Program studi 4. Pilih Sumber Dana 5. Pilih Periode Beasiswa 6. Pilih Status Beasiswa 7. Masukan NPM/Nama untuk melakukan pencarian lebih spesifik 38 8. Tekan tombol “Tampilkan” untuk menampilkan daftar peserta beasiswa Gambar 50. Hasil Pencarian Peserta Beasiswa Pada halaman peserta beasiswa, fasilitas yang dapat digunakan adalah. Verifikasi Data Peserta Beasiswa 1. Pilih salah satu peserta beasiswa untuk diverifikasi datanya. 2. Klik Image Button , maka akan ditampilkan form verifikasi data. Pihak Fakultas dapat melakukan verifikasi dengan mencocokan data yang telah diberikan mahasiswa sebagai kelengkapan persyaratan pengajuan beasiswa seperti Surat Permohonan Pengajuan Beasiswa, Surat Rekomendasi dari Fakultas dan sebagainya. Jika ada, maka ceklist ‘Ya’ pada kolom status. Apabila dokumen persyaratan sudah lengkap dan mahasiswa tersebut akan diajukan sebagai penerima beasiswa, maka status beasiswa diubah menjadi ‘Diajukan’. Kemudian simpan data dengan mengklik button ‘Simpan’. 39 Gambar 51. Form Verifikasi Data Download Data Peserta Beasiswa Untuk mengunduh data peserta beasiswa dalam format excel, pengguna dapat menekan tombol ‘Download Excel’ (lihat Gambar 49). 40 3.2. Penangguhan Menu ini digunakan untuk menampilkan data mahasiswa yang melakukan penangguhan tagihan atau pembayaran uang kuliah. Gambar 52. Tampilan Halaman Penangguhan Untuk menampilkan data penangguhan mahasiswa dapat dilakukan dengan cara: 1. Pilih Fakultas 2. Pilih Program 3. Pilih Program studi 4. Pilih Pengelolaan Administratif 5. Pilih Angkatan Mahasiswa 6. Pilih Tahun Akademik 7. Pilih Status Penangguhan 8. Pilih Status Bayar 9. Tekan tombol “Tampilkan” untuk menampilkan data penangguhan 10. Tekan tombol “Download” untuk mengunduh data penangguhan 41 4. Menu LPPM Menu ini digunakan untuk menampilkan data yang berkaitan dengan KKNM. 4.1. Profil Peserta KKNM Menu ini digunakan untuk menampilkan data profil peserta KKNM. Gambar 53 menunjukan tampilan awal dari halaman profil peserta dengan pencarian berdasarkan periode KKN. Gambar 53. Tampilan Halaman Profil Peserta 42 Pengguna dapat melihat tampilan mahasiswa yang melakukan pendaftaran KKNM atau yang sudah melakukan plotting ataupun yang belum melakukan plotting, dengan cara memilih pilihan pada kriteria “Jenis”, sesuai dengan Gambar 54. Maka akan ditampilkan data mahasiswa berdasarkan pilihan yang dipilih oleh pengguna. Gambar 54. Tampilan Halaman Data Mahasiswa Berdasarkan Pendaftaran Pada halaman profil peserta, fasilitas yang dapat digunakan oleh pengguna yaitu. Melakukan pencarian Untuk melakukan pencarian lebih spesifik dapat dilakukan dengan memasukan npm/nama atau nama pembimbing pada textbox yang telah disediakan, kemudian tekan tombol “Cari”. 43 Gambar 2. Contoh Pencarian NPM Download data profil peserta Untuk melakukan download/upload data profil peserta KKNM, lakukan: 1. Tekan tombol , maka akan muncul tampilan seperti berikut: Gambar 55. Tampilan Halaman Download/Upload Profil Peserta 44 2. Untuk melihat data mahasiswa yang mengikuti pendaftaran KKNM, download dengan pilihan tahap pendaftaran, pastikan pengguna memilih periode KKN. Gambar 56. Contoh Download Lihat Data Pendaftaran Gambar 57 menunjukan contoh file excel data mahasiswa yang mengikuti pendaftaran KKNM yang telah di-download. File yang di-download akan disesuaikan dengan periode KKN yang dipilih. Gambar 57. Hasil Dowload File Excel Data Mahasiswa Pendaftaran 45 5. Menu Bagian Rumah Tangga Menu ini digunakan untuk menampilkan data yang berkaitan dengan penjadwalan dan peminjaman ruangan. 5.1. Jadwal Acara Menu ini digunakan untuk menampilkan jadwal acara yang akan diselenggarakan berkaitan dengan peminjaman ruangan. Gambar 58. Tampilan Halaman Jadwal Acara Keterangan Gambar 58 : Lokasi Kampus Dipati Ukur yaitu Aula Graha Sanusi digunakan pada tanggal 21 Mei 2013 pada pukul 07.00 – 20.00 WIB 46